To, co naprawdę podoba mi się w iPadzie, to ekran wyświetlacza siatkówki; jakość wyświetlanych na nim obrazów jest po prostu oszałamiająca. Jasność emitowana z ekranu jest również dość potężna, więc byłem ciekaw, jakie aplikacje są dostępne w wykorzystywaniu światła do pomocy fotografom i czy iPada można używać jako małego softboxa.

Szklany kubek nakręcony na iPadzie. Niestandardowy wzór stworzyłem za pomocą Photoshopa.
W tym artykule chciałem zobaczyć, jak przydatne są niektóre z tych aplikacji na iPada dla fotografów. W szczególności, jeśli dopiero zaczynasz fotografować i chcesz dowiedzieć się więcej o oświetleniu. Albo utknąłeś w pokoju hotelowym i chcesz trochę poeksperymentować ze źródłem światła.
Czy iPad może być używany jako Softbox? A może jest to tylko ciekawe alternatywne źródło światła, które pozwoli Ci odkryć Twoje umiejętności fotograficzne?
Zademonstruję również prosty samouczek Photoshopa krok po kroku, jak tworzyć proste obrazy z gotowymi wzorami dla iPada lub tabletu, których możesz użyć jako kreatywnego tła dla swoich ujęć.
Jeśli nie jesteś zainteresowany tworzeniem własnych, możesz po prostu pobrać darmowe, które stworzyłem specjalnie na potrzeby tego artykułu. Kliknij przycisk pobierania na dole.
Co to jest softbox?
Softbox to tak naprawdę tylko modyfikator światła, podobny do parasola. Jednak softbox kontroluje kształt i kierunek światła bardziej niż parasol. Softbox posiada lampę błyskową (stroboskop) zamkniętą za dyfuzorem, co zapobiega rozpryskiwaniu się światła. Występują w różnych kształtach i rozmiarach. Bardziej popularne są kwadratowe, prostokątne i ośmiokątne.
Softboxy mają również tę zaletę, że mogą wytwarzać naturalnie wyglądające światło, naśladując kształt okna. Jak sama nazwa wskazuje, wytwarzają miękkie światło do wszystkich rodzajów fotografowania, czy to żywności, produktów, portretów i tak dalej.
Standardowy iPad ma wyświetlacz o przekątnej 9,7 cala (1536 x 2048 pikseli), a większość softboxów ma rozmiary od małych (12 cali) do całkiem dużych (cztery na sześć stóp). To sprawia, że iPad jest bardzo małym softboxem. Dobrą zasadą jest to, że im większe źródło światła w stosunku do odległości od obiektu, tym bardziej miękkie światło.
Jak korzystać z miękkiego pudełka?
Szybkie wyszukiwanie w iTunes i wymyśliłem następujące aplikacje:
- Zdjęcie Soft Box Pro HD – 2,99 USD
- Kolor miękkiego pudełka – ZA DARMO
- SoftBox Pro na iPada – 2,99 USD
- Photo Light HD (SoftBox) – 1,99 USD
- Refboard – BEZPŁATNY (ta aplikacja działa bardziej jak reflektor deski)
Ponieważ nie mogę powiększyć iPada, zamierzam używać iPada jako softboxa na cztery różne sposoby:

Moja córka robiła zdjęcia iPadem, używałem aplikacji Photo Light HD (Softbox)
Jako główne źródło światła
Pierwsza metoda to wykorzystanie iPada jako głównego źródła światła. Miałem iPada na statywie, blisko twarzy mojej córki. Musisz wyłączyć wszystkie inne źródła światła. Posiadanie iPada na statywie ułatwiło mi skierowanie tematu. Pobrałem aplikację Photo Light HD, aby ją przetestować.

Aplikacja Photo Light HD (SoftBox) zawiera 24 gotowe obrazy wzorów.
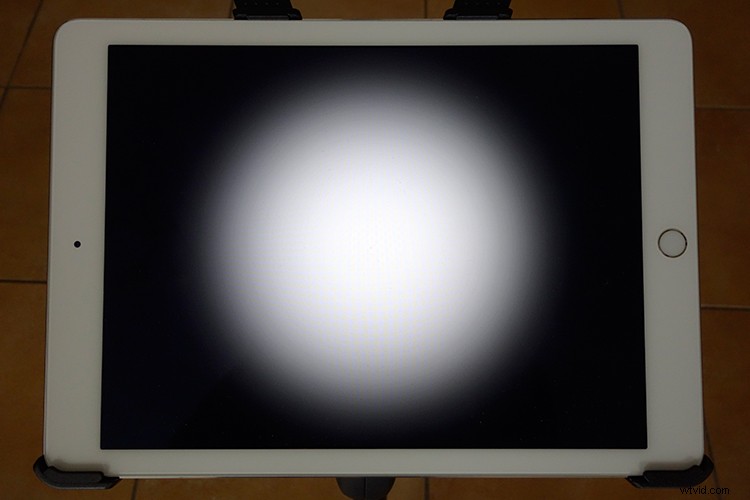
Jeden z gotowych obrazów dostarczanych z aplikacją Photo Light HD (Softbox)
Zawiera 24 gotowe obrazy. Użyłem drugiego tutaj (patrz zdjęcie powyżej). Z tą aplikacją mogłem również używać mojego iPhone'a jako pilota. Chciałem mieć bardziej dramatyczny portret, w którym połowa jej twarzy jest oświetlona, a druga połowa opada w ciemność. Podniosłem ISO dość wysoko, trzymając aparat w ręku.
Wskazówka: Możesz zamontować aparat na statywie i zmniejszyć czułość ISO, co pomoże również zredukować szumy na zdjęciach.
Oczywiście nie musisz pobierać tej aplikacji. Zamiast tego możesz wypróbować aplikacje Refboard lub Soft Box Color, które są bezpłatne.
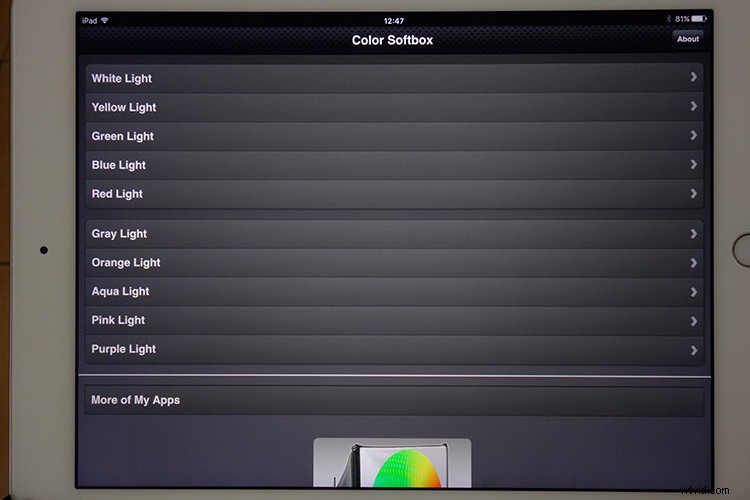
Aplikację Soft Box Color można pobrać bezpłatnie.
Ustaw kolor tła na biały. Użyj chętnego obiektu lub obiektu i poeksperymentuj, przesuwając iPada bliżej lub bliżej. Zobaczysz, jak światło owija się wokół obiektu. Zwróć uwagę na to, jak pojawiają się i opadają cienie. Zobacz animowany gif poniżej.
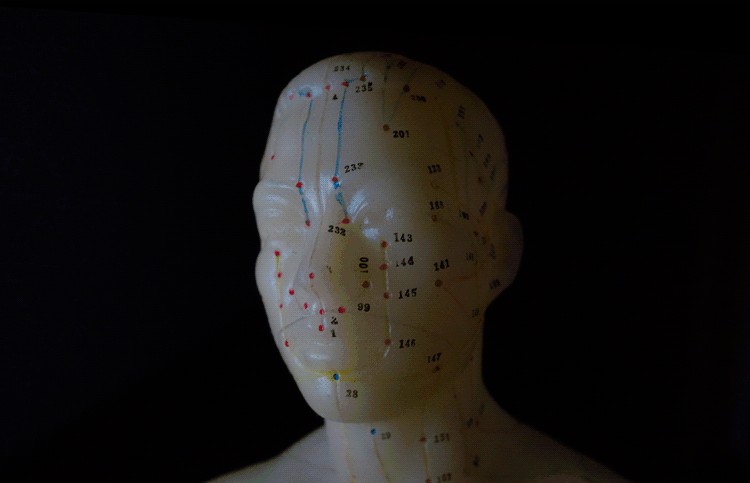
Przesuwając iPada bliżej lub dalej od obiektu. Możesz określić, jak miękkie lub twarde będzie światło.
Oświetlenie potworów
Druga metoda nazywa się Monster Lighting. Odbywa się to poprzez umieszczenie głównego światła bezpośrednio pod obiektem. Umieściłem więc zabawkowego goryla na iPadzie i wyświetliłem wzorzysty obraz, który stworzyłem, aby dodać więcej dramatyzmu do zdjęcia.

Monster Lighting – źródło światła znajduje się bezpośrednio pod obiektem.

Kolejny przykład efektu Monster Light. Dramaturgii dodaje odbicie obrazu wzoru podświetlonego tuż pod ustami postaci Lego. Chciałbym móc powiedzieć, że było to celowe, ale było to czysto eksperymentalne.
Na zdjęciu figurki Lego powyżej zastosowałem inny wzór. Możesz pobrać ten za darmo wraz z dwoma innymi. Zobacz link na dole.
Kolorowe wzory jako tło
W trzeciej metodzie wykorzystałem kolorowe wzory na iPadzie jako podświetlone tło. Stworzyłem własne w Photoshopie, zobacz poniższy samouczek krok po kroku, pokazujący, jak je stworzyłem. W tym miejscu możesz naprawdę wykazać się kreatywnością i dobrze się bawić, robiąc tego typu zdjęcia.
Umieszczając na iPadzie zwykłą szklankę z gotowym obrazem wzoru, można uzyskać naprawdę ciekawe załamania w szkle. Eksperymentuj, przesuwając kamerę nieco w górę lub w dół, aby znaleźć kąt, który najlepiej pasuje do Twojego ujęcia.

Uwielbiam sposób, w jaki obraz wzoru jest zniekształcany przez szkło.
Sfotografowałem również tę małą plastikową żółtą kulkę, umieszczoną na innym wstępnie ustawionym wzorze zielonych kółek, aby stworzyć abstrakcyjną kompozycję.
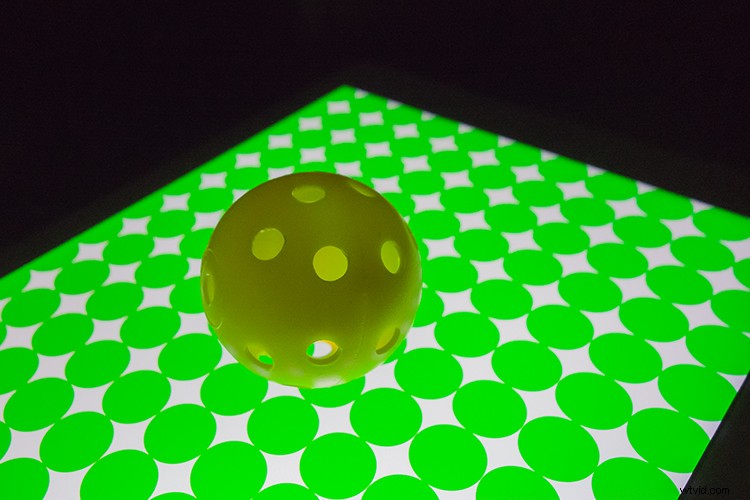
Mała żółta plastikowa piłka do golfa treningowego, nakręcona na innym niestandardowym obrazie wzoru na iPadzie.
Utwórz sylwetkę
Tworzenie sylwetki jest proste. Użyj Soft Box Color lub aplikacji Refboard, ustaw na biały. Oba można pobrać bezpłatnie. Upewnij się tylko, że poziom jasności na iPadzie jest ustawiony maksymalnie w prawo (najjaśniejszy) w Ustawieniach. W poniższym przykładzie użyłem zabawkowego strusia do stworzenia sylwetki.

Zabawka strusia narysowana na iPadzie przy użyciu aplikacji Soft Box Color, ustawiona na kolor biały.
Tworzenie własnych obrazów z wzorami w Photoshopie
W tym krótkim samouczku Photoshopa pokażę, jak łatwo jest wykonać te wzorzyste obrazy przy użyciu techniki Step and Repeat w Photoshopie.
Zacznij od otwarcia nowego dokumentu 2048px na 1536px. Możesz zignorować ustawienie DPI. Ma to znaczenie tylko wtedy, gdy chcesz wydrukować obrazy. Będziesz zapisywać ten plik w formacie PNG, który odrzuca gęstość pikseli. Naszą troską są tutaj wymiary w pikselach. Pozostawię białe tło. Możesz wybrać dowolny kolor.
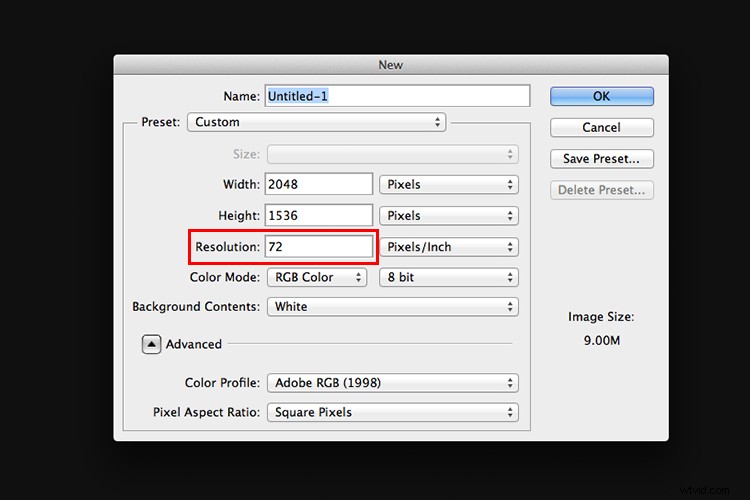
W tym przykładzie nazwę dokumentu „Wzór koła” i kliknę OK.
Utwórz kształt
Kliknij i przytrzymaj narzędzie Prostokąt w przyborniku i wybierz z menu narzędzie Elipsa. Jeśli potrzebujesz innego kształtu, na przykład gwiazdy lub rombu, możesz wybrać narzędzie Niestandardowy kształt. Do wyboru jest wiele gotowych kształtów.
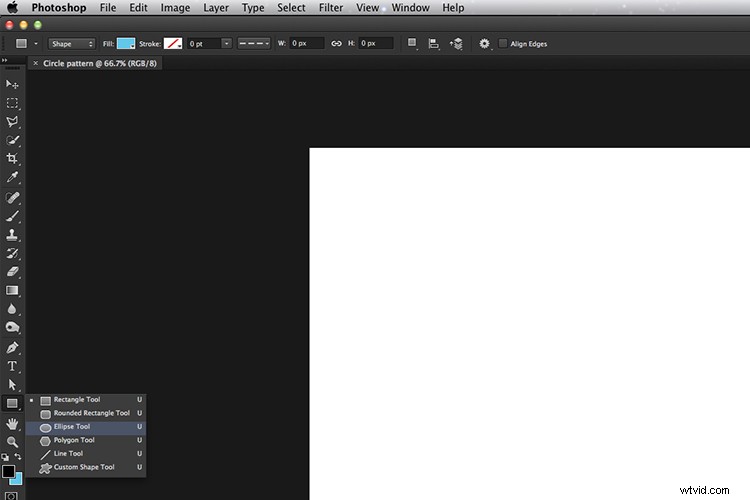
Narzędzie Elipsa
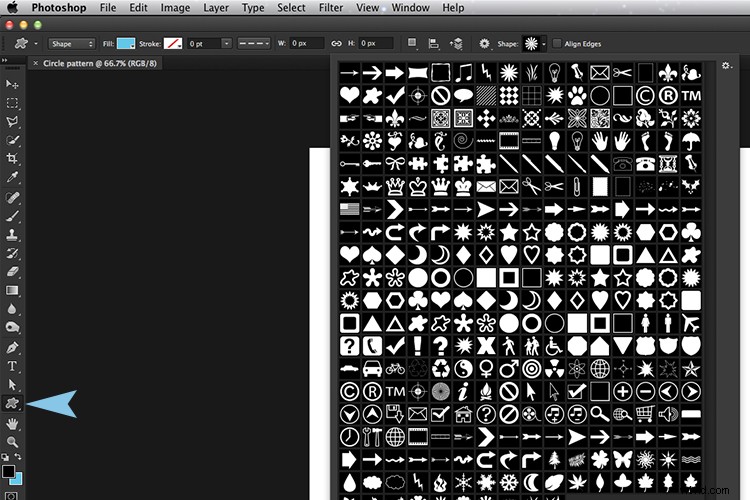
Kształty niestandardowe
Następnie na pasku opcji upewnij się, że wybrana jest ikona Warstwy kształtu. Wybierz dowolny kolor wypełnienia. W tym samouczku wybrałem czarny (bez kreski).
Przytrzymaj klawisz Shift i narysuj okrąg. Klawisz Shift zachowuje proporcje 1:1. Wybrałem 154px, ale ponownie wybierz dowolny rozmiar koła. Za pomocą narzędzia Przenieś (skrót V na klawiaturze) umieść kółko w lewym górnym rogu nowego pliku dokumentu. Otwórz panel informacyjny. Przejdź do okna>Informacje.
Powielanie kształtu
Naciśnięcie CMD/CNTL+T na klawiaturze powoduje wyświetlenie narzędzia Free Transform Tool. Ale zamiast tego przytrzymaj klawisz Alt, aby:CMD / CNTL + Alt + T. To ważny krok, przesuń kursor na kształt koła. Kursor zmieni się w czarną strzałkę. Przytrzymaj klawisz Shift i przesuń zduplikowany kształt okręgu o 154 piksele lub równą szerokości okręgu lub kształtu. Spójrz na panel informacyjny podczas przesuwania kształtu koła. Zwolnij i kliknij przycisk zatwierdzania transformacji lub naciśnij Enter. To jest „krokowa” część tej techniki.
Aby powtórzyć ten kształt, ponownie przytrzymaj CMD/CNTL+Alt+Shift+T. Przytrzymaj CMD/CNTL+Alt+Shift, naciskając T wiele razy, aby utworzyć linię okręgów w całym dokumencie. Upewnij się, że ostatni okrąg wychodzi poza granicę dokumentu (poza krawędzią).
W panelu warstw zauważysz, że mamy tylko jedną warstwę, a nie zduplikowane warstwy dla każdego okręgu. Aby stworzyć nową linię okręgów. Przytrzymaj klawisze Shift+Alt i przeciągnij w dół o 154px. Idź dalej w dół dokumentu, aż będziesz mieć dokument pełen kręgów. Teraz przejdź do panelu Warstwy i wybierz wszystkie warstwy i umieść je w folderze grupy.
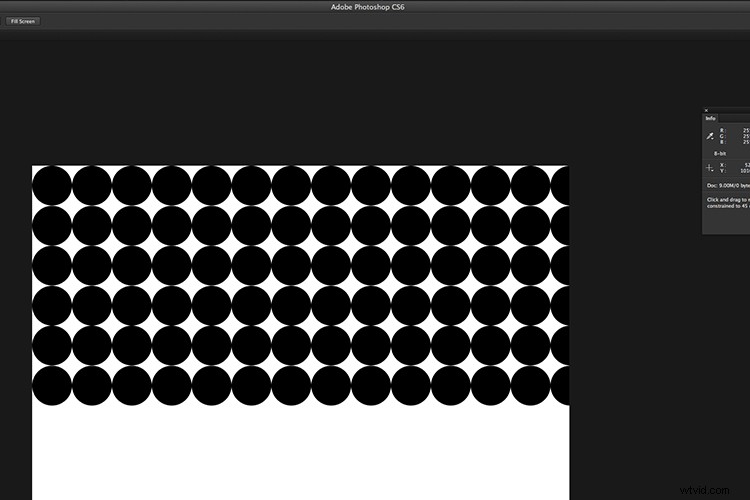
Tworzenie niestandardowego obrazu wzoru przy użyciu techniki Step and Repeat w Photoshopie.
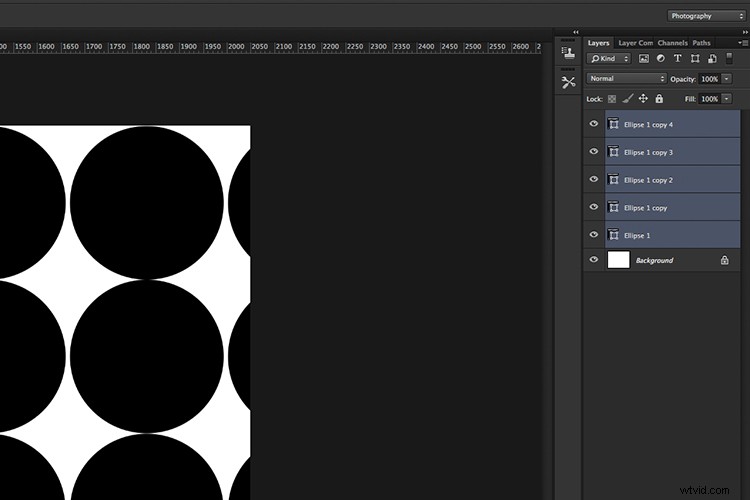
Wybierz wszystkie warstwy kształtów
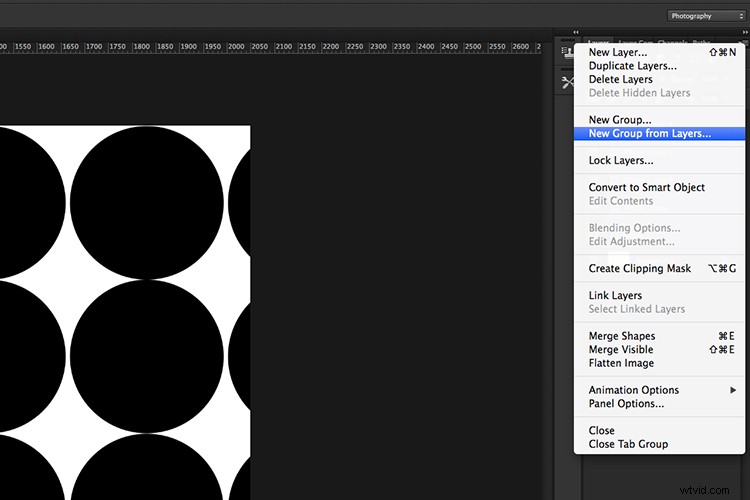
Utwórz grupę wszystkich warstw kształtów
Możesz teraz użyć narzędzia Swobodne przekształcenie, aby zatrzymać i przeskalować kształty (CMD/CNTL+T ), tak aby wszystkie były zawarte w granicach dokumentu, tworząc jednolity efekt wzoru.
Przejdź do Plik> Zapisz dla Internetu. Wybierz PNG-8 jako format pliku i kliknij Zapisz. Pojawi się kolejne wyskakujące okno dialogowe. Nazwij plik i wybierz lokalizację na komputerze, a następnie kliknij Zapisz.
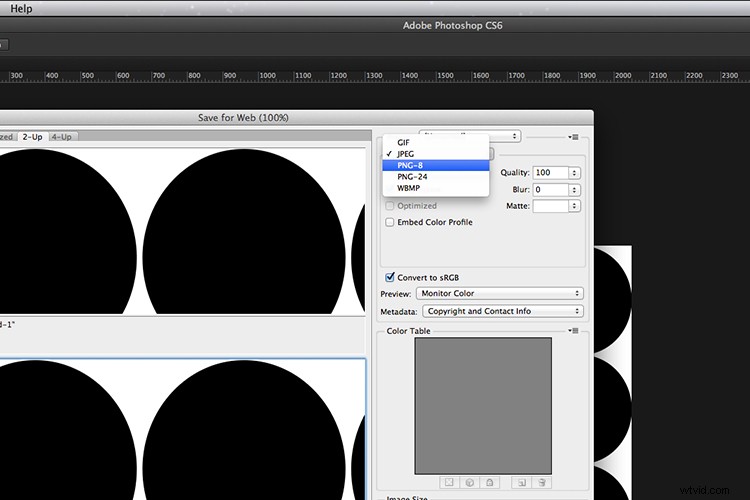
Masz teraz gotowy obraz wzoru do przesłania na iPada lub tablet.
Jeśli nie masz Photoshopa, możesz pobrać gotowe obrazy, pobierając te, które zrobiłem poniżej, ciesz się (wystarczy kliknąć prawym przyciskiem myszy i wybrać „otwórz link w nowej karcie”, a następnie kliknąć prawym przyciskiem myszy i wybrać „Zapisz obraz jako”) .
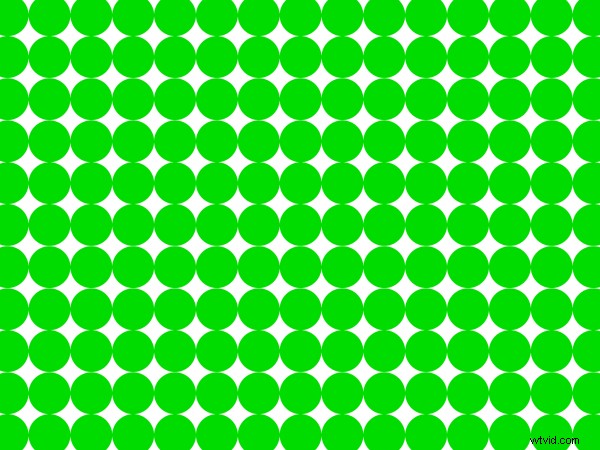
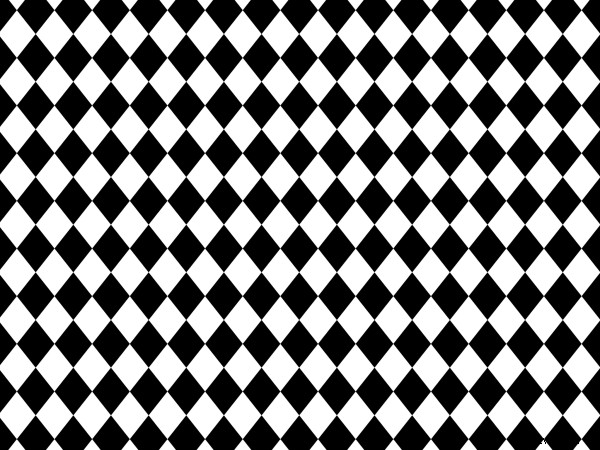
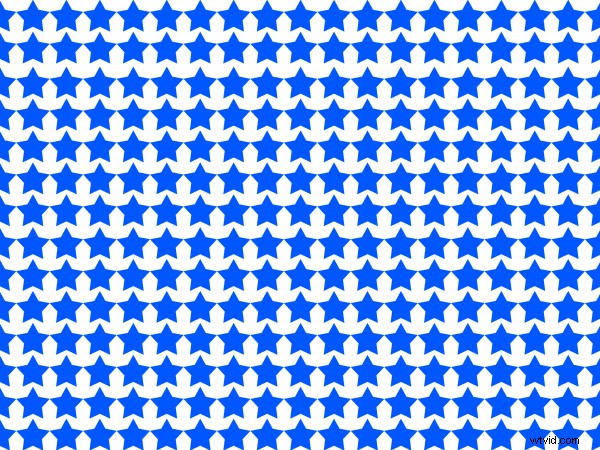
Podsumowanie
Czy iPada można używać do fotografowania? Cóż, nie w świecie zawodowym. Jeśli jesteś początkującym fotografem i eksperymentujesz ze sztucznym światłem po raz pierwszy, spróbuj, jeśli masz iPada lub tablet. Ale nie sugerowałbym kupowania iPada tylko z tego powodu.
Jestem wielkim zwolennikiem używania wszelkich dostępnych źródeł światła do odkrywania różnych technik i stylów fotografowania. Więc jeśli nie masz iPada/tabletu ani lampki fotograficznej, dlaczego nie poeksperymentować z samą latarką lub lampą LED!
Czy masz iPada/tablet? Jeśli tak, jakich aplikacji fotograficznych używałeś? Proszę zostawić swoje komentarze poniżej.
