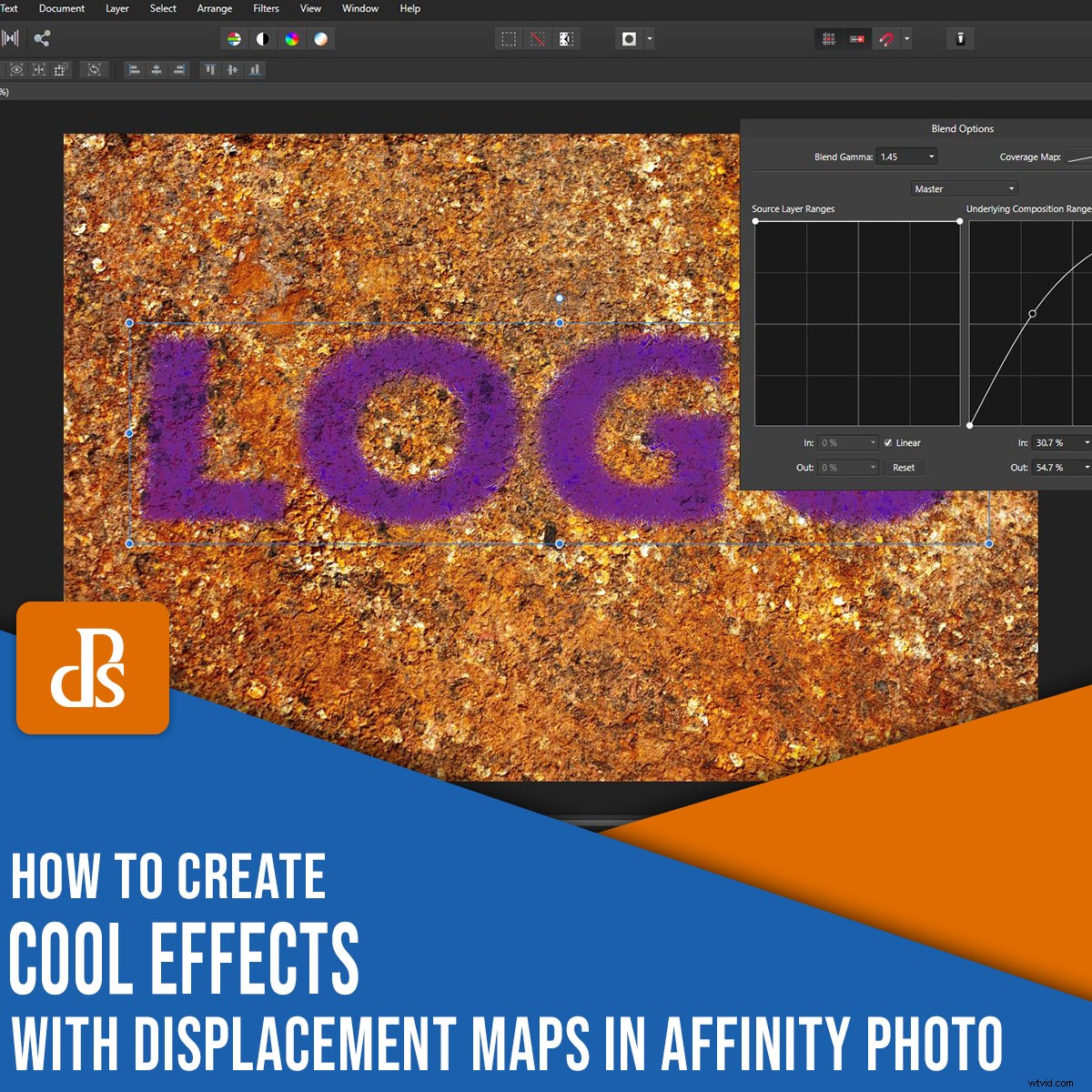
Dodanie naturalnie wyglądającego tekstu do zdjęcia może być trudne. Ale dzięki mapom przemieszczeń w Affinity Photo możesz z łatwością tworzyć niesamowicie wyglądające połączenia tekstu.
W rzeczywistości wystarczy kilka kliknięć, aby połączyć tekst z drugim zdjęciem, dzięki czemu wygląda na to, że tekst był tam przez cały czas.
Istnieje kilka różnych sposobów na osiągnięcie tego wyglądu w Affinity Photo. Jeśli jesteś przyzwyczajony do innego oprogramowania do obróbki obrazów, być może znasz niektóre kroki. A jeśli dopiero zaczynasz korzystać z Affinity Photo, możesz nie być świadomy funkcji, które sprawiają, że tworzenie fajnych efektów przy użyciu map przemieszczeń jest jeszcze łatwiejsze.
Więc zanurkujmy od razu!

Czym są mapy przemieszczeń w Affinity Photo?
Mapy przemieszczeń w Affinity Photo umożliwiają odwzorowanie tekstury obrazu na innej warstwie.
Mapy przemieszczeń są powszechnie używane do dodawania naturalnie wyglądającego tekstu do obrazu. Możesz ich użyć, gdy chcesz umieścić logo lub tekst na koszulce lub sprawić, by tekst wyglądał jak naturalna część sceny.

Jak stworzyć mapę przemieszczeń:instrukcje krok po kroku
Podobnie jak w przypadku prawie każdego efektu edycji, istnieje więcej niż jeden sposób na osiągnięcie celu końcowego.
W tym artykule pokażę Ci krok po kroku prostą metodę, której używam do tworzenia map przemieszczeń w Affinity Photo.
W szczególności użyję filtra Przemieszczenie Affinity Photo.
Używanie filtra Przemieszczenia to świetny sposób na pracę z mapami przemieszczeń. To szybkie, łatwe i nieniszczące.
Oznacza to, że masz dużą kontrolę. Możesz zastosować filtr Przemieszczenie i dostosować go do woli – bez trwałej zmiany zdjęcia.
Krok 1:Otwórz obraz mapowania
Wybierz obraz, który zamierzasz zmodyfikować. Otwórz go w Affinity Photo.
Krok 2:Dodaj tekst lub logo
Znajdź plik z tekstem lub logo, a następnie przeciągnij go i upuść na znajdujący się pod spodem plik obrazu.
Możesz użyć pliku TIFF lub PNG z przezroczystością. Ewentualnie wpisz tekst, którego chcesz użyć, tak jak to zrobiłem w moim przykładowym pliku (poniżej).
Umieść obraz lub tekst tam, gdzie ma się pojawić. Jeśli zdecydowałeś się na wpisanie tekstu, wybierz czcionkę i kolor, które Twoim zdaniem będą najlepiej odpowiadać Twoim potrzebom.
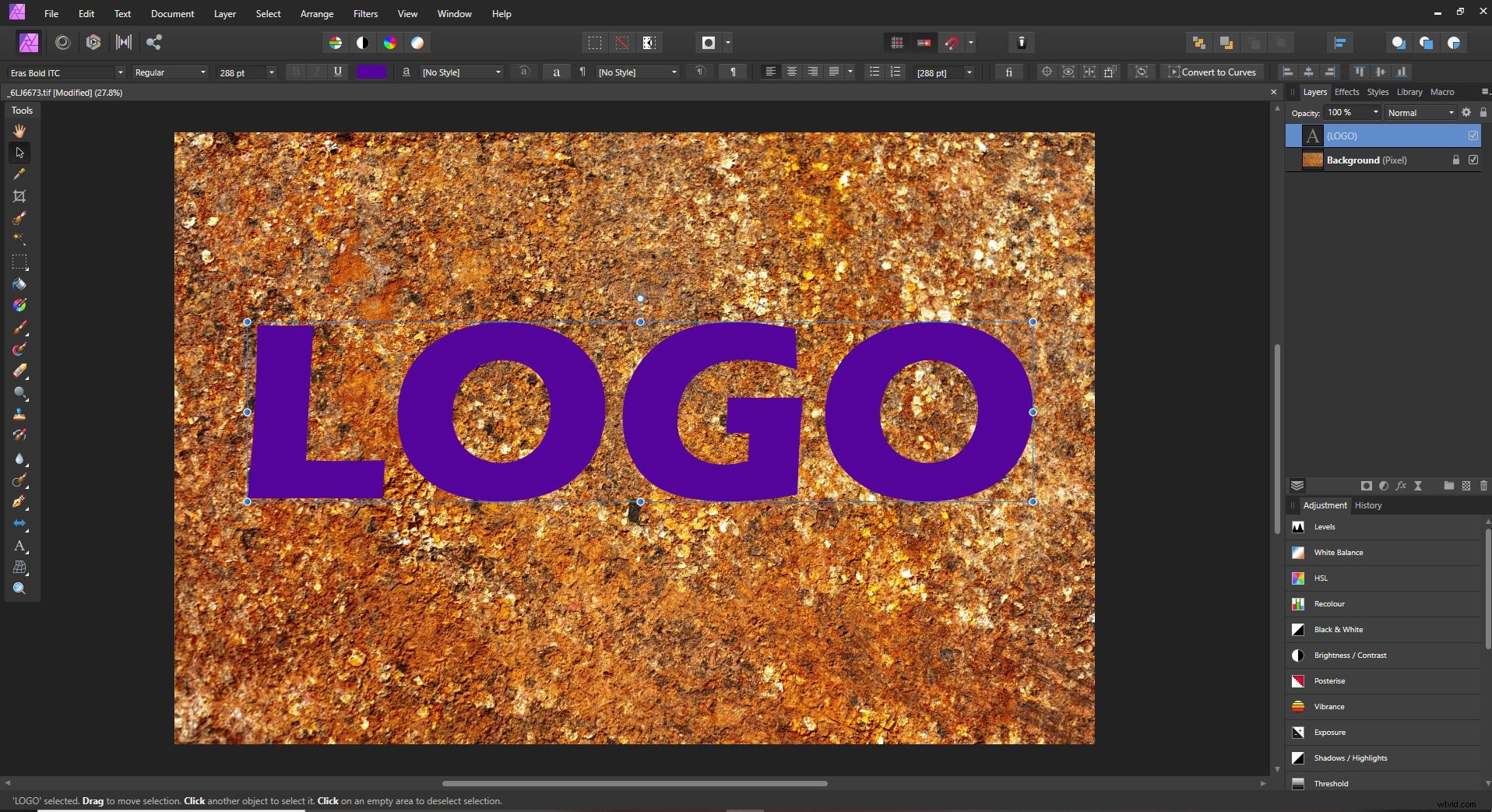
Krok 3:Utwórz aktywną warstwę filtra
W górnym menu wybierz Warstwa.
Następnie przejdź do Nowa warstwa aktywnego filtra>Zniekształć>Przesuń filtr .
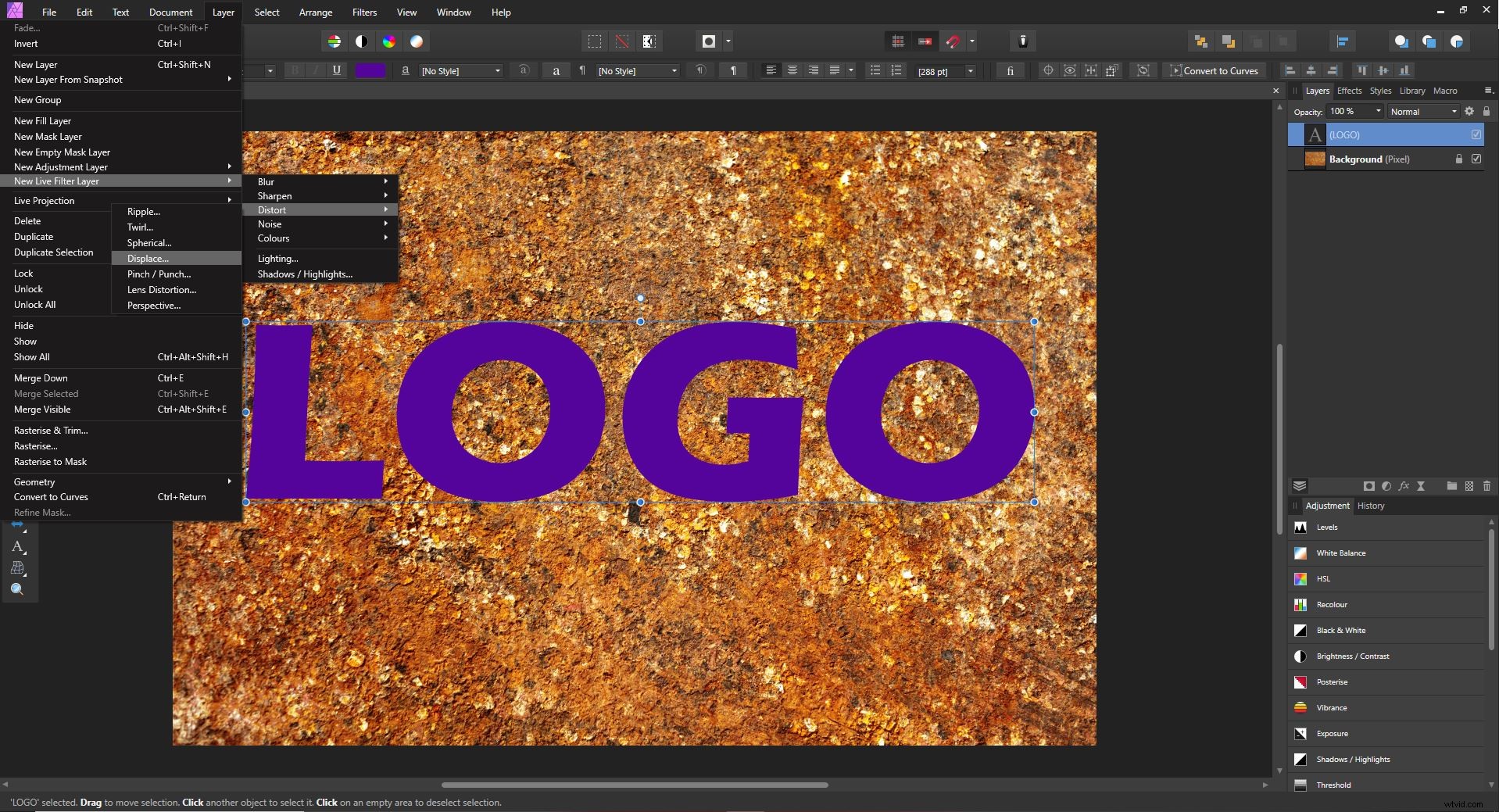
W panelu Warstwy zobaczysz teraz filtr mapy przemieszczeń na żywo dodany do Twojego logo lub warstwy tekstowej.
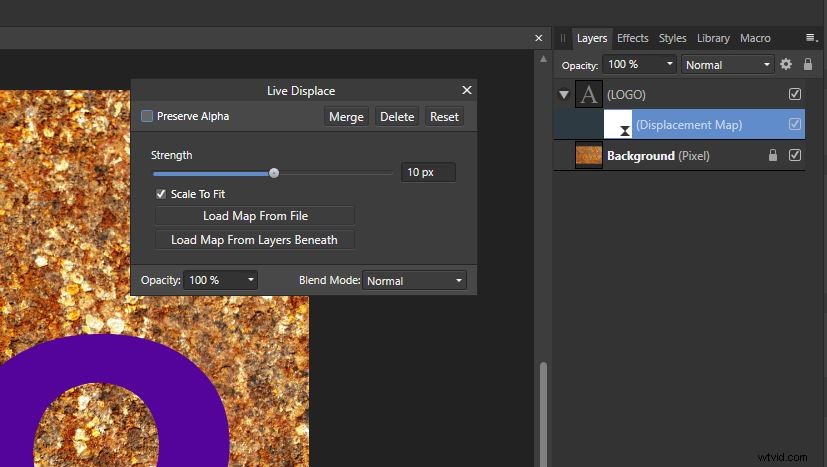
Krok 4:Wybierz mapę przemieszczeń
W oknie dialogowym mapy przemieszczeń będziesz miał możliwość wczytania mapy z pliku lub wczytania jej z innych warstw. Czasami możesz mieć osobny obraz, którego chcesz użyć jako warstwy mapowania. W tym przykładzie pokażę, jak użyć niższej warstwy do stworzenia mapy przemieszczeń, ponieważ to zazwyczaj zapewnia świetne wyniki.
Kliknij opcję Załaduj mapę z warstw poniżej . W tym momencie, w zależności od rozdzielczości zdjęcia, z którym pracujesz, możesz zacząć widzieć efekty filtra mapowania.
(Ale nie martw się, jeśli jeszcze tego nie widzisz; popracujemy nad efektem w kolejnych krokach).
Krok 5:Dostosuj siłę przemieszczenia
Użyj suwaka w oknie dialogowym Przesuń filtr, aby zwiększyć lub zmniejszyć siłę filtra.
Dostosuj intensywność filtra, aż górna warstwa naturalnie połączy się z obrazem poniżej.
Zauważ, że to tylko pierwszy poziom dostosowania. W kolejnych krokach dowiesz się, jak dopracować wynik, więc nie martw się, jeśli nie możesz jeszcze uzyskać obrazu dokładnie tak, jak chcesz.
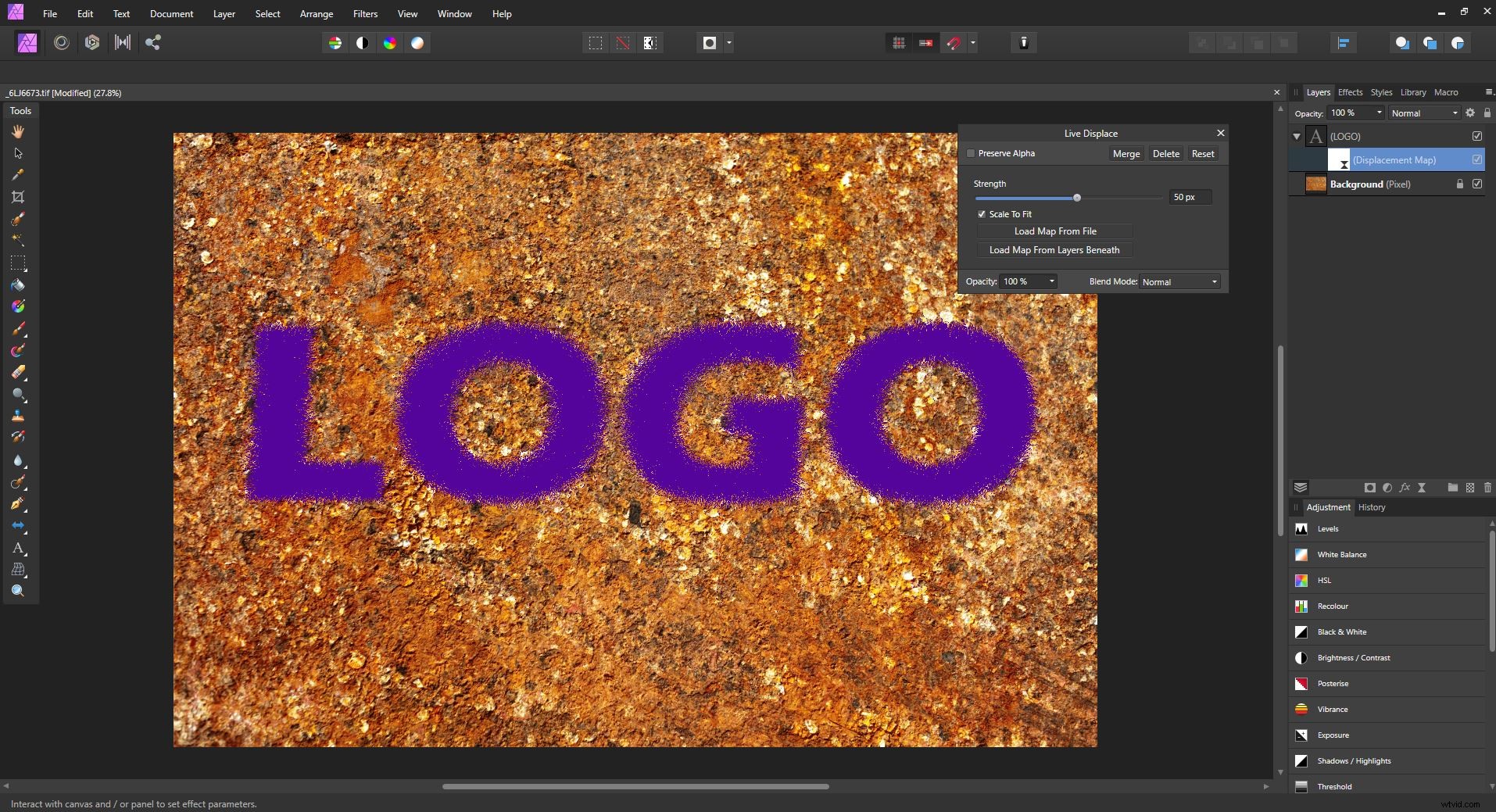
Krok 6:Rasteryzuj warstwę tekstową
W tym momencie, jeśli pracujesz z warstwą tekstową lub inną nierasteryzowaną warstwą, musisz ją zrasteryzować, aby następny krok zadziałał.
Kliknij prawym przyciskiem myszy warstwę tekstową i wybierz Rasteryzuj .
Krok 7:Kontroluj opcje mieszania
Teraz nadszedł czas, aby dokładniej dostosować sposób, w jaki Twój tekst lub logo łączy się z warstwą pod nim.
Kliknij kob ikonę w panelu Warstwy. (znajduje się pomiędzy menu rozwijanym trybu mieszania a ikoną kłódki).
Pojawi się nowe okno dialogowe; pozwala to kontrolować opcje mieszania warstwy. Zwróć uwagę na dwa wykresy krzywych:
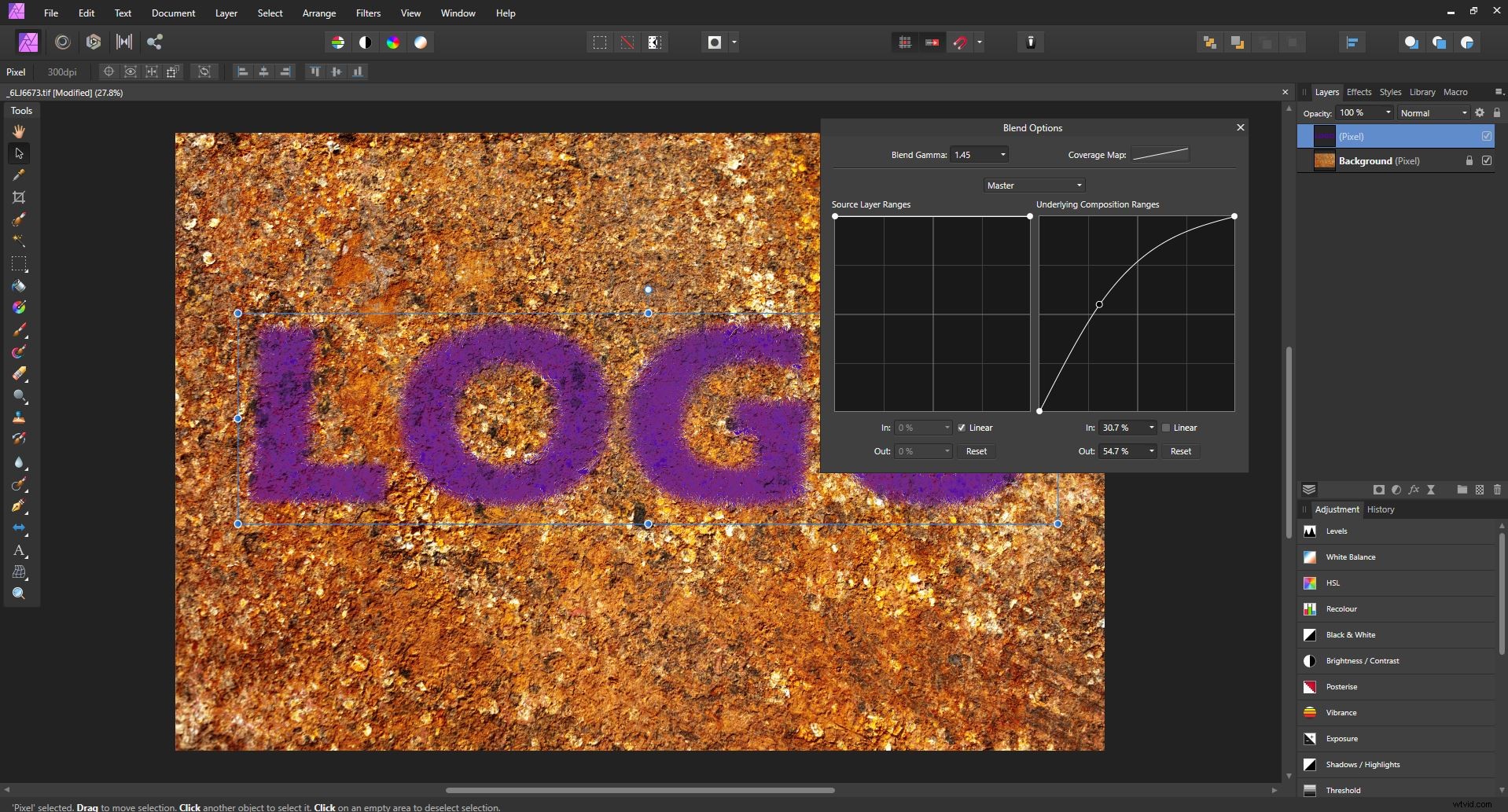
Użyj krzywej znajdującej się najbardziej po prawej stronie, oznaczonej Podstawowe zakresy kompozycji . Ale zanim zaczniesz, upewnij się, że odznaczyłeś Liniowy pole poniżej.
Teraz kliknij i przeciągnij od lewego górnego rogu tej krzywej. Zobacz, jak Twój tekst lub logo dalej łączy się z warstwą pod spodem. Kontynuuj klikanie i przeciąganie po krzywej, aż uzyskasz wygląd, z którego będziesz zadowolony.
Krok 8:Dostosuj wielkość przemieszczenia
Jeśli scaliłeś obraz, a nie tekst, możesz teraz wrócić i dostosować filtr Przemieszczenie.
(Jeśli scaliłeś tekst, ta opcja nie będzie dostępna, ponieważ filtr jest łączony z warstwą tekstową, gdy jest rasteryzowany).
Krok 9:Zmień tryb mieszania
Aby uzyskać większą kontrolę, możesz wybrać inny tryb mieszania dla warstwy tekstu lub logo.
Przewiń opcje w menu rozwijanym trybu mieszania, aż znajdziesz taki, który najlepiej pasuje do pożądanego wyglądu.
Możesz także zmniejszyć krycie górnej warstwy, aby tekstura pod spodem była bardziej widoczna.

Korzystanie z map przemieszczeń w Affinity Photo:Wnioski
Kluczem do sukcesu we wszystkich manipulacjach zdjęciami jest eksperymentowanie.
Więc jeśli chcesz uzyskać oszałamiający efekt, użyj tych kroków jako wskazówek, ale nie bój się bawić. Przekraczaj granice!
Używanie map przemieszczeń w Affinity Photo jest zabawne i nie destrukcyjne. Oznacza to, że możesz wypróbować tyle opcji, ile chcesz, bez trwałego wpływu na swoje obrazy!
Teraz do Ciebie:
Jak planujesz korzystać z map przemieszczeń? Podziel się swoimi przemyśleniami (i obrazami) w komentarzach poniżej!
