Zawsze, gdy pracujesz na komputerze Mac, upewnij się, że 10% Twojego miejsca jest idealne i bezpłatne. Bez wolnego miejsca Twoja praca będzie zwalniać. Czasami musisz usunąć część rzeczy zajmujących dodatkową pamięć, aby działać płynnie.
Nigdy nie ignoruj i nie lekceważ błędów i alertów związanych z zapełnieniem dysku. Ten artykuł dotyczy tego, jak naprawić miejsce na dysku w ostatecznym wycięciu Pro X. Co więcej, w tym artykule omówimy różne sposoby sprawdzania miejsca na Macu i zwalniania miejsca w FCPX i Mac.
Krótki przewodnik:
Część 1:Jak zwolnić miejsce z biblioteki Final Cut Pro?
To zajmuje trzy kroki, a oto te kroki.
Krok 1:pamiętaj o usunięciu nieużywanych klipów i oryginalnych multimediów
Aby zrobić miejsce w ostatecznej wersji profesjonalnego cięcia, usuń wszystkie nieużywane klipy i oryginalne nośniki. Usuń wygenerowane pliki bibliotek i usuń pliki renderowania. Przed usunięciem sprawdź, czy usunąć nieużywane lub używane pliki renderowania.
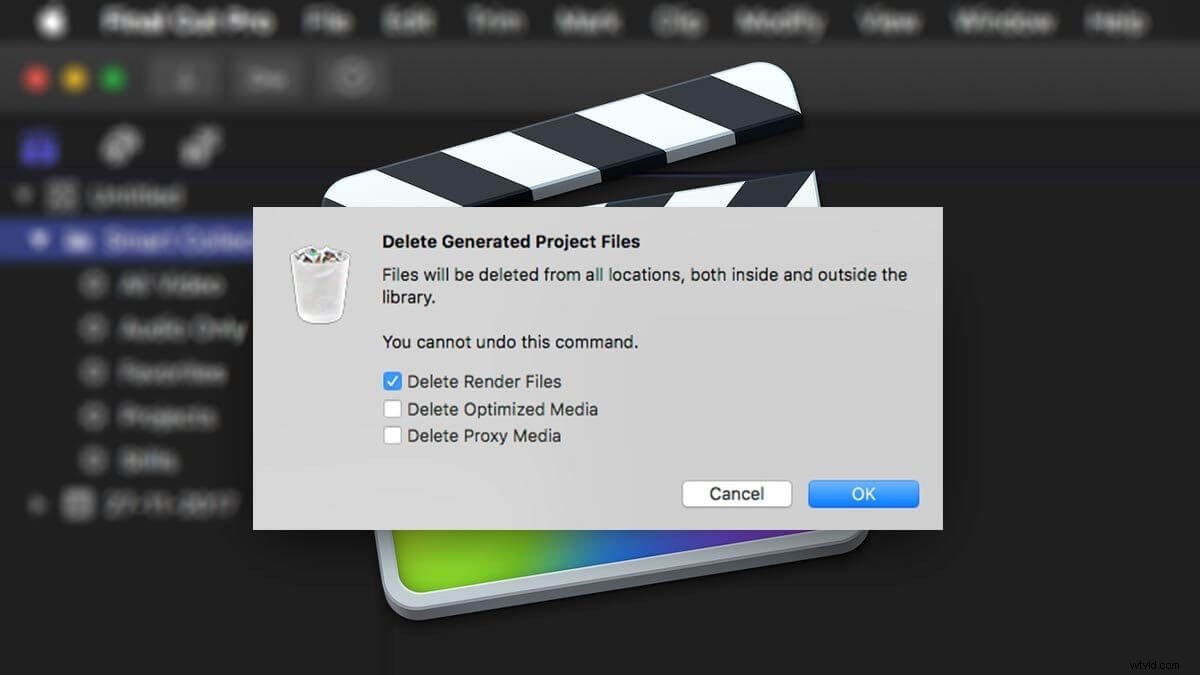
Krok 2:Jak zaoszczędzić miejsce dzięki plikom i opcjom transkodowania?
Zdarza się w final cut pro, że podczas pracy tworzy rekordy, pliki proxy i pliki renderowane. Aby zaoszczędzić miejsce, musisz usunąć te pliki. Zaleca się usunięcie wygenerowanych renderowanych plików przed przeniesieniem biblioteki do mac Final Cut pro. Co więcej, Mac odzyskuje wszystkie pliki po otwarciu projektu
Krok 3:Jak zatrzymać renderowanie w tle i jak usunąć pliki renderowania w Fcpx?
Czasami w Final cut pro X tworzone są tymczasowe nagrania wideo i audio. Renderowanie w tle rozpoczyna się już po 5 sekundach od zakończenia pracy na Macu. Możesz fizycznie kontrolować renderowanie tła w Final cut pro. Jeśli chcesz mieć większą kontrolę, wyłącz renderowanie w FCP i wybierz klip, który chcesz renderować. Możesz zmienić preferencje, aby wyłączyć lub włączyć za pomocą ustawień FCPx. Po wyłączeniu renderowania możesz wybrać konkretne klipy do renderowania.
Otwórz menu preferencji na komputerze Mac i wyrenderuj podświetlone klipy na osi czasu Fcpx. Użyj skrótu control+R, aby wyrenderować pliki.
Aby usunąć pliki renderowania w Fcpx, usuń wygenerowane pliki. Pliki> wygenerowane pliki. Pojawi się okno, kliknij OK, aby usunąć pliki renderowania.
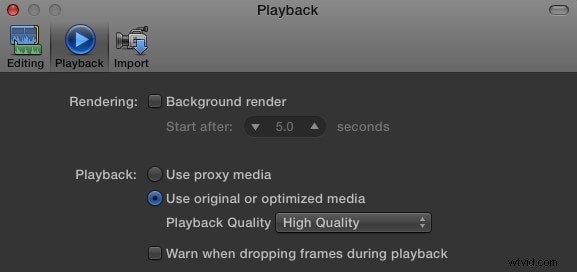
Część 2:Co zrobić z „za mało miejsca na dysku ” błąd nawet przy wystarczającej ilości miejsca na Macu?
Czasami nadal masz dużo miejsca, Twoje ostatnie cięcie pro X pokazuje błąd dotyczący braku miejsca na dysku w FCP X. Pomocy!
Czy kiedykolwiek pojawił się błąd polegający na braku wystarczającej ilości miejsca w dostępnych miejscach docelowych za każdym razem, gdy importujesz coś do FCP X?
Krótki przewodnikWykonaj poniższe kroki, aby rozwiązać ten problem
- Kliknij i wybierz bibliotekę w FCPX
- Następnie przejdź do menu Plik i wybierz „Usuń wygenerowany plik biblioteki”
- Następnie wybierz wszystkie pliki renderowania i proxy
- Możesz nie używać zoptymalizowanych plików, w takim przypadku wybierz zoptymalizowane pliki
- Wyjdź z FCPX.
- Aby zrestartować, przytrzymaj klawisze opcji i poleceń
- Usuń pliki preferencji
- Jeśli błąd będzie się powtarzał, uruchom folder narzędziowy znajdujący się w folderze Application.
- Udziel pierwszej pomocy we wszystkich jednostkach.
- Jeśli błąd będzie się powtarzał, uzyskaj kopię dysku i napraw katalogi na wszystkich dyskach.
Część 3:Ile miejsca może zająć FCPX na Macu?
Dzisiaj, kiedy mamy dyski twarde i wieloterabajtowe, wielu z nas przestało patrzeć na miejsce na dysku. Wielu z was zwykle nie przejmuje się tym, dopóki nie pojawi się ostrzeżenie, że dysk jest pełny.
Czasami największe dyski w końcu się zapełniają. Jeśli nie sprawdziłeś jeszcze miejsca na dysku, użyj komputera Mac i postępuj zgodnie z instrukcjami podanymi poniżej. Możesz być zaskoczony, ile miejsca może zająć FCPX.
Oto jak to zrobisz:
Opcja 1:sprawdzenie pamięci Maca za pomocą opcji „Informacje o tym Macu”
Teraz trochę łatwo jest sprawdzić magazyn w sekcji. Znajdziesz to w większości ostatnich wersji MAC.
Kliknij logo Maca, a następnie kliknij „Informacje o tym Macu”.
Kliknij „pamięć”, a zobaczysz ułożoną tabelę referencyjną przedstawiającą pojemność dysku i bezwzględną ilość miejsca zajmowanego przez różne kategorie informacji. Co więcej, odkryjesz przestrzeń, która jest jeszcze dla Ciebie dostępna.
Opcja 2:Sprawdzanie pamięci mac za pomocą „Narzędzia dyskowego”
Jeśli jesteś użytkownikiem komputera Mac, być może wiesz, że istnieje aplikacja do obsługi dysku. Stamtąd możesz łatwo uzyskać odczyt dostępnej przestrzeni.
Otwórz Finder i kliknij „Aplikacje” po lewej stronie.
Lub kliknij lupę w prawym górnym rogu, aby znaleźć narzędzie dyskowe.
Narzędzia znajdziesz w Aplikacjach. Aplikacje> narzędzia .
Po otwarciu narzędzia dyskowego możesz zobaczyć dostępne używane miejsca. Pamiętaj, aby umieścić nazwę swojego dysku twardego z listy. Wyskakujące okienko, które się otworzy, poinformuje Cię również o wolnym miejscu dowolnego urządzenia podłączonego do komputera Mac.
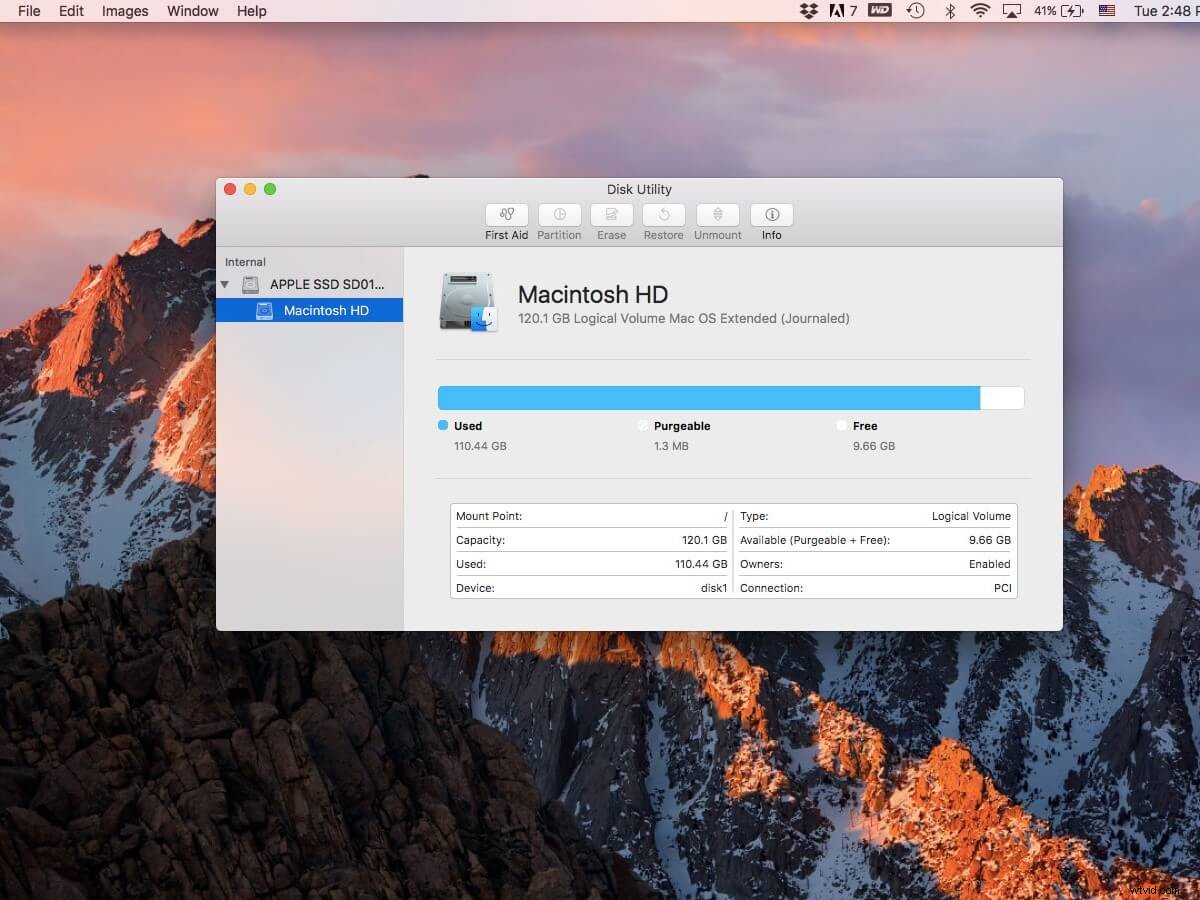
Opcja 3:Sprawdzenie pamięci w Finderze
Możesz uzyskać podgląd urządzenia pamięci masowej, klikając element w Finderze i naciskając spację na klawiaturze. Załóżmy, że musisz sprawdzić konkretny dokument bez otwierania go.
Wybierz ten dokument i naciśnij spację. Będziesz wiedział, co jest w środku, nawet go nie otwierając.
Krótki przewodnik Oto, jak to zrobić
- Przejdź do Findera i wybierz Finder>Preferencje, następnie kliknij Ogólne, zmodyfikuj ustawienia, a zobaczysz urządzenie pamięci na pulpicie.
- Aby sprawdzić dostępne lub pozostałe miejsce, kliknij spację. Po kliknięciu wyskakujące okienko pokaże Ci pozostałą przestrzeń.
- Naciśnij ponownie spację, aby zamknąć okno lub możesz to zrobić za pomocą polecenia. Naciśnij Command-W.
- Włącz pasek stanu wyszukiwarki w oknie. Jeśli chcesz często sprawdzać miejsce na dysku.
- Otwórz okno Findera, a następnie otwórz menu widoku. Po wybraniu opcji pokaż pasek stanu zobaczysz liczbę elementów w folderach. W innym przypadku, jeśli przeglądasz folder, zorientujesz się, że pozostało lub wolne miejsce
Jeśli szukasz lżejszej alternatywy dla Final Cut Pro, wypróbuj Filmora, aby zaoszczędzić więcej miejsca!
Więc, czy twój FCPX jest dobry? Pobierz swoje samouczki dotyczące FCPX tutaj!
Część 4:Jak zwolnić miejsce na Macu?
Dowiedz się, co zajmuje pomieszczenie na komputerze Mac, aby zaoszczędzić miejsce na ostateczne cięcie profesjonalne. Dowiedz się, jak radzić sobie z pojemnością komputera Mac. Zapoznaj się z idealnymi podejściami do zwalniania miejsca na Macu.
Obecnie komputery Mac mają ograniczoną i ograniczoną pojemność ze względu na obecne w nich dyski SSD. Kiedy w Macu były dyski twarde, mieliśmy na nich ogromny pokój. W najnowszej pamięci filmy, muzyka i inne funkcjonalne nagrania w wysokiej rozdzielczości zajmują więcej miejsca. Kiedy zabraknie Ci miejsca, utrudnia to pracę i przetwarzanie.
Szybko wyczyść miejsce na Macu.
Jeśli się spieszysz, możesz wykonać poniższe czynności, aby szybko zwolnić miejsce na komputerze Mac.
- Wybierz folder pobierania i otwórz go w Finderze. Teraz wybierz folder, którego zawartość nie potrzebujesz i wyrzuć go.
- Przejdź do folderu domowego i otwórz nowe okno Znajdź. Naciśnij klawisze Command-F.
- Kliknij menu rozwijane, aby wybrać „inne”. Spójrz na pole obok „Rozmiar dokumentu”. Wciśnij OK. Wybierz „większe niż” w następnym menu rozwijanym. Dzięki temu wybierz niechciany plik lub ten, który nie jest już przydatny do wyrzucenia do kosza.
- Inną rzeczą, którą możesz zrobić, to przenieść te pliki do kosza, których nie otwierałeś w ciągu ostatniego roku.
- Jeśli na pulpicie jest dużo nieużywanych elementów i zajmuje miejsce, usuń foldery na pulpicie.
Sposoby czyszczenia śmieci na komputerze Mac
Istnieje wiele sposobów czyszczenia rekordów śmieci na komputerze Mac. Na komputerze Mac mogą znajdować się różne rodzaje śmieci. Oto proste rozwiązanie do usuwania śmieci z komputera Mac. Wraz z zajmowaniem miejsca śmieci spowalniają komputer, telefon i komputer Mac.
Czyszczenie plików pamięci podręcznej: Każdy komputer Mac ma zapisane pliki, które są znane jako pliki pamięci podręcznej. Niektóre pliki tymczasowe są przechowywane na komputerze Mac, aby przyspieszyć działanie oprogramowania Apple. Lepiej jest wyczyścić pliki, zanim się zgromadzą i utrudnią wydajność.
- Po otwarciu Findera naciśnij polecenie +shift+G.
- Wprowadź to polecenie w polu pola~/Biblioteka/Caches.
- Zobacz wszystkie widoczne pliki w wyświetlonym oknie
- Wybierz wszystkie pliki do usunięcia i możesz je usuwać jeden po drugim
- Wpisz nazwę użytkownika i hasło w wyskakującym okienku
Podobnie możesz wyczyścić pliki dziennika systemowego z komputera Mac, wykonując poniższe czynności:
- Przejdź do folderu. Przed wybraniem Go wpisz /var/log/.
- Wszystkie pliki systemowe są dla Ciebie widoczne. Teraz możesz łatwo usunąć niechciane pliki.
Wyczyść za pomocą Clean MyMacX
Możesz teraz wyczyścić komputer Mac za pomocą tej aplikacji. Pobierz tę aplikację za darmo. Po uruchomieniu zobacz funkcje po lewej stronie i kliknij śmieci systemowe. Wykonaj skanowanie i sprawdź przeciwną stronę plików pamięci podręcznej użytkownika i usuń elementy, które chcesz usunąć. Na koniec naciśnij przycisk clean, aby go wyczyścić. Twój Mac jest teraz tak samo nowy jak wcześniej. Wyczyść MyMacX usuwa wszystkie śmieci i sprawia, że Twój Mac jest wolny od bałaganu.
Wniosek
Przenieś niechciane i nieużywane klipy ze swojego Maca final cut pro X. Nawet Ty możesz zwolnić miejsce, usuwając całe wydarzenie. Kilka plików multimedialnych pozostaje w bibliotece, ponieważ wiele projektów korzysta z tych samych multimediów.
