Żyjemy w epoce cyfrowej, dlatego temat wadliwej elektroniki jest nam bliski. Większość z nas wielokrotnie widziała zakłócenia w telewizji, usterkę monitora lub inną usterkę wyświetlacza i trudno się dziwić, że coraz większa liczba filmowców i twórców treści wideo odnosi się do usterek w swojej pracy.
Usterki mogą być używane w tytułach początkowych jako przejścia lub efekty stosowane do całego filmu, ale musisz dopasować je do odpowiedniego kontekstu, ponieważ usterki nie pasują do wszystkich stylów filmów. Jesteś we właściwym miejscu, jeśli chcesz dowiedzieć się więcej o edytorach wideo glitch, ponieważ w tym artykule przedstawimy Ci jedne z najlepszych edytorów wideo glitch na rynku.
Najlepsze edytory wideo Glitch [online i na komputery]
Praktycznie każde oprogramowanie do edycji wideo może być użyte do stworzenia efektu usterki, ale należy pamiętać, że tylko niektóre edytory wideo zawierają efekty usterki w swoich bibliotekach efektów. Wybór oprogramowania do edycji wideo, które ma już wstępnie ustawione efekty usterek, ułatwi korzystanie z tych efektów w różnych projektach. Rzućmy okiem na niektóre z najlepszych edytorów wideo glitch.
1. Filmora
Filmora to wszechstronny edytor wideo, który pozwala zrobić znacznie więcej niż tylko zastosować efekty usterki do filmów. W rzeczywistości pozwala manipulować materiałem w praktycznie dowolny sposób, zapewniając dostęp do ogromnych bibliotek tytułów, efektów i przejść oraz umożliwiając korzystanie z szerokiej gamy narzędzi do edycji wideo. Filmora używamy efektów glitch we wszystkich twoich projektach, więc oto jak możesz użyć efektów glitch w filmach, które edytujesz w Filmorze.
1. Jak stworzyć przejście glitch w Filmorze?
Jeśli używasz Filmora X V10.5 i nowszych wersji, możesz teraz znaleźć przejścia usterek w programie. Aby zlokalizować przejście glitch, wpisz glitch w pasku wyszukiwania przejścia, a znajdziesz w bibliotece wszystkie związane z glitchem przejścia, takie jak VHS i efekt glitch, przejście do pakietu wprowadzającego do gry retro i przejście do pakietu cyberpunkowego VFX.
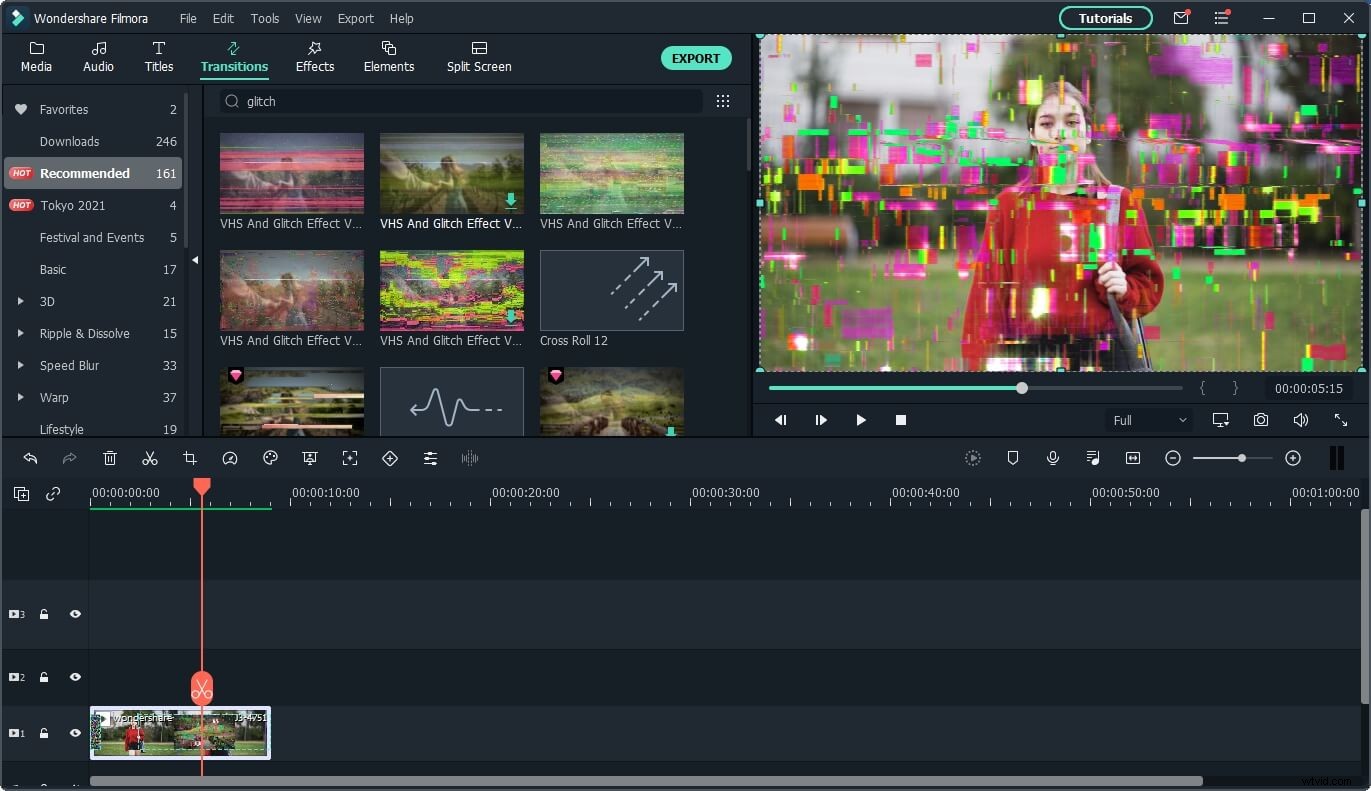
Jednak w bibliotece przejść Filmora nie ma przejść glitch, jeśli używasz wersji przed V10.5, możesz w tym celu użyć efektu aberracji chromatycznej.
Wszystko, co musisz zrobić, to umieścić dwa różne klipy wideo na osi czasu, a następnie przejść do zakładki Efekty. Rozwiń menu Filtry i kliknij podmenu Zniekształcenie. Efekt Aberracja chromatyczna znajduje się w górnej części karty, więc po prostu przeciągnij go i upuść na ścieżce wideo, która znajduje się bezpośrednio nad tą, do której dodano nagranie.
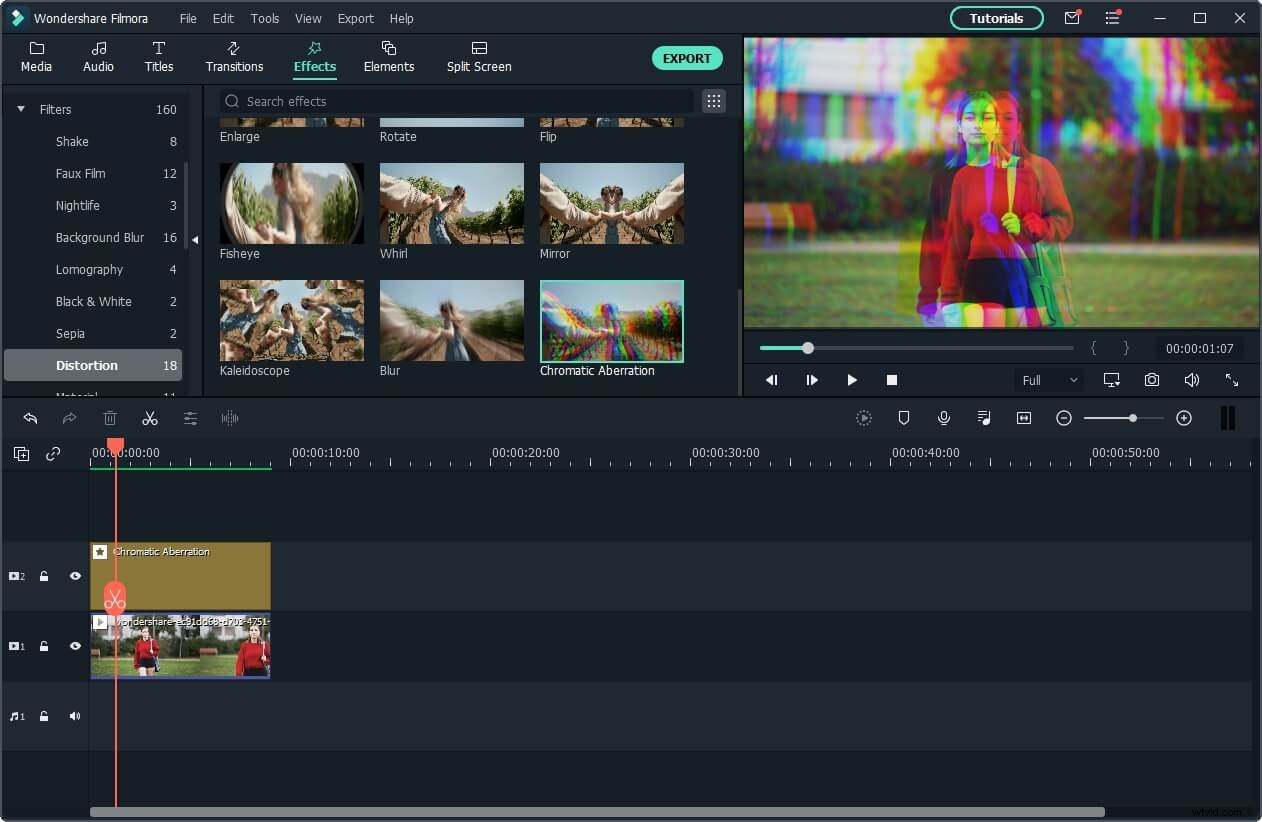
Następnie należy skrócić czas trwania efektu do sześciu lub ośmiu klatek i powiększyć oś czasu, aby wykonać to zadanie z większą precyzją. Po dostosowaniu czasu trwania efektu należy umieścić go nad cięciem, tak aby obejmował cztery ostatnie klatki końcowego klipu wideo i pierwsze dwie klatki rozpoczynającego się klipu wideo.
Dodanie efektu dźwiękowego, który pasuje do utworzonego przejścia glitch, przyciągnie uwagę widza do przejścia i sprawi, że będzie bardziej realistyczne.
Możesz obejrzeć poniższy samouczek wideo, aby uzyskać samouczek wideo krok po kroku, lub przeczytać ten artykuł, aby dowiedzieć się, jak dodać efekty usterki do wideo.
Chcesz nagrać wideo VHS z efektem usterki? Zobacz ten artykuł:Proste sposoby na wykonanie efektu VHS za pomocą Final Cut Pro.
2. Jak dodać efekt usterki do tekstu w Filmorze?
Proces dodawania efektu usterki do tekstu jest prosty, chociaż musisz przejść przez kilka różnych kroków. Powinieneś zacząć od wybrania jednego z dostępnych tytułów z zakładki Tytuł Filmory i umieszczenia go na osi czasu.
Kliknij dwukrotnie tytuł, który dodałeś, a następnie kliknij przycisk Zaawansowane i wstaw tekst do pola tekstowego. Przejdź do ustawienia koloru tekstu na biały, dostosuj jego rozmiar i wybierz nową czcionkę, a następnie upewnij się, że opcja Bez animacji jest zaznaczona na karcie Animacja.
Kliknij OK, aby potwierdzić wprowadzone zmiany, a następnie zablokuj ścieżkę wideo, na której znajduje się tytuł, skopiuj tytuł do ścieżki wideo powyżej i odblokuj zablokowaną ścieżkę wideo. Po utworzeniu drugiego tytułu należy dwukrotnie kliknąć pierwszy tytuł i zmienić kolor tekstu na czarny.
Wykonaj cięcie w ciągu dwóch sekund w skopiowanym tytule, a następnie przejdź do zakładki Przejście, aby zlokalizować przejście wpłaty depozytu. Przeciągnij przejście Depozyt w górę z karty Przejście i upuść je na początek skopiowanego tytułu. Wyeksportuj ten tytuł z Filmora jako wideo, a następnie zaimportuj go z powrotem do swojego projektu.
Usuń tytuły dodane do osi czasu i przejdź do umieszczania materiału na osi czasu. Następnie należy umieścić utworzony klip wideo bezpośrednio nad pierwszym filmem i dopasować jego czas trwania. Kliknij dwukrotnie klip wideo zawierający tekst i zmień tryb mieszania na jaśniejszy z menu kompozycji.
Przejdź do dodawania efektów Potrząsanie, Odwracanie i Aberracja chromatyczna do nałożonego klipu, a następnie przejdź do menu Efekty wideo, które znajduje się na karcie Wideo, aby dostosować ustawienia zastosowanych efektów.
3. Jak zastosować efekt usterki do filmu w Filmorze?
Najszybszym sposobem zastosowania efektu usterki w Filmorze do klipu wideo jest dodanie do niego efektu Aberracja chromatyczna. Połączenie efektu aberracji chromatycznej z filtrami, tablicami LUT 3D i efektami dźwiękowymi pomoże Ci lepiej sprzedawać efekt.
Która kombinacja efektów wizualnych Filmory zamierzasz użyć, ostatecznie zależy od rodzaju efektu usterki, który chcesz stworzyć. Opcjonalnie możesz również użyć klatek kluczowych, aby stopniowo wprowadzać zmiany. Filmora oferuje wiele sposobów na kreatywność dzięki efektom usterki, ale to do Ciebie należy znalezienie najlepszego sposobu na włączenie efektów usterki do swoich filmów.
Jeśli używasz Filmora V10.5 i nowszych wersji, możesz dodać efekt Human Glitch w kategorii AI Portrait, co spowoduje pozostawienie tła wideo bez efektów usterki.
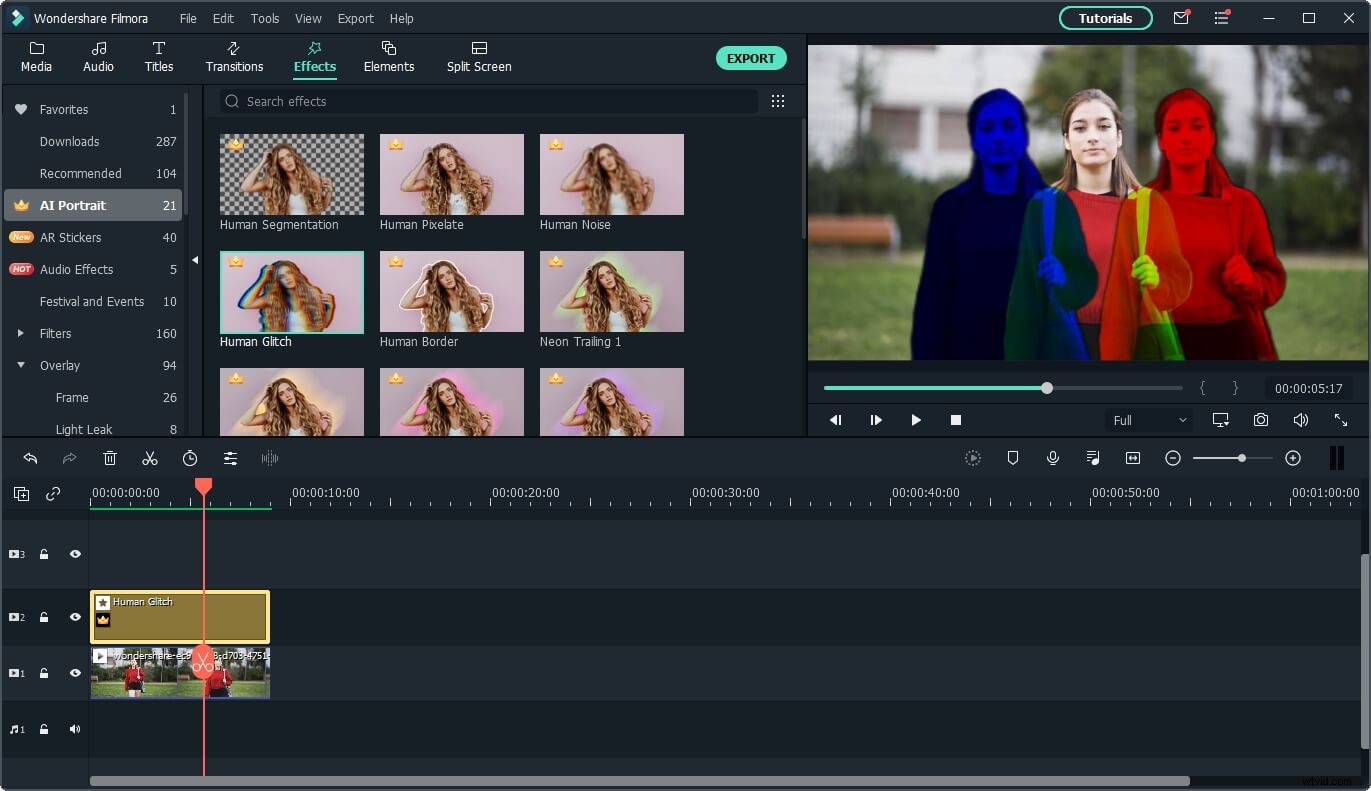
2. iMovie
Cena: Bezpłatnie
Kompatybilność: macOS
Niestety, iMovie nie ma żadnych gotowych efektów usterki w swojej bibliotece efektów, ale nadal możesz go użyć do stworzenia efektu usterki od zera. Ustawienia nakładki wideo, opcje filtrowania klipów oraz funkcja podzielonego ekranu umożliwiają nakładanie klipów wideo i symulowanie efektu usterki.
Tworzenie efektu usterki za pomocą iMovie wymaga doskonałych umiejętności edycji wideo i sporej kreatywności, ponieważ musisz zaplanować cały efekt z wyprzedzeniem. Mimo to narzędzia do edycji wideo, które będziesz mieć do dyspozycji, będą ograniczone, więc nie należy oczekiwać, że osiągniesz zapierające dech w piersiach rezultaty. Dodanie efektu dźwiękowego towarzyszącego efektowi usterki może sprawić, że efekt będzie wyglądał bardziej realistycznie.
3. Veed.io
Cena: Bezpłatne opcje cenowe zaczynają się od 15 USD miesięcznie
Kompatybilność: internetowe
Veed.io to internetowy edytor zdjęć i filmów przeznaczony dla producentów treści w mediach społecznościowych, który umożliwia stosowanie gotowych efektów usterki w Twoich filmach. Nie musisz nawet zakładać konta, aby rozpocząć pracę nad nowym projektem, i możesz po prostu przesłać klip wideo o dowolnej długości na tę platformę.
Po zakończeniu przesyłania zostaniesz przeniesiony do okna edytora, w którym możesz dostosować ustawienia wideo, dodać nakładki tekstowe lub zmienić prędkość odtwarzania wideo. Kliknij kartę Efekty, która znajduje się w menu Filtry, a następnie przejdź do wyboru między efektami VHS, Glitch i RGB Split. Wszystko, co musisz zrobić, aby zastosować jeden z tych efektów usterki, to kliknąć go i natychmiast zobaczyć wyniki w oknie podglądu. Jednak wszystkie filmy tworzone za pomocą bezpłatnej wersji Veed.io będą oznaczone znakiem wodnym.
4. Zdjęcie Mosz
Cena: Bezpłatnie
Kompatybilność: internetowe
Ta platforma internetowa jest w całości poświęcona tworzeniu filmów o usterkach. Photo Mosh jest nie tylko niesamowicie przyjemny w użyciu, ale także całkowicie darmowy, więc wystarczy przesłać klip wideo i zacząć eksperymentować z różnymi efektami.
Bad TV, Duo Tone czy Pixelate to tylko kilka z wielu efektów usterki, z których możesz wybierać. Po prostu rozwiń efekt i kliknij pole wyboru WŁ., aby zastosować efekt, a następnie przystąp do dostosowywania jego ustawień. Opcjonalnie możesz kliknąć przycisk Mosh, który znajduje się pod ekranem podglądu, jeśli chcesz połączyć dwa lub więcej losowych efektów usterki. Jedynym minusem jest to, że możesz zapisywać swoje dzieła tylko jako pliki JPEG, GIF lub WEBM, a filmy nagrane w formacie WEBM mogą trwać kilka sekund.
5. Nadające się do gryzienia
Cena: Darmowe plany cenowe zaczynają się od 19,00 USD miesięcznie
Kompatybilność: internetowe
Bitable to internetowa platforma do tworzenia treści, która pomaga marketerom cyfrowym i wszystkim innym twórcom treści w szybkim edytowaniu ich filmów. Platforma oferuje ogromny wybór szablonów wideo, które można wykorzystać do wielu różnych celów, od wdrażania pracowników po wiadomości biznesowe i klientów.
Nic dziwnego, że Bitable zawiera szablon Glitch, który składa się z ośmiu scen, które można wykorzystać do promowania koncertu lub klubu nocnego. Ten szablon można dostosować, co umożliwia przesyłanie obrazów, których chcesz użyć, i dostosowanej wiadomości promocyjnej lub zmianę kolorów motywu. Możesz także wybrać ścieżkę dźwiękową do filmu z usterką, po prostu przesyłając piosenkę, której chcesz użyć. Jeśli jednak zdecydujesz się na pakiet startowy Biteable, nie będziesz w stanie eksportować więcej niż jednego filmu miesięcznie.
6. Renderuj las
Cena: Bezpłatne opcje cenowe zaczynają się od 9,99 USD miesięcznie
Kompatybilność: internetowe
Jeśli szukasz platformy internetowej, która umożliwia tworzenie stron internetowych, edycję filmów, tworzenie animacji i projektowanie logo, to Renderforest jest właściwym wyborem. Podobnie jak Biteable, Renderforest zapewnia dostęp do ogromnej kolekcji szablonów wideo, których możesz użyć do szybkiego tworzenia filmów.
Szablon Glitch Slideshow może być używany do portfolio wideo, najważniejszych wydarzeń na imprezach lub praktycznie na każdą inną okazję. Wystarczy przesłać materiał, który chcesz dołączyć do pokazu slajdów usterki, dodać tekst i wybrać piosenkę do ścieżki dźwiękowej, a Renderforest wygeneruje dla Ciebie nowy film. Możesz tworzyć trzyminutowe filmy w rozdzielczości 360p, jeśli zdecydujesz się skorzystać z bezpłatnej wersji tej platformy, a wszystkie filmy wyeksportowane z Renderforest będą oznaczone znakiem wodnym, jeśli nie kupisz jednego z dostępnych modeli subskrypcji.
7. Strzał
Cena: Bezpłatnie
Kompatybilność: Windows, macOS, Linux
Tworzenie filmów o usterkach za pomocą Shotcut jest łatwe, ponieważ ten edytor wideo o otwartym kodzie źródłowym pozwala wybierać spośród kilku różnych efektów usterki. Efekt o nazwie Glitch znajduje się w menu Filtry i wystarczy przeciągnąć go i upuścić na oś czasu, aby zastosować go do klipu wideo. Ponadto możesz dostosować opcje Częstotliwość, Wysokość bloku, Intensywność przesunięcia i Intensywność koloru, jeśli chcesz dostosować efekt do wymagań projektu.
Przesunięcie RGB to kolejny efekt, którego możesz użyć do tworzenia usterek w swoich filmach. Po zastosowaniu go do klipu wideo możesz dostosować wartości pionowe i poziome, ale pamiętaj, że ustawienie obu tych wartości na 50 spowoduje ich idealne wyrównanie i uczynienie niewidocznymi. Co więcej, filtry takie jak Shake, Old Film Projector lub Old Film Technicolor mogą być używane do symulowania usterek w filmie.
8. VSDC
Cena: Bezpłatnie
Kompatybilność: Okna
Właściciele komputerów, którzy chcą dodawać efekty usterek do swoich filmów, mogą bezpłatnie zainstalować oprogramowanie do edycji wideo VSDC. Ta nieliniowa aplikacja do edycji obsługuje prawie wszystkie popularne formaty plików wideo, więc nie musisz się martwić formatem, w jakim został przechwycony Twój film.
Po utworzeniu nowego projektu i dodaniu materiału do osi czasu należy kliknąć przycisk Efekty wideo i wybrać opcję Glitch z podmenu Efekty specjalne. Do wyboru jest osiem ustawień wstępnych usterek i możesz użyć jednego z nich lub stworzyć własne ustawienia usterek. Możesz dostosować ustawienia efektu Glitch w oknie Właściwości. Kliknij menu rozwijane Właściwości w podmenu Ustawienia efektu usterki i wybierz jedną z dostępnych opcji lub wybierz opcję Niestandardowe, jeśli chcesz utworzyć nowe ustawienie wstępne efektu usterki.
Najczęściej zadawane pytania dotyczące edytorów wideo Glitch
1. Co to jest efekt usterki?
Efektem usterki może być dowolna interwencja wykonana na klipie wideo, która sprawia, że film wygląda tak, jakby został nagrany przez wadliwą kamerę lub wyświetlany na nieprawidłowo działającym urządzeniu wyświetlającym. Dlatego nie musisz koniecznie używać efektu glitch, aby klip wideo wyglądał na uszkodzony, ponieważ w tym celu można również użyć efektu koloru lub efektu poruszenia kamery. Co więcej, połączenie kilku efektów w celu stworzenia usterki w filmie jest również opcją, chociaż to zadanie może być przytłaczające dla niedoświadczonych edytorów wideo.
2. Jak zastosować efekt usterki w filmie w Filmorze
Filmora pozwala na używanie usterek na różne sposoby, więc oprócz dodania efektu aberracji chromatycznej do klipu wideo, możesz go również użyć do utworzenia przejścia lub zastosowania go do tekstu. Ponadto możesz użyć efektu poruszenia aparatu lub filtrów, aby uzyskać usterki w swoich filmach. Włączenie efektu dźwiękowego, który towarzyszy usterce, może pomóc w stworzeniu bardziej realistycznego usterki.
Wniosek
Efekty usterki stały się bardzo popularne w ciągu ostatnich kilku lat, dlatego coraz większa liczba twórców treści wykorzystuje je w swoich filmach. Każdy z edytorów wideo usterek, które opisaliśmy w tym artykule, pozwala bez wysiłku tworzyć usterki w filmach, chociaż korzystanie z niektórych z nich wymaga posiadania zaawansowanych umiejętności edycji wideo. Który edytor wideo glitch wybierzesz? Zostaw komentarz i daj nam znać.
