Bardzo prostym, ale bardzo skutecznym efektem jest zmiana szybkości klipu wideo. Może to być zwykła nieruchoma klatka (nazywana również „zamrożoną klatką”) lub odtwarzanie klipu w zwolnionym lub przyspieszonym tempie.
Z tego artykułu dowiesz się, jak to zrobić za pomocą Final Cut Pro X.
Więcej samouczków o zwolnionym tempie można znaleźć w tym artykule:10 najlepszych programów do edycji wideo w zwolnionym tempie.
Zatrzymywanie klatek i zwolnione tempo w Final Cut Pro X
1. WCIĄŻ RAMKI
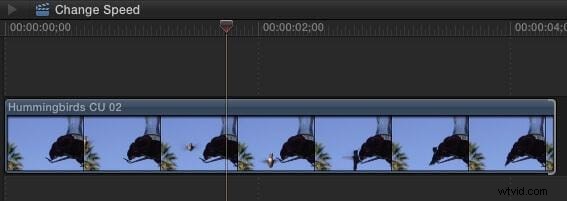
Nieruchoma klatka zatrzymuje akcję. Na przykład, oto klip przedstawiający kolibra przygotowującego się do lądowania na karmniku dla ptaków. Chcę stworzyć stop-klatkę przedstawiającą ptaka w locie. (Um, tak, używam zamiennie „zamrożonych ramek” i „nieruchomych ramek”).
W Final Cut Pro X umieść głowicę odtwarzania (lub skimmer) na ramkę, którą chcesz zamrozić, i wpisz Option+F.
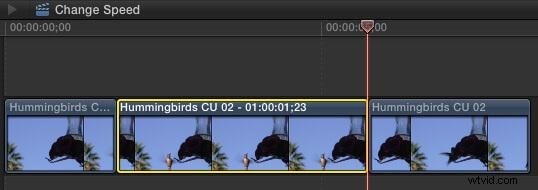
Spowoduje to utworzenie dwusekundowej zamrożonej klatki w pozycji głowicy odtwarzania.
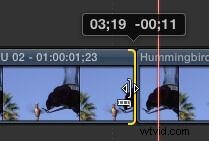
Dostosuj czas trwania klatki, przycinając krawędź; tak jak każdy inny klip. Tutaj, na przykład, skracam czas trwania 11 klatek zamrożonych klatek.
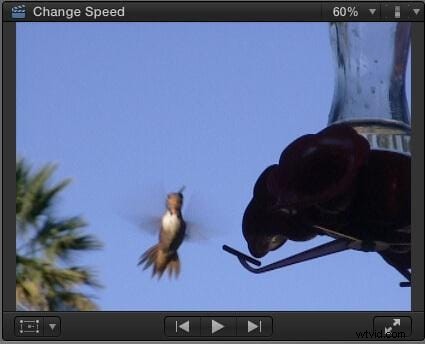
Jeśli się zastanawiałeś, tak wygląda zamrożenie. Zatrzymuje lot kolibra w trakcie odtwarzania, pozwalając nam dodać grafikę lub inny tekst, a następnie wznowić akcję tak, jakby nic się nie stało.
Bardzo fajnie, z wyjątkiem...
Dobra wiadomość jest taka, że jest to szybkie i łatwe. Zła wiadomość jest taka, że nie możemy zmienić lokalizacji nieruchomej klatki.
Oto inny sposób na zrobienie tego.
Umieść głowicę odtwarzania (lub skimmer, ale wolę głowicę odtwarzania) na klatkę, którą chcesz zamrozić, zaznacz klip, a następnie naciśnij Shift+F.
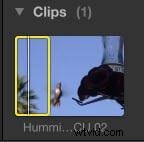
Spowoduje to zlokalizowanie klipu źródłowego w przeglądarce, wybranie zarówno przeglądarki, jak i klipu oraz dopasowanie pozycji wejścia, wyjścia i głowicy odtwarzania.
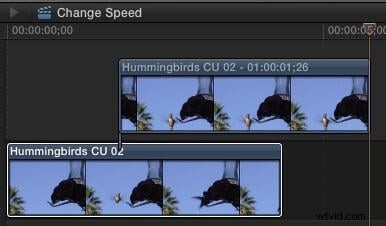
Teraz, po wybraniu przeglądarki, wpisz Option+F. Spowoduje to utworzenie stopklatki klipu przeglądarki i umieszczenie jej w lokalizacji głowicy odtwarzania jako połączonego klipu na osi czasu.
Jako połączony klip możemy przenieść tę nową zamrożoną klatkę w dowolne miejsce. Należy jednak zachować ostrożność podczas przesuwania klipu, ponieważ o ile nie oznaczysz oryginalnej klatki znacznikiem (wpisz „M”), nie ma łatwego sposobu na dopasowanie nieruchomej klatki do klatki źródłowej, gdy nieruchoma klatka zostanie przeniesiona w inne miejsce.
Używam obu tych technik w wielu różnych projektach.
2. UTRZYMAJ RAMĘ
Ramka wstrzymania jest podobna do nieruchomej ramki w linii, ale jest bardziej elastyczna.
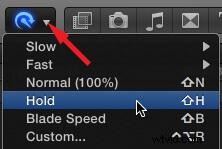
Umieść głowicę odtwarzania (lub skimmer) na ramce, którą chcesz trzymać. Następnie, używając opcji Modyfikuj> Retime lub ikony paska narzędzi „Smerf na zestawie słuchawkowym”, wybierz opcję Wstrzymaj ramkę (lub wpisz:Shift+H).
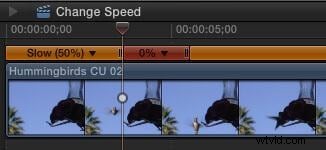
Spowoduje to wyświetlenie nad klipem pomarańczowego paska edytora Retime z małą czerwoną częścią wskazującą ramkę wstrzymania.
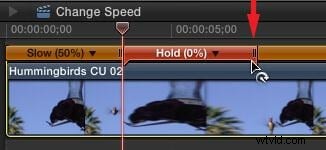
Zmień czas trwania ramki Wstrzymaj, przeciągając mały kciuk na prawym końcu czerwonego paska.
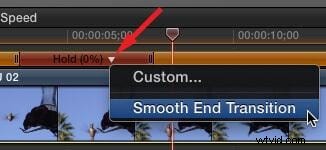
Dodaj przejście rampy prędkości na końcu ramki Wstrzymaj, klikając strzałkę skierowaną w dół obok słowa „Wstrzymaj” w Edytorze czasu oczekiwania.
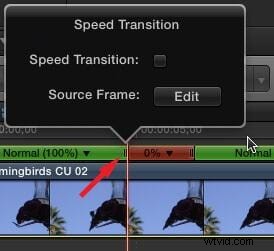
Aby zmienić aktualnie utrzymywaną klatkę, kliknij dwukrotnie ikonę paska po LEWEJ części czerwonej sekcji Zatrzymaj i wybierz opcję Klatka źródłowa (edycja). Pozwala to na przesunięcie zaznaczenia ramki Zatrzymaj w lewo lub w prawo.
UWAGA:Zmiana ramki źródłowej to funkcja, którą BARDZO lubię!
3. WOLNY (lub SZYBKI) RUCH
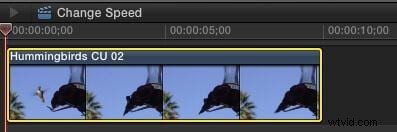
Używamy zwolnionego tempa, aby pokazać wydarzenia, które są zbyt szybkie, aby nieuzbrojone oko mogło je zobaczyć. I szybki ruch, aby przyspieszyć bardzo wolne wydarzenia. Oba te efekty wykorzystują tak zwaną „stałą zmianę prędkości”, w której cały klip zmienia się o tę samą wartość – szybciej lub wolniej.
Oba efekty tworzymy tymi samymi narzędziami, tylko różnymi wartościami. Oto jak.
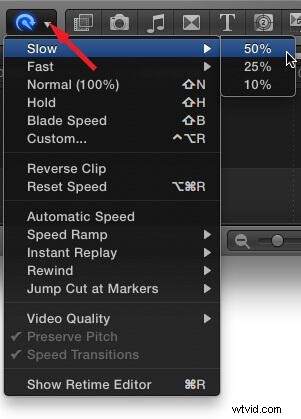
Wybierz klip, którego prędkość chcesz zmienić. Następnie, używając ikony Modyfikuj> Retime lub ikony paska narzędzi „Smurf”, wybierz Wolno (lub Szybko).
Wybierz jedną z dostępnych prędkości; w tym przypadku 50%. (Tak, możesz zmienić to na dowolną wartość, za chwilę pokażę Ci jak to zrobić).
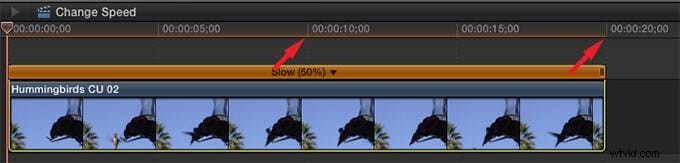
Trzy rzeczy dzieją się na raz:
- Zmienia się czas trwania klipu
- Pomarańczowy pasek Retiming pojawia się u góry klipu
- Szybkość klipu się zmienia
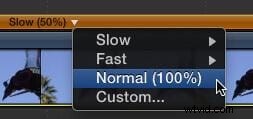
Aby przywrócić normalną prędkość (100%), kliknij strzałkę skierowaną w dół na pasku Retiming i wybierz Normalny (100%).
Istnieją dwa sposoby zmiany szybkości klipu.
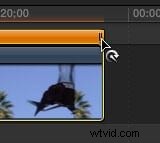
Prostym sposobem jest złapanie małego uchwytu na końcu klipu i przeciągnięcie go w lewo lub w prawo. Szybkość zmieni się podczas przeciągania.
Lub, aby uzyskać większą precyzję, kliknij strzałkę skierowaną w dół na pasku Retiming i wybierz opcję Niestandardowe.
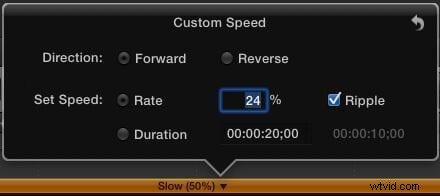
Spowoduje to otwarcie nowego okna dialogowego, w którym można wprowadzić wiele zmian:
- Odwróć. Odtwarza klip w odwrotnej kolejności.
- Oceń. Wybierz określoną zmianę prędkości jako procent normalnej prędkości klipu. Mniej niż 100% to zwolnione tempo. Ponad 100% to szybki ruch.
- Czas trwania. Wybierz określony czas trwania klipu, a FCP X obliczy, jak szybko lub wolno musi się poruszać.
- Trzęsienie. Gdy zaznaczone, dostosowuje czas trwania klipu na podstawie prędkości. Gdy nie jest zaznaczone, czas trwania klipu pozostaje stały, nawet gdy zmienia się prędkość.
Najpłynniejsze zmiany prędkości uzyskasz, gdy wybrany procent podzieli się równomiernie na 200. Na przykład 100, 66, 50, 40, 33, 25, 20, 10 i tak dalej.
4. DODATKOWY KREDYT
Jest jeszcze jedno ustawienie, które należy wziąć pod uwagę podczas spowalniania klipu. (Nie dotyczy to tworzenia przyspieszonego ruchu.)
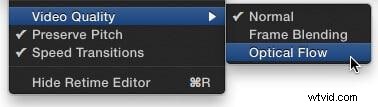
Ponownie używając opcji Modyfikuj> Ponów lub menu „Smurf”, wybierz Jakość wideo.
- Normalnie. To najlepszy wybór dla prędkości 50% lub szybszych.
- Łączenie ramek. To najlepszy wybór dla prędkości od około 20% do 50%.
- Przepływ optyczny. To najlepszy wybór dla prędkości mniejszych niż około 20%.
Mieszanie klatek powoduje krótkie rozmycie między klatkami podczas działania w zwolnionym tempie, aby poprawić iluzję ruchu. Optical Flow wynajduje pomiędzy klatkami, aby zminimalizować drgania przy bardzo zwolnionym tempie.
Mieszanie ramek jest stosunkowo szybkie i łatwe. W większości przypadków przepływ optyczny będzie wyglądał lepiej, ale renderowanie zajmuje dużo czasu.
To jest podstawowy samouczek dotyczący Apple Final Cut Pro X, profesjonalnego oprogramowania do edycji wideo. Jeśli jednak edycja wideo jest dla Ciebie nowością, rozważ Wondershare Filmora for Mac. Jest to potężne, ale łatwe w użyciu narzędzie dla początkujących użytkowników. Pobierz bezpłatną wersję próbną poniżej.
PODSUMOWANIE
Niezależnie od tego, czy chcesz, aby Twoje klipy przyspieszyły, spowolniły, czy po prostu się zatrzymały, Final Cut Pro X ułatwia cały proces.
