Adobe Premiere Pro oferuje różne ścieżki importowania i eksportowania wideo. Tutaj omawiamy głównie, jak importować i eksportować pliki multimedialne w Adobe Premiere Pro.
Dowiedz się więcej wskazówek, sztuczek i sztuczek Premiere, aby przyspieszyć edycję wideo.
To jest podstawowy samouczek dotyczący Adobe Premiere, profesjonalnego oprogramowania do edycji wideo. Jeśli jednak edycja wideo jest dla Ciebie nowością, rozważ Wondershare Filmora, który jest potężnym, ale łatwym w użyciu narzędziem dla użytkowników, którzy dopiero zaczynają. Pobierz bezpłatną wersję próbną poniżej.
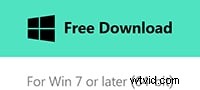
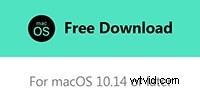
Importowanie
Istnieją dwa główne sposoby importowania multimediów do Premiere:polecenie importu i przeglądarka multimediów. Robią rzeczy nieco inaczej i mają zastosowania, do których obaj najlepiej się nadają. Tutaj przyjrzymy się samemu procesowi i metodzie, której należy użyć w danej sytuacji.
1. Polecenie importu
Jest to proste polecenie, które działa jak większość innych programów i jest dostępne z menu plików lub za pomocą skrótu Control+I na komputerze PC lub Command+I na komputerze Mac. Możesz także dwukrotnie kliknąć pusty obszar panelu projektu, aby automatycznie otworzyć okno dialogowe importu.
Niezależnie od tego, w jaki sposób uzyskasz do niego dostęp, otrzymasz standard okna dialogowego importu platformy, które tutaj widzimy.
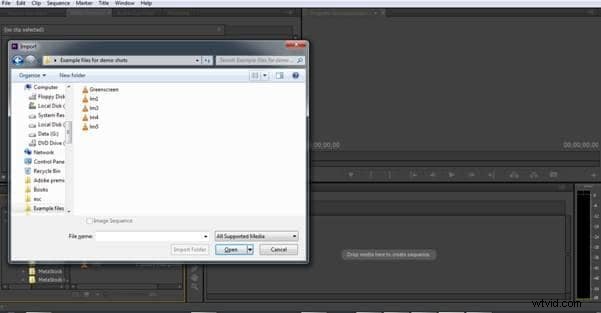
Ta metoda importowania najlepiej nadaje się do samodzielnych multimediów, takich jak audio lub grafika, lub plików wideo, takich jak MP4, które same w sobie są pojedynczymi plikami, których lokalizację na komputerze znasz, dzięki czemu możesz łatwo do nich nawigować. Nie jest to sposób na importowanie filmów z kamer, ponieważ niezmiennie tworzą one złożone układy plików i folderów, które utrudniają wybór właściwych plików. W tym miejscu możesz zamiast tego wybrać metodę przeglądarki multimediów.
2. Przeglądarka mediów
Podczas gdy na powierzchni przeglądarka multimediów wydaje się wykonywać tę samą pracę, co polecenie importu, sposób wykonywania zadania jest nieco inny, przeglądarka multimediów została zaprojektowana tak, aby umożliwić oglądanie multimediów utworzonych przez kamery i pokazywać łatwe do zrozumienia ikony i metadane zamiast skomplikowanego wzorca plików i folderów, których używają. Dzięki temu wybór właściwego klipu z zaznaczenia jest znacznie łatwiejszy, a metadane pokazują datę i czas trwania, a także typ pliku.
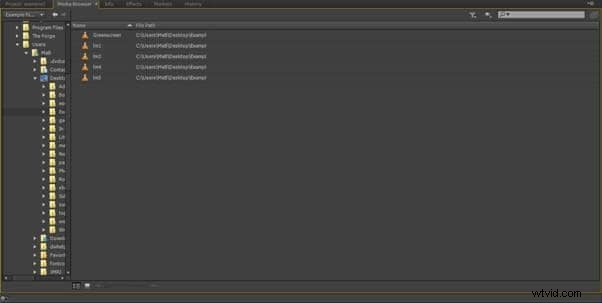
Panel przeglądarki multimediów znajduje się w panelu projektu, który na standardowym układzie jest lewym dolnym rogiem i można do niego również uzyskać dostęp za pomocą skrótu Shift+8. Jak widać na zrzucie ekranu, działa jak przeglądarka plików systemu operacyjnego i umożliwia nawigację po katalogach plików na dyskach twardych i nośnikach wymiennych podłączonych do systemu.
Jedną z zalet przeglądarki multimediów jest zawężenie rodzaju wyświetlanych multimediów, dzięki czemu można na przykład ustawić avchd i wyświetlać tylko ten typ pliku w danej lokalizacji. Ponieważ wiele projektów korzysta z multimediów z różnych źródeł, może to być prawdziwym dobrodziejstwem w znalezieniu odpowiedniego pliku na liście.
Typy plików
Przeglądarka multimediów wyświetla mniej więcej dowolny plik, który znajduje się w danej lokalizacji, a importowanie polega po prostu na wybraniu odpowiedniego pliku i dwukrotnym kliknięciu go lub kliknięciu prawym przyciskiem myszy i wybraniu importu z menu. Możesz wybrać wiele plików naraz, przytrzymując klawisz Shift i w razie potrzeby zaimportować je wszystkie razem.
Istnieje kilka wyjątków od tego, jednak pomimo ogromnej liczby typów plików obsługiwanych natywnie w Premiere, czasami natrafisz na pliki, które nie są obsługiwane, najpopularniejsze są pliki FLV i MKV, ale to nie koniec świat i istnieje proste rozwiązanie.
Wondershare Video Converter Ultimate oferuje łatwy sposób na konwersję dowolnego pliku, który możesz mieć, na multimedia, z których Premiere może korzystać szybko i wydajnie, i jest doskonałym narzędziem, które można mieć obok premiery, jeśli często pracujesz z wieloma typami plików.
Eksportowanie
Ostatecznym celem każdego projektu jest oczywiście jego ukończenie i umożliwienie innym zobaczenia wyników Twojej kreatywności, a to oznacza wyeksportowanie swojej pracy do formatu odpowiedniego dla medium, na którym chcesz oglądać projekt. Premiere oferuje wiele opcji eksportu, możesz wybrać całą sekwencję do wyeksportowania jako pojedynczy plik do Internetu lub dysku, wybrać pojedynczą klatkę do opublikowania na stronie internetowej, blogu lub do dystrybucji przez e-mail, możesz wyeksportować tylko dźwięk , lub po prostu wideo z sekwencji, a jeśli masz odpowiedni sprzęt, możesz eksportować bezpośrednio na taśmę lub dysk.
Aby wyeksportować projekt, który ściśle odpowiada oryginalnemu nośnikowi pod względem jakości i liczby klatek na sekundę, często nazywanym kopią wzorcową, jest bardzo prosty w programie Premiere, z wybraną sekwencją w panelu osi czasu lub panelu projektu, wystarczy użyć opcji Plik> Eksportuj> Ścieżka mediów :
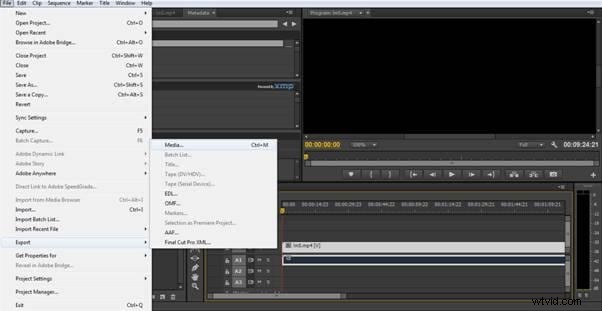
Co otwiera okno dialogowe eksportu multimediów.
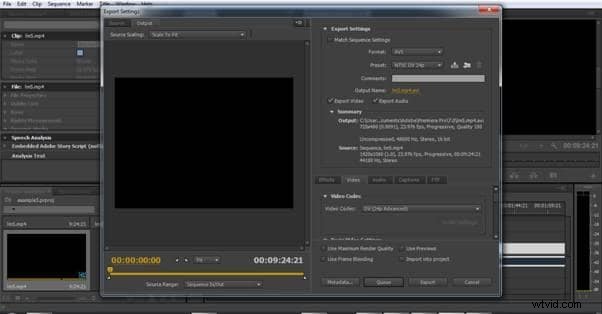
Wybranie tutaj opcji „Dopasuj ustawienia sekwencji” tworzy gotowy plik, który odpowiada jakości oryginalnego nośnika źródłowego. Następnie wystarczy wybrać odpowiednią nazwę pliku w polu Output Name i kliknąć export. Zasadniczo tworzy to cyfrowy klon sekwencji, a najlepszą praktyką jest to, aby zawsze robić to w przypadku dowolnego projektu, jednak w przypadku wielu projektów niekoniecznie jest to format, w jakim chciałbyś, aby był końcowy produkt, te koncentrujące się na wyjściu z YouTube lub ktoś, kto chce na przykład nagrać płytę DVD, będzie potrzebował innych opcji.
Na szczęście Premiere również się tutaj znajduje. Zamiast wybierać „Ustawienia dopasowania sekwencji” w oknie dialogowym eksportu, możesz kliknąć pole „Format”, aby zmienić typ tworzonego pliku. Jakie opcje mogą się różnić w zależności od zainstalowanych kodeków, ten zrzut ekranu pokazuje tylko te, które są dołączone do produktu dla jasności.
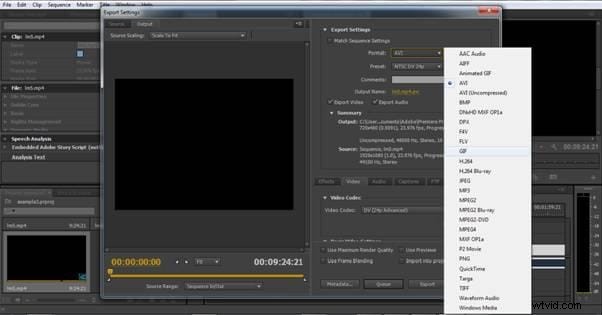
W zależności od wybranego formatu. Poniższe ustawienia wstępne pozwolą Ci wybrać szeroki zakres ustawień wyjściowych, aby dopasować je do zamierzonej platformy. Na przykład wybranie formatu H.264 powoduje wyświetlenie ogromnej liczby ustawień wstępnych dla różnych tabletów i telefonów, ale także dla Vimeo i YouTube, dlatego jest to jeden z najpopularniejszych formatów wyjściowych. Oto spojrzenie na niektóre ustawienia wstępne dostępne w menu.
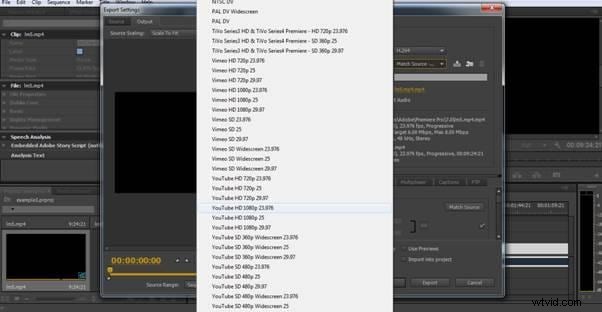
Po wybraniu ustawienia wstępnego możesz dalej modyfikować parametry, aby dopasować je do projektu, nad którym pracujesz, a nawet zapisać je jako dodatkowe niestandardowe ustawienie dla późniejszych projektów. Ponownie wybranie odpowiedniej nazwy pliku i kliknięcie Eksportuj kończy proces.
Drugim powszechnym wymogiem są pliki DVD lub Blu-Ray. Podczas gdy potrzebujesz dostępu do odpowiedniego sprzętu, aby nagrać dysk, Premiere tworzy dla tego natywnie strukturę plików i masz tutaj dwie opcje. Mpeg2 w postaci DVD lub Blu-Ray lub H.264 Blu-Ray. Dzięki wysokiej jakości materiałowi źródłowemu oba formaty są praktycznie nie do odróżnienia w ich ostatecznym formacie, jednak format MPEG2 będzie znacznie szybszy do renderowania i jest dobrym wyborem dla większości zastosowań. Chociaż H.264 pozwala na umieszczenie większej ilości treści w danej przestrzeni, ma on jednak zastosowania. Importowanie i eksportowanie to podstawa użytkowania Premiere, a jak pokazaliśmy, Premiere bardzo ułatwia to i tworzy odpowiednie typy plików dla do czego ma być używany Twój projekt.
Dzięki dodaniu Wondershare Video Converter Ultimate masz przepływ pracy, który może przyswajać i eksportować dowolny typ pliku multimedialnego, z jakim kiedykolwiek się spotkasz, przy minimalnym zamieszaniu.
