Twoja rocznica jest tuż za rogiem i zastanawiasz się, jaki może być dobry prezent dla ukochanej osoby…
Chociaż te drogie pierścionki, buty i ubrania będą widokiem dla oczu, prezenty z osobistym akcentem mogą zmieść twojego partnera z nóg!
A czy jest lepszy sposób na omdlenie ukochanej osoby, jeśli nie film z pięknymi zdjęciami robionymi przez lata? Sam jego dźwięk daje dobre samopoczucie, prawda?
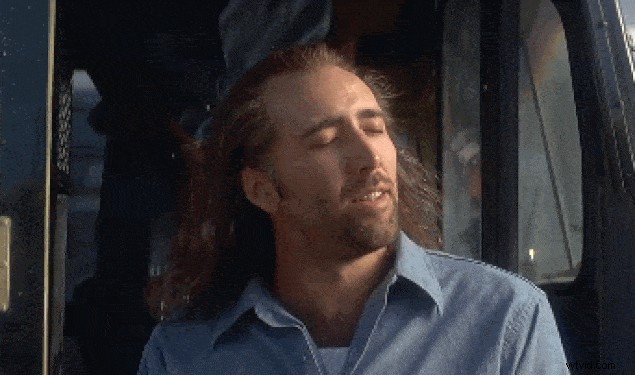
Wszyscy czuliśmy przypływ szczęścia, gdy przeglądamy zdjęcia w naszych galeriach, wspominając najszczęśliwsze chwile.

Wspomnienia to przecież wieczne skarby naszych serc! Filmy mogą być świetnym sposobem na ponowne przeżycie tych wspomnień. Właśnie dlatego zamierzamy nagrać rocznicowy film!
Teraz pozwól, że pokażę Ci, jak zrobić to niesamowite rocznicowe wideo w ciągu kilku minut!

Można to zrobić na dwa sposoby:
- Twórz za pomocą unikalnego Rocznicowego Kreatora Filmów Animmaker
- Tworzenie rocznicowego filmu od podstaw
Niezależnie od wybranej metody, z przyjemnością Cię poprowadzimy!
Więc bez dalszej zwłoki zanurkujmy!
1. Twórz za pomocą Rocznicowego Kreatora Filmów Animmaker:
Anniversary Video Maker jest niezwykle łatwy w użyciu, wydajny i wykonuje większość pracy za Ciebie. Przede wszystkim jest bezpłatny!
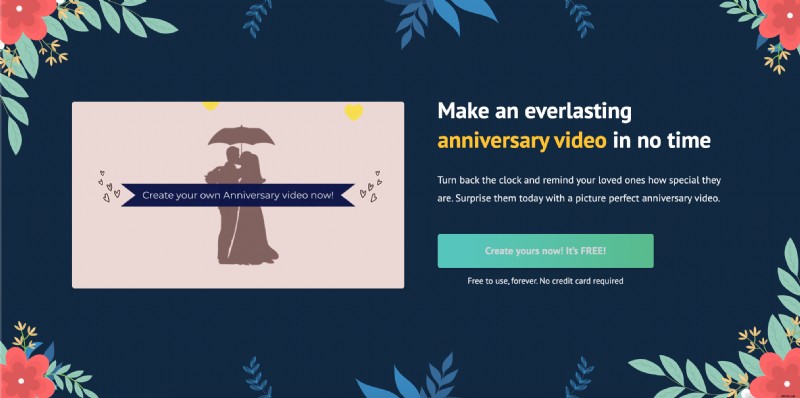
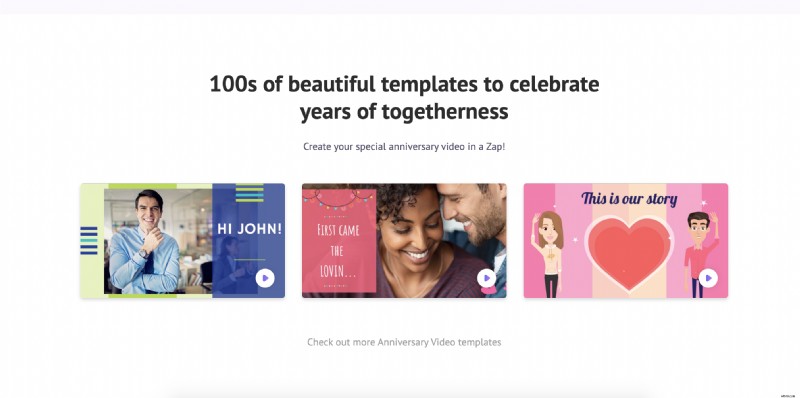
Zacznijmy od kroków, aby zestawić obrazy w piękny film za pomocą tego kreatora wideo:
1. Jeśli jesteś już użytkownikiem Animaker, kliknij tutaj, aby się zalogować. Jeśli jesteś nowym użytkownikiem Animaker, kliknij tutaj, aby się zarejestrować.
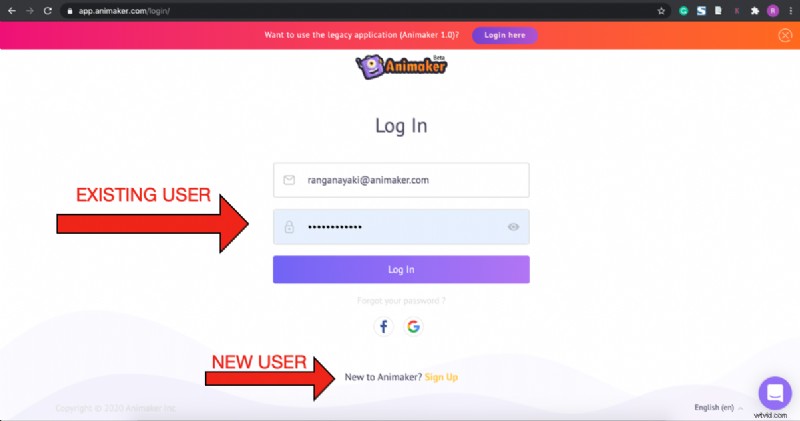
2. Doprowadzi to do pulpitu nawigacyjnego, w którym zobaczysz mnóstwo istniejących szablonów do różnych zastosowań. Poszukaj „rocznicy” na pasku wyszukiwania u góry.
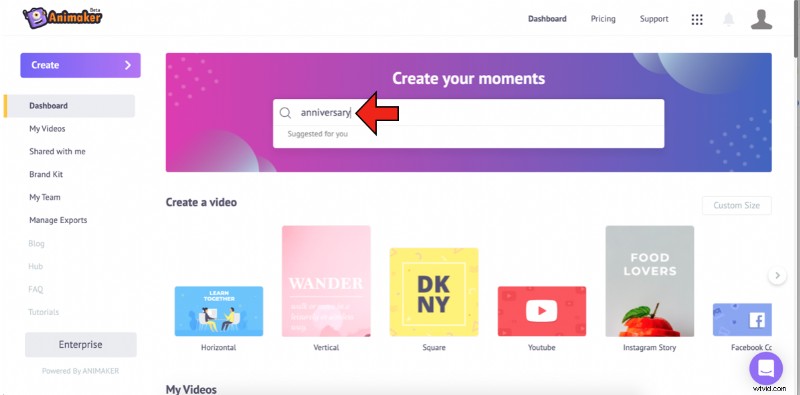
3. Spowoduje to przekierowanie do Momentów strona z wyświetloną listą szablonów rocznicowych filmów. Możesz najechać kursorem na dowolny szablon i kliknąć „Podgląd”, aby zapoznać się z szablonem. Gdy zdecydujesz, którego użyć, kliknij przycisk „Użyj”.
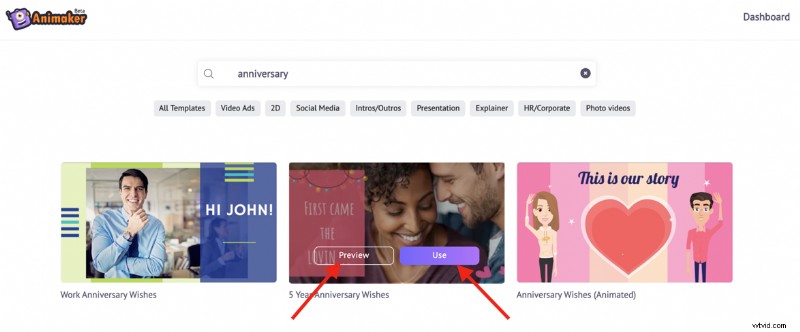
4. Wybrany szablon zostanie uruchomiony jako nowy projekt.
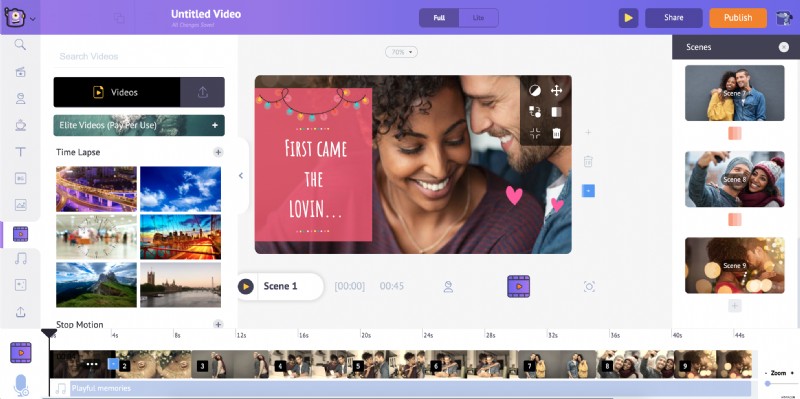
5. Zobaczysz, że szablon zawiera wszystko, od emocji po muzykę w tle. Wystarczy, że zamienisz zawarte w nim zdjęcia na swoje. Zaczniemy od tej wymiany, przesyłając Twoje zdjęcia jeden po drugim. Wybierz plik, który chcesz przesłać z lokalnego magazynu. Kliknij Prześlij , przejdź do pliku, wybierz go i kliknij Otwórz . Możesz także przeciągnąć i upuścić plik z lokalnej pamięci.
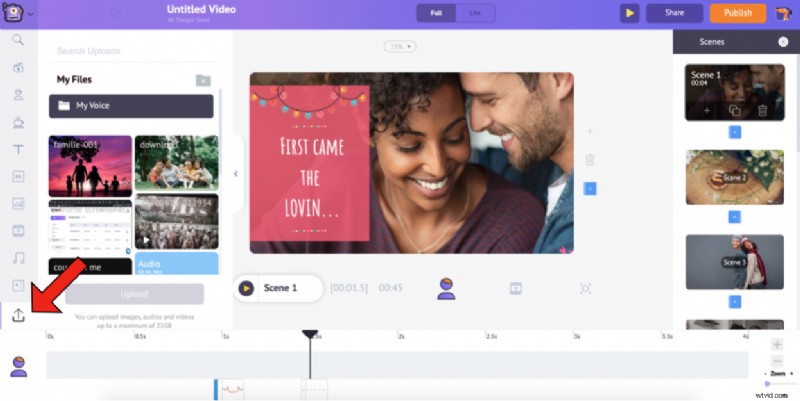
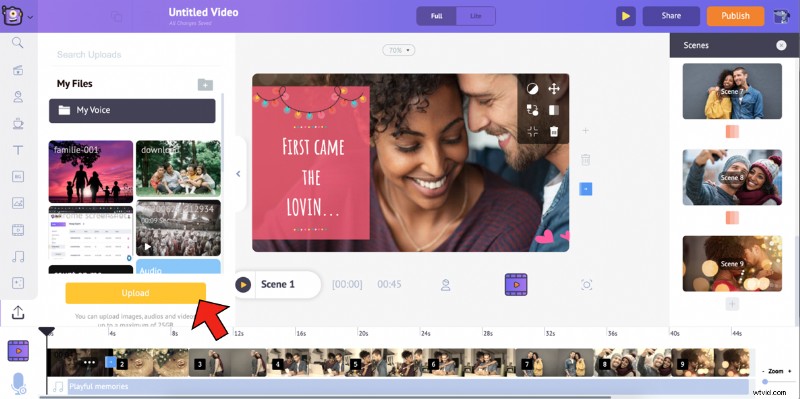
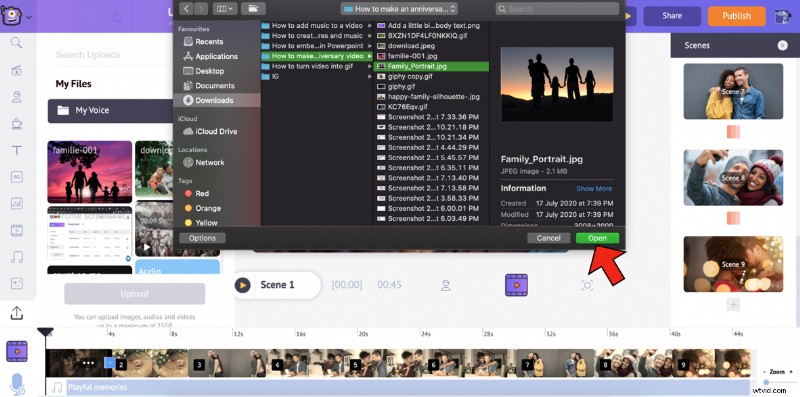
6. Podobnie prześlij wszystkie zdjęcia. Gdy skończysz, wybierz zdjęcie w szablonie. Spowoduje to otwarcie menu pozycji . Wybierz opcję Zamień opcja z Menu pozycji .
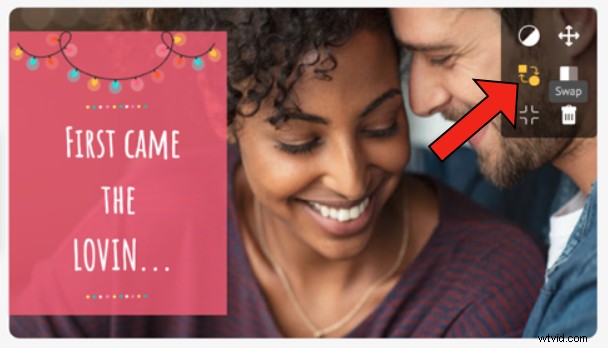
7. Spowoduje to otwarcie Obrazy sekcja z biblioteki. Korzystanie z funkcji Zamień opcja pozwala zamienić istniejący obraz na obraz lub wideo z Biblioteki lub z Moje przesłane Sekcja. Ponieważ użyjemy przesłanego zdjęcia, wybierz opcję Moje przesłane ikona w sekcji obrazów.
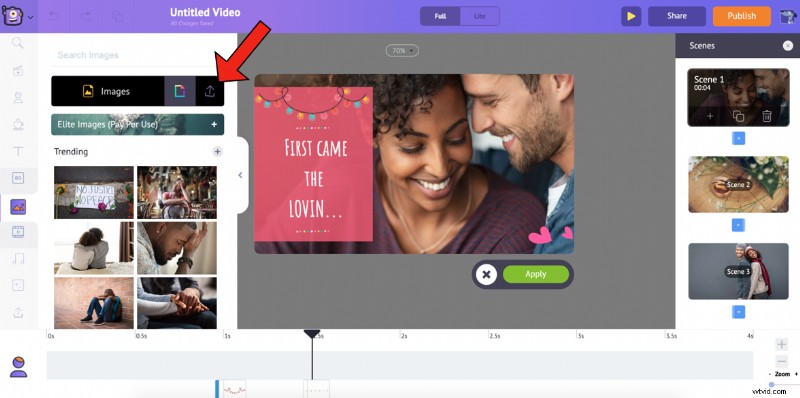
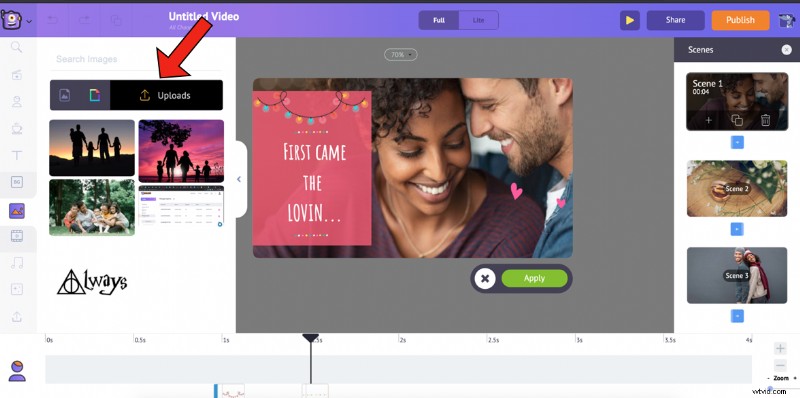
8. Wybierz obraz, z którym chcesz zamienić istniejący obraz i kliknij Zastosuj .
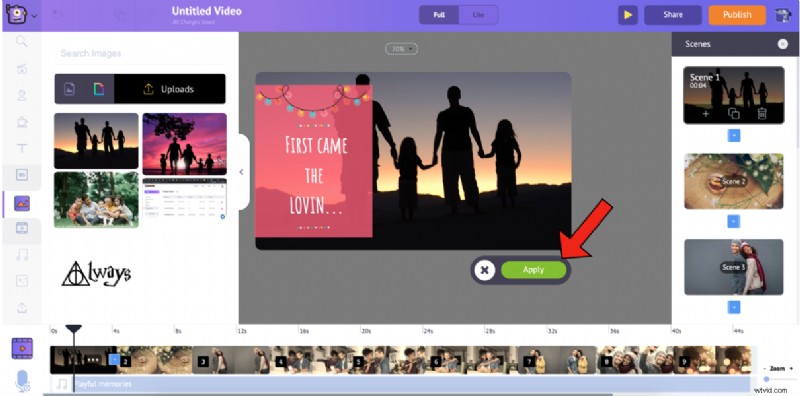
Po zamianie możesz zmienić rozmiar obrazu, zaznaczając go, a następnie przeciągając jego rogi.
9. Jeśli uważasz, że tekst w szablonie nie pasuje do Twojego obrazu, możesz go łatwo zmienić, po prostu klikając na niego. Kliknięcie go otworzy okno ustawień tekstu , z którego możesz zmienić styl czcionki, rozmiar, wyrównanie, odstępy między literami, przezroczystość, efekt wejścia/wyjścia i układ tekstu. Możesz także użyć Inteligentnego ruchu na swój tekst, aby nadać mu złożone animacje. Obejrzyj ten film, aby dowiedzieć się, jak korzystać z funkcji Smart Move.
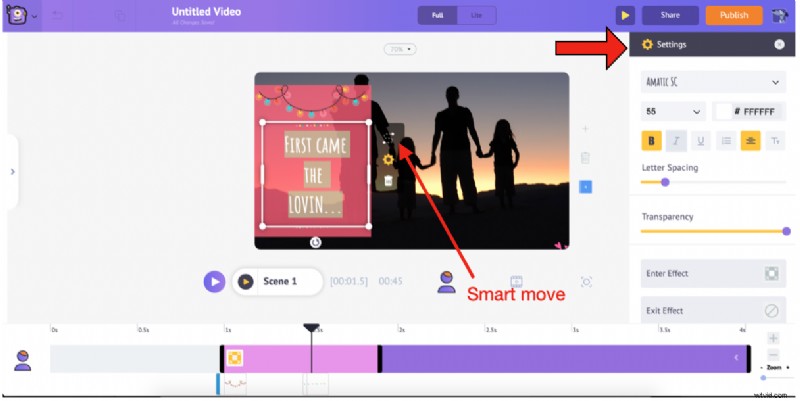
10. Alternatywnie możesz również usunąć istniejące pole tekstowe i zastąpić je polem z sekcji Gotowe teksty. Biblioteka także ma ogromna lista Wstępnie zbudowanych tekstów , które są sformatowane z unikalnymi efektami wejścia i wyjścia, aby ułatwić Ci życie. Oprócz tych gotowych elementów możesz także wybrać nagłówek, podtytuł lub tekst podstawowy, sformatować go i dodać własne efekty wejścia/wyjścia.
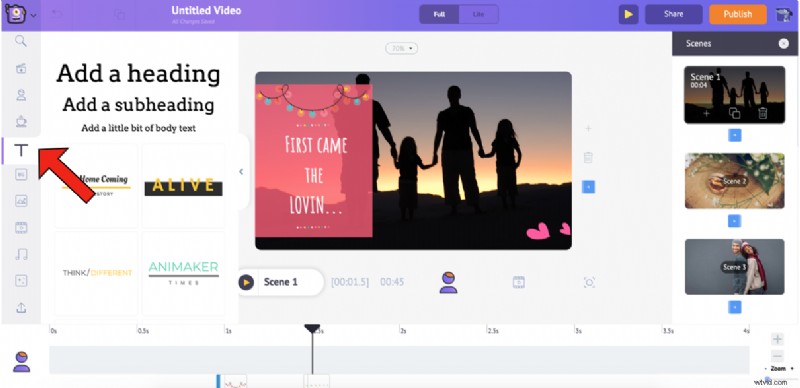
11. Jeśli jesteś wystarczająco pewny siebie, możesz bardzo dobrze iść do przodu i stworzyć scenę od zera. Aby to zrobić, wybierz scenę, po której chcesz nową scenę, a następnie wybierz opcję Dodaj scenę opcja. Jeśli chcesz dodać nową scenę, która nie zawiera wielu zmian z określonej sceny, najłatwiejszą i najmądrzejszą rzeczą do zrobienia jest zduplikowanie sceny. Wybierz Powiel scenę opcję i od razu wprowadź zmiany w nowo dodanej scenie. Aby usunąć konkretną scenę, wybierz ją z Scen i wybierz Usuń scenę opcja.
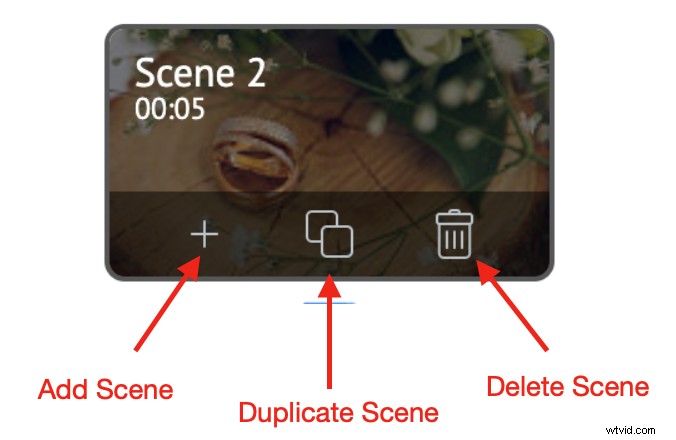
Możesz także dodać dowolny zasób z Biblioteki do dowolnej sceny i ulepsz swój film. Zapoznaj się z poniższym zrzutem ekranu, aby dowiedzieć się, gdzie można znaleźć każdy typ zasobu.
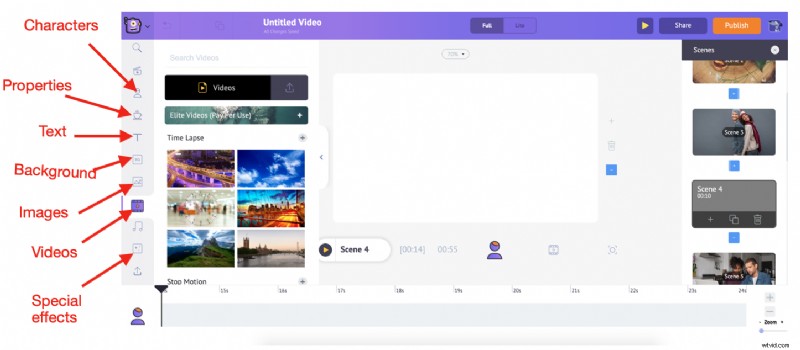
Gdy dodasz element do sceny, zauważysz, że jest on dodawany do poniższej osi czasu. Na przykład, gdy dodajesz przesłane zdjęcie, w ten sposób zostaje ono dodane do Obszaru roboczego i oś czasu .
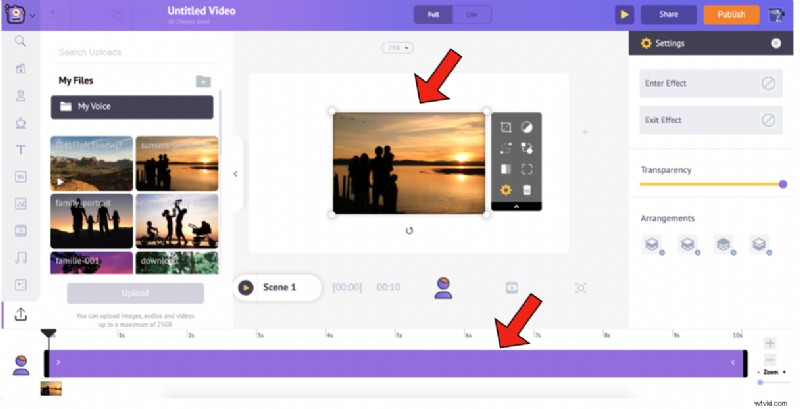
Aby dostosować czas widoczności zasobu w określonej scenie, przeciągnij czarne paski na końcach sceny na osi czasu lub kliknij opcje + i – w prawym dolnym rogu.
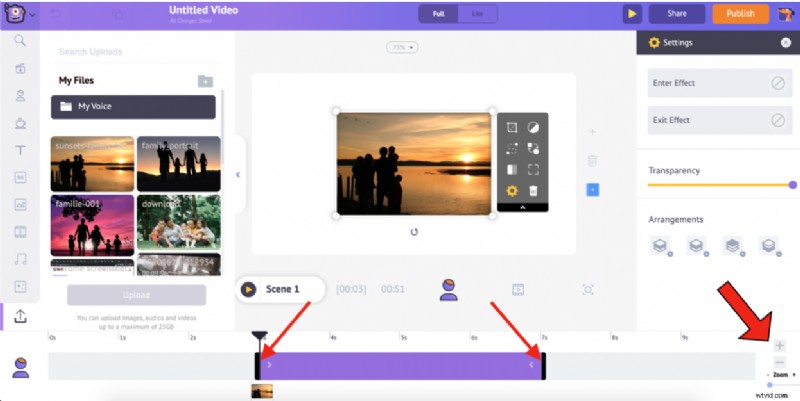
Gdy skończysz edytować tekst i zastąpić zasoby tak, jak chcesz, przejdziemy do następnego kroku; jeden z najważniejszych kroków do stworzenia fajnego filmu…
Dodawanie muzyki do filmu:
Muzyka jest jednym z podstawowych elementów wideo. Jego brak może sprawić, że film będzie pozbawiony smaku i sprawi wrażenie…
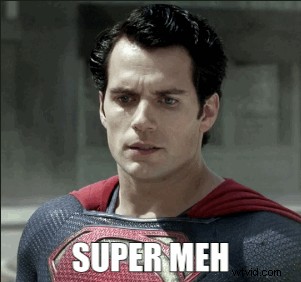
Aby dodać odpowiednią ilość energii do swojego filmu, musisz wybrać odpowiednią melodię, która będzie pasować do ogólnej istoty Twojego filmu. I w tym momencie, moi przyjaciele, na ratunek przychodzi animaker…
Oprócz dostarczania różnych elementów, takich jak właściwości, efekty specjalne, obrazy itp., Biblioteka Animmakera oferuje również obszerną kolekcję gotowych do użycia, bezpłatnych ścieżek muzycznych i efektów dźwiękowych.
Podobnie jak w przypadku dodawania zdjęć, możesz dodawać utwory, które sam skomponowałeś lub utwory z Internetu, pod warunkiem, że są one wolne od opłat licencyjnych, tak jak nasze utwory. Muzyka bez pozwolenia, prawda?)
Można zauważyć, że wybrany przez nas gotowy szablon zawiera muzykę w tle. Jeśli chcesz to zmienić, bogata biblioteka Animmaker oferuje całą gamę opcji.
Najpierw wybierz oś czasu wideo.
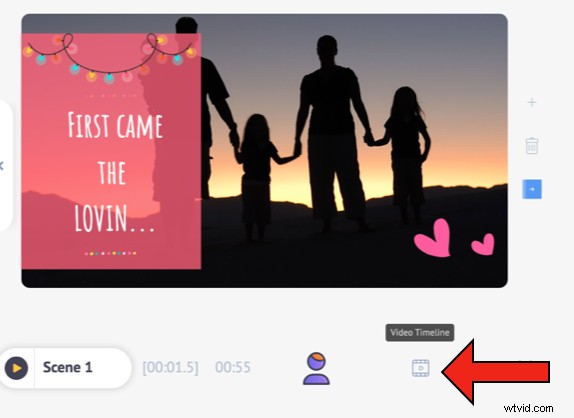
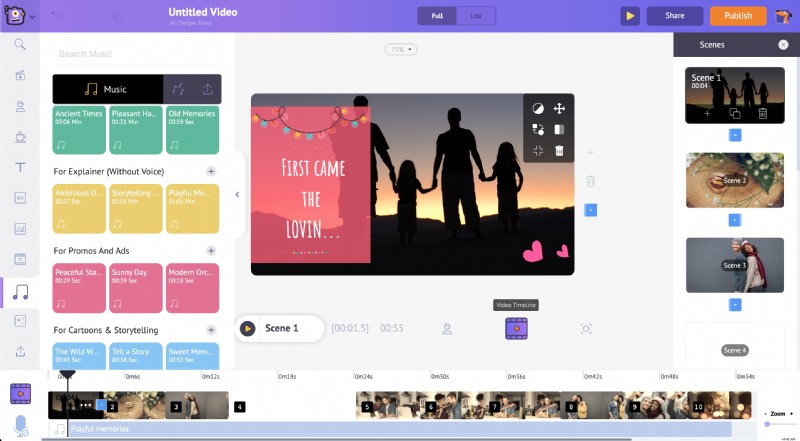
Aby zmienić istniejący BGM w tym szablonie, kliknij ścieżkę muzyczną na osi czasu. Zauważysz wyskakujące okienko z niektórymi opcjami. Usuń utwór, wybierając Usuń opcja.

Aby wybrać nową ścieżkę muzyczną/efekt dźwiękowy, wybierz Muzyka opcja w bibliotece. Spowoduje to wyświetlenie kilku utworów muzycznych wolnych od opłat licencyjnych. Podobnie, aby dodać efekty dźwiękowe, wybierz opcję obok Muzyka.
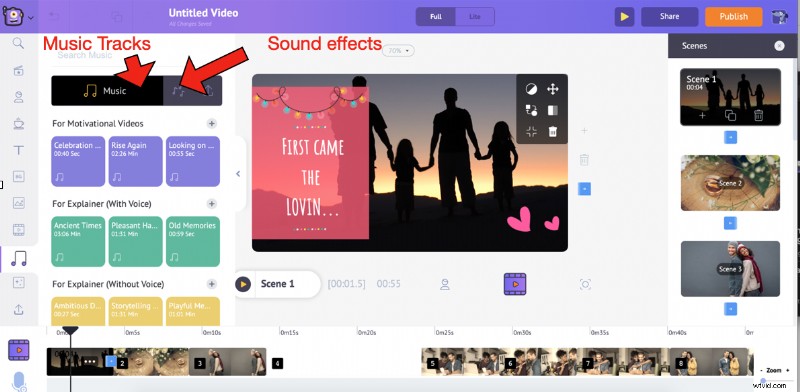
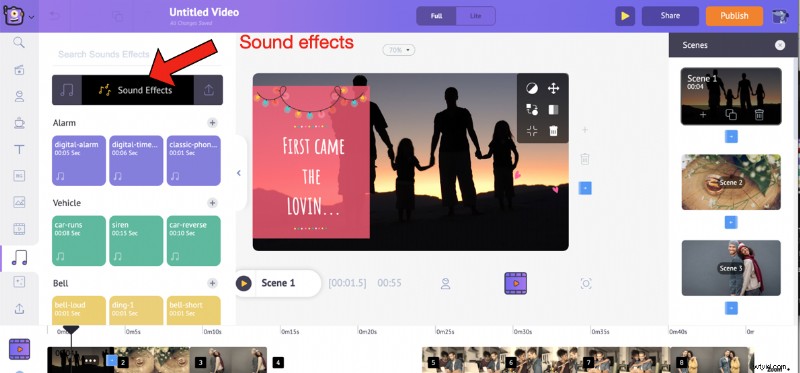
Najedź na dowolny utwór, aby wyświetlić jego podgląd. Dodaj utwór do filmu, po prostu go klikając. Na osi czasu możesz wyświetlić podgląd utworu, dostosować jego głośność, zduplikować go i usunąć. Możesz także przesunąć czarne krawędzie ścieżki, aby ją wydłużyć lub skurczyć i dopasować długość ścieżki do czasu trwania filmu.
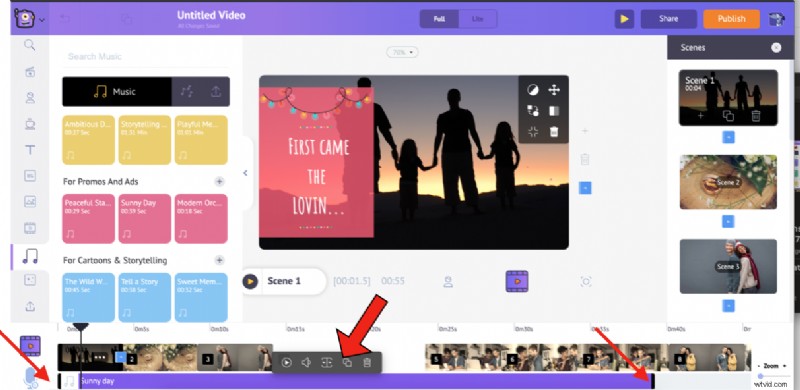
A jeśli to wciąż za mało, możesz przesłać własną muzykę w ten sam sposób, w jaki przesłałeś zdjęcia i dodać ją do wideo.
Po dodaniu wszystkich elementów obejrzyj podgląd wideo, aby upewnić się, że zostały dodane tak, jak chcesz. W końcu potrzebujesz idealnego filmu, prawda?
Wybierz Podgląd sceny możliwość podglądu konkretnej sceny i skorzystania z Podglądu wideo opcja podglądu całego wideo.
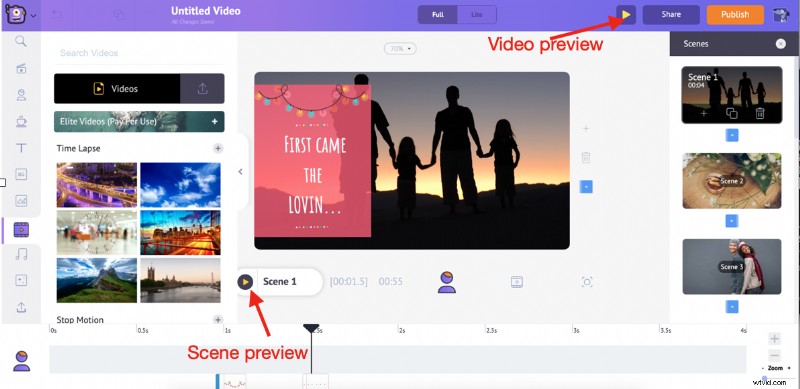
Gdy skończysz, kliknij Opublikuj -> Pobierz wideo . Możesz zmienić jego nazwę, wybrać preferowaną jakość wideo, a następnie kliknąć Pobierz .
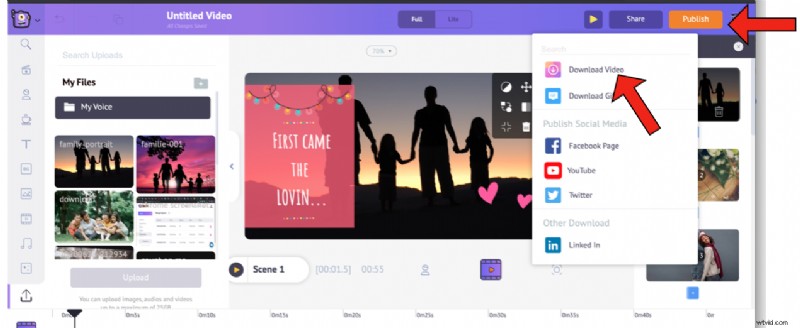
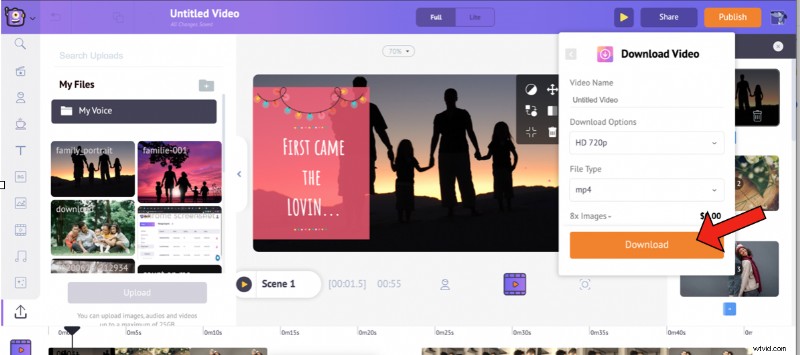
Twój film jest gotowy! Po zakończeniu renderowania możesz go pobrać. Dodatkowo otrzymasz również link do filmu pocztą. Przygotujcie się, bo to…

Pokaż swoim bliskim swój niesamowity film i zobacz, jak odchodzą…
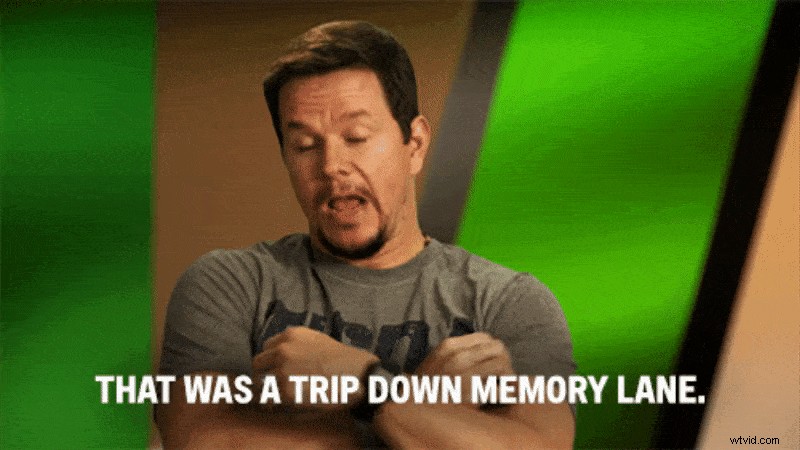
2. Utwórz film rocznicowy od podstaw:
Jeśli nie chcesz korzystać z szablonu i zaczynać od zera, mamy na to również opcje! Oto kroki:
1. Po zalogowaniu się na swoje konto, kliknij Utwórz -> Utwórz wideo na pulpicie nawigacyjnym.
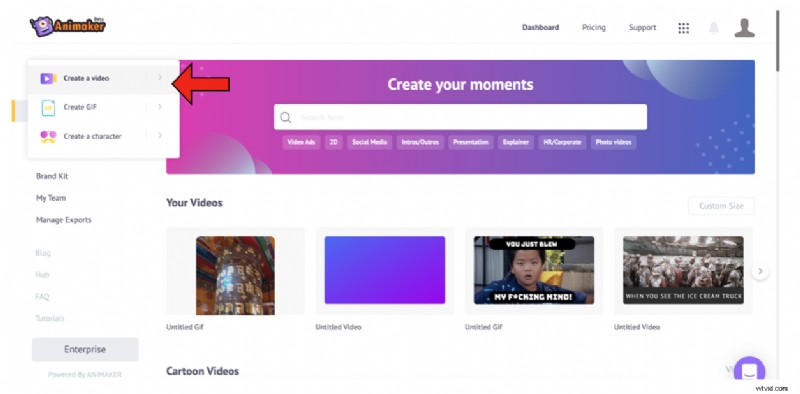
2. Spowoduje to przejście do Chwil strona. Ta strona zawiera u góry trzy puste opcje wraz z innymi wstępnie zdefiniowanymi szablonami. Wybierz jeden z trzech pustych szablonów (pionowy, kwadratowy i poziomy), w zależności od wybranego wymiaru.
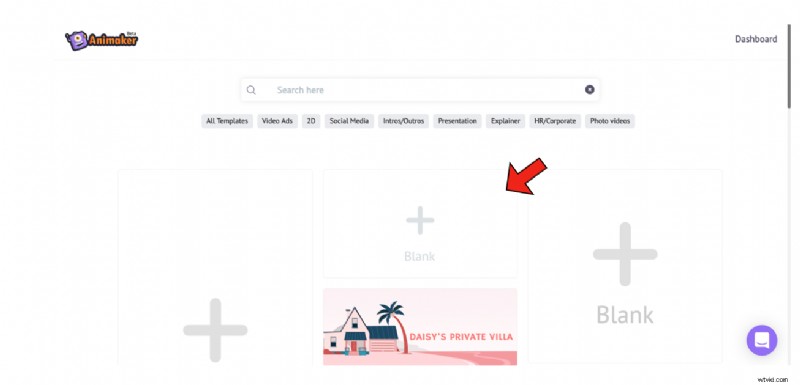
3. Wybranie pustego szablonu rozpocznie nowy projekt, jak pokazano poniżej.
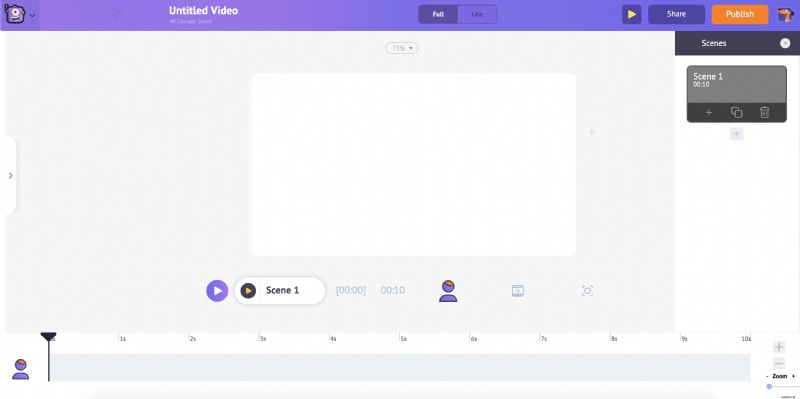
4. Po uruchomieniu projektu zacznij od przesłania zdjęć, wykonując czynności wymienione wcześniej.
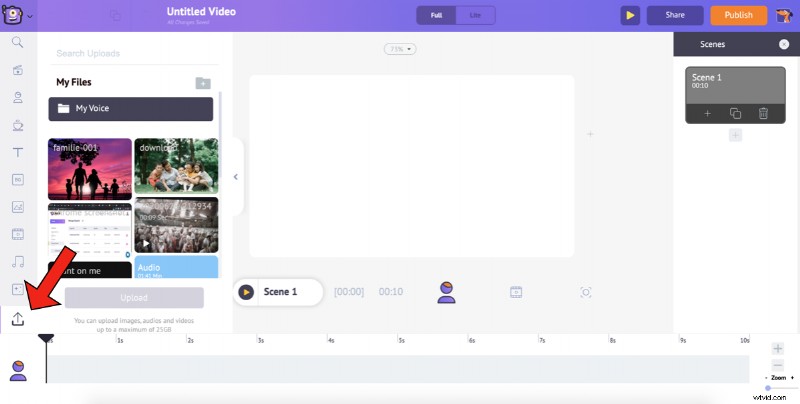
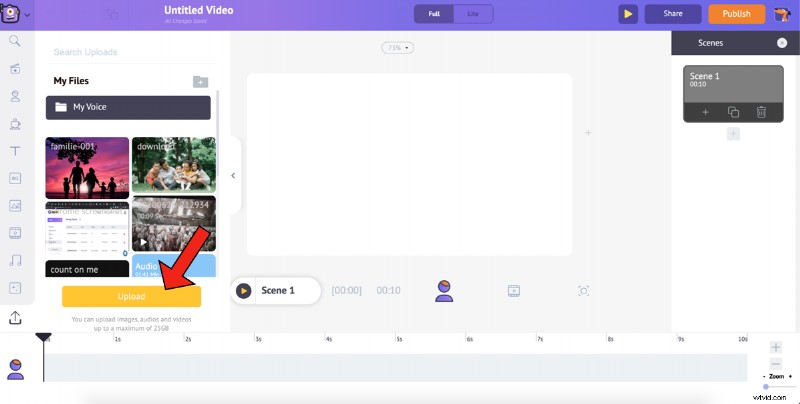
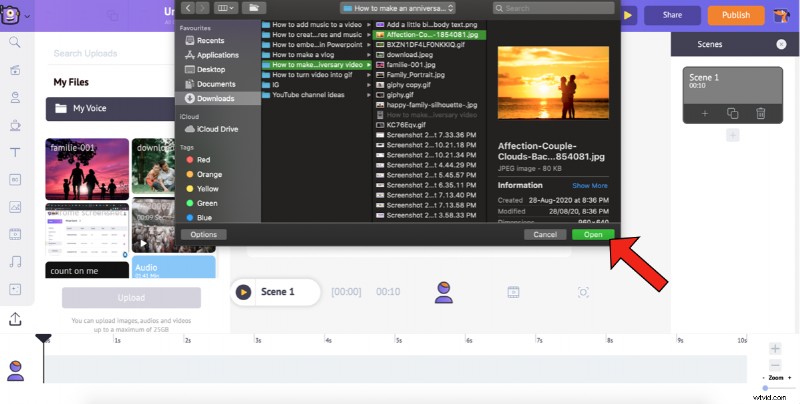
5. Po przesłaniu zdjęć następnym krokiem będzie dodanie dobrego tła do filmu. Korzystając z programu Animmaker, możesz dodać do swojego filmu cztery różne rodzaje tła. Obejrzyj ten film, aby dowiedzieć się więcej.
6. W przypadku tego filmu wolałbym użyć obrazu w tle. Ponieważ jest to film z okazji rocznicy, wyszukam słowo kluczowe „miłość” w pasku wyszukiwania i wybiorę jedno z przefiltrowanej listy. Aby dodać tło, które lubisz do obszaru roboczego, po prostu je kliknij.
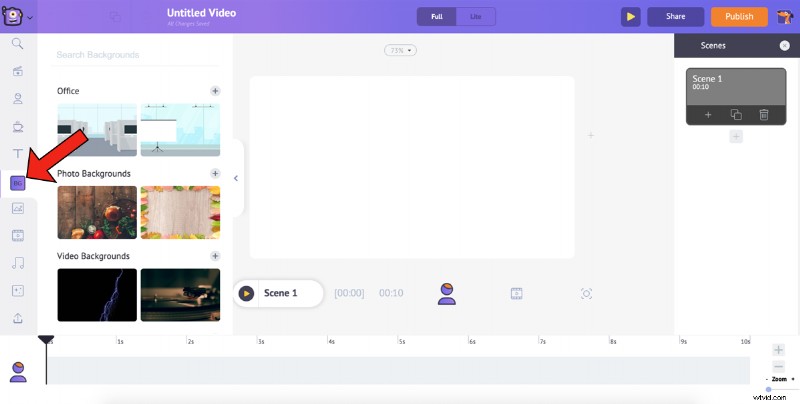
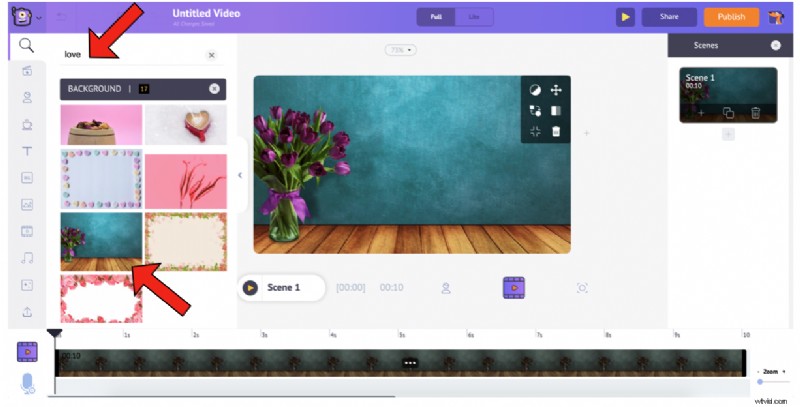
7. Po wybraniu naszego tła kolejnym krokiem będzie dodanie wgranych zdjęć do obszaru roboczego. Przejdź do Przesyłanych w bibliotece i wybierz zdjęcie, które chcesz dodać do obszaru roboczego.
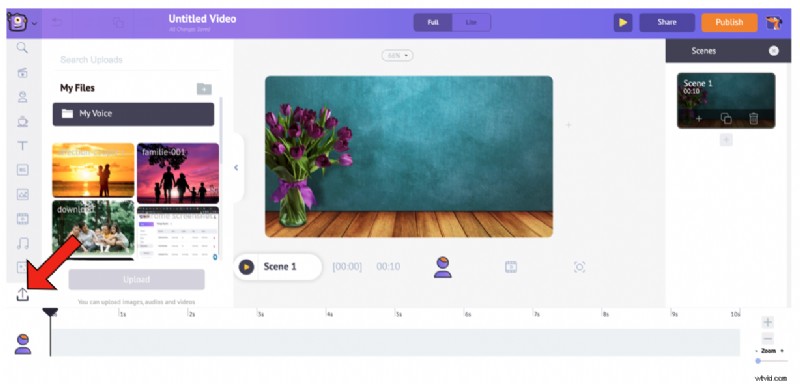
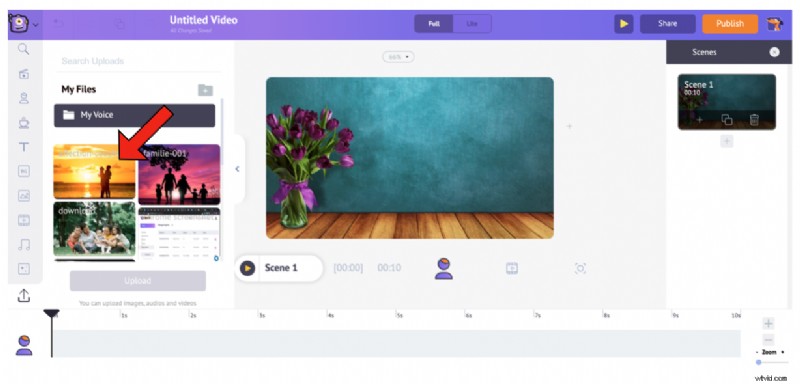
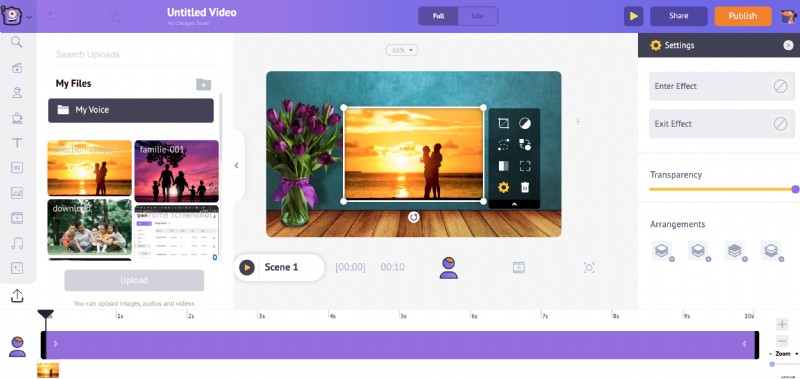
Zmień rozmiar obrazu, przeciągając jego rogi i umieść go prawidłowo.
8. Oto subtelna sztuczka dla Ciebie. Chociaż dodanie obrazu wystarczy, dodanie ramki do obrazu może to podkreślić. Zastanawiasz się jak? Spójrz w dół.
- Kliknij Właściwości w bibliotece.
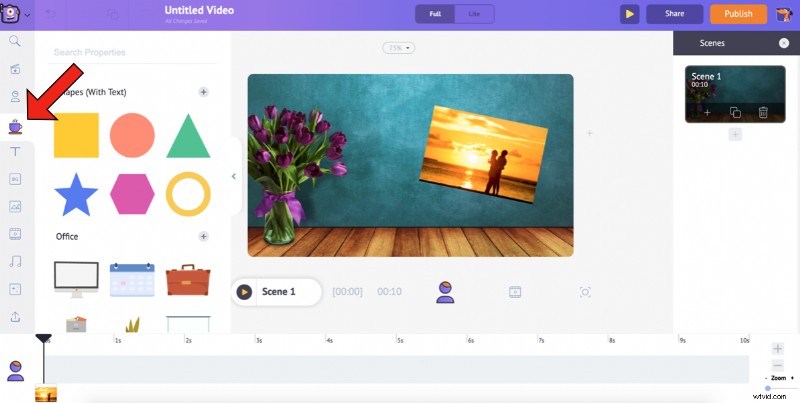
- Ponieważ obraz jest w formacie poziomym, możemy wybrać prostokąt kształt. Aby wybrać kształt prostokąta, kliknij symbol plusa obok Kształty (z tekstem) w sekcji Właściwości.
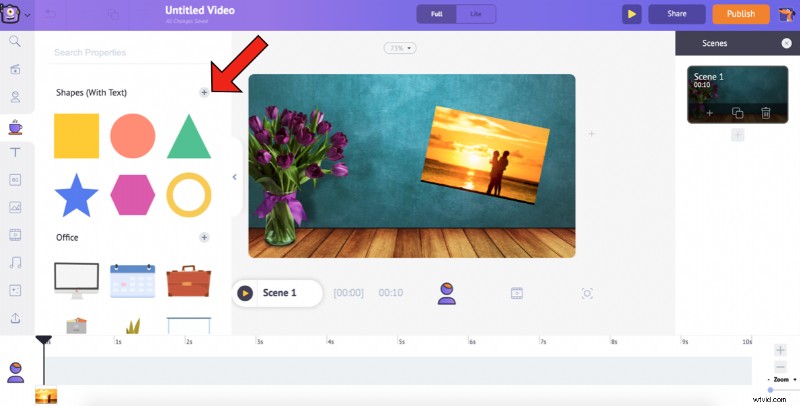
- Spowoduje to rozwinięcie Kształtów Sekcja. Wybierz prostokąt aby dodać go do obszaru roboczego.
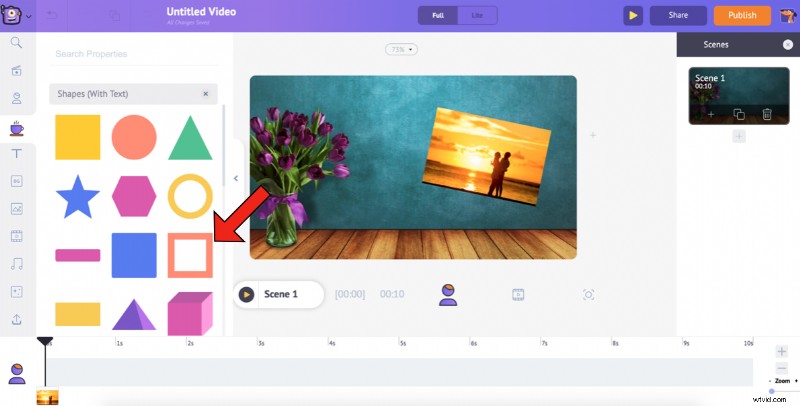
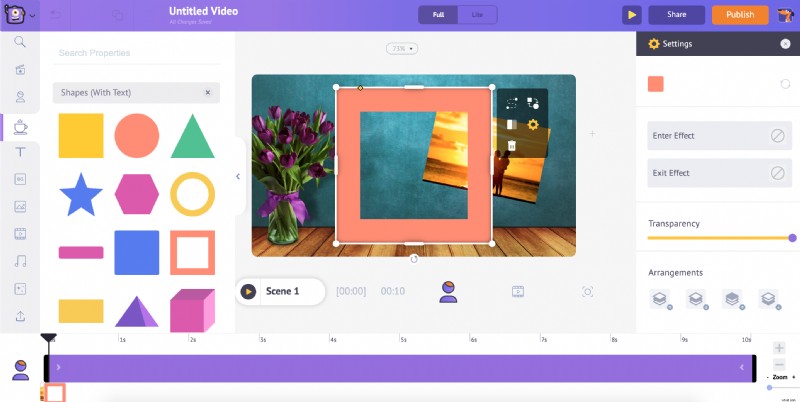
- Oprócz używania narożników kształtu do zmiany jego rozmiaru, możesz również zmienić jego szerokość, używając ikony rombu w kształcie. Pomoże ci to skalować ramkę w ten sposób…
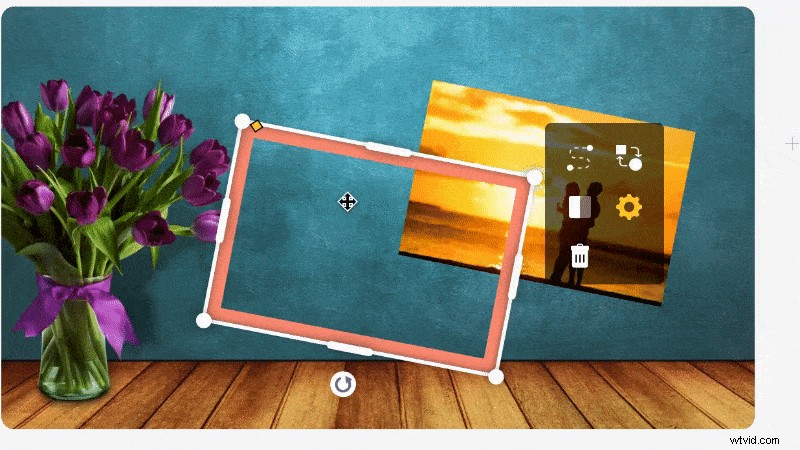
- Po dopasowaniu ramki do obrazu, możesz zmienić kolor kształtu i nadać mu efekty wejścia/wyjścia w ustawieniach.
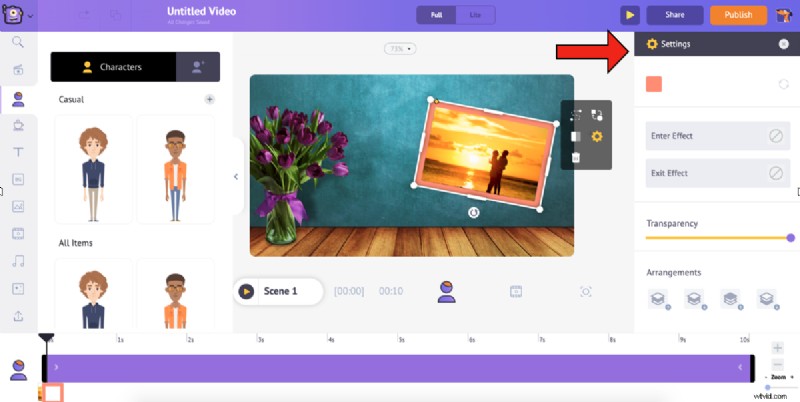
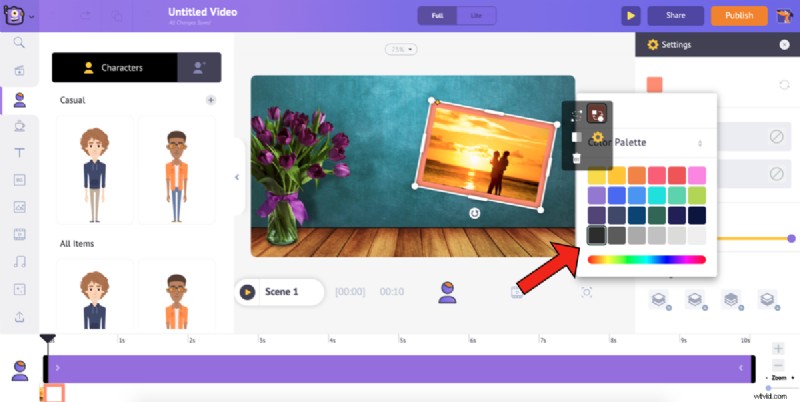
- Teraz, gdy Twoja ramka jest ustawiona, kliknij ją prawym przyciskiem myszy i wybierz Przenieś do tyłu. Pomoże Ci to w wykonaniu kolejnego kroku bez żadnych kłopotów.
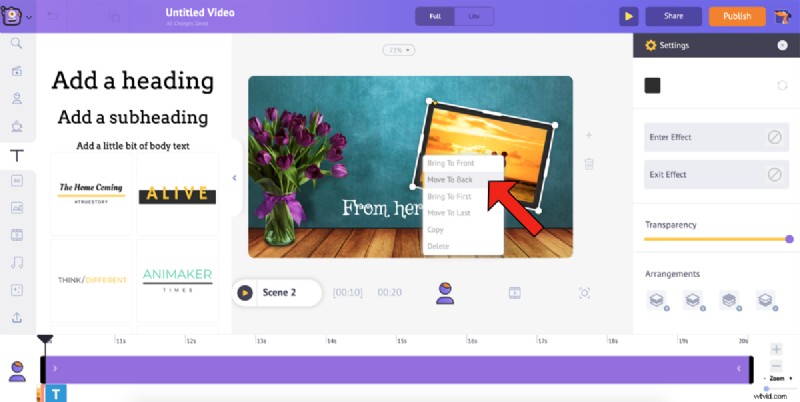
9. Możesz teraz dodać tekst do płótna wideo, wybierając Tekst opcja z biblioteki. Wybierz nagłówek/podtytuł/tekst główny lub wybierz styl z obszernej listy Wstępnie zbudowanych tekstów .
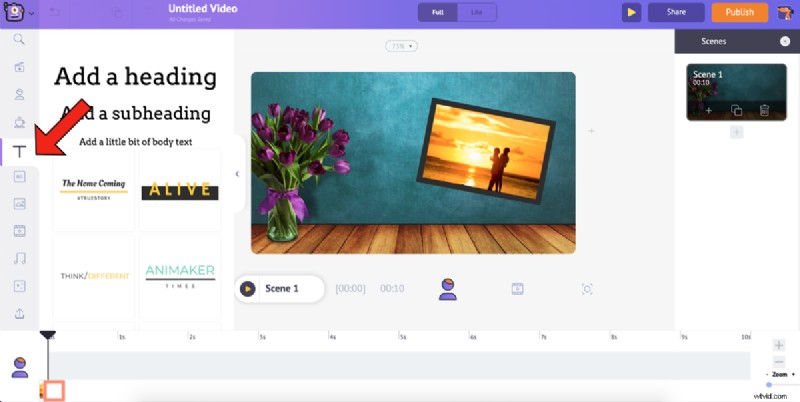
W przypadku tego filmu wybieram treść i wprowadzam tekst, który ma zostać dodany do filmu.

Podobnie jak w przypadku innych zasobów, możesz sformatować tekst tak, jak chcesz, a także nadać mu efekty wejścia/wyjścia z Ustawienia tekstu okno.
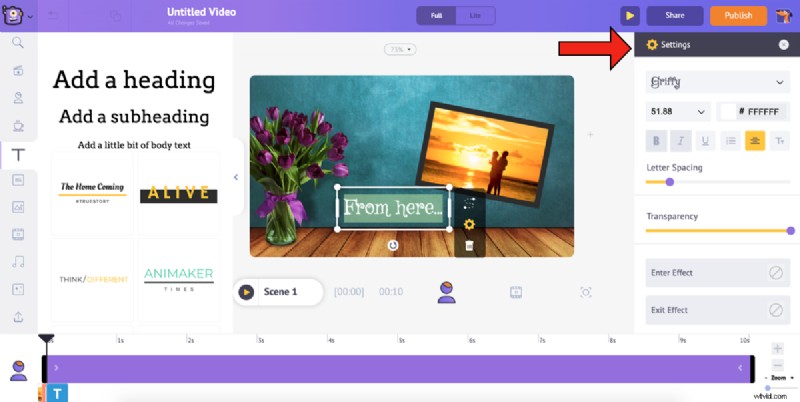
10. Przejdźmy do następnej sceny. Teraz, gdy nasza pierwsza scena jest idealnie ustawiona, najłatwiejszą i najmądrzejszą rzeczą do zrobienia byłoby jej zduplikowanie i po prostu zmiana obrazu i tekstu w innych scenach. Pomoże to szybciej ukończyć film. Aby zduplikować scenę, kliknij Powiel scenę opcja w pierwszej scenie pod Scenami zakładka.
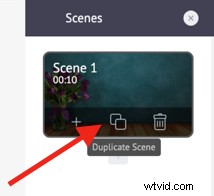
11. Teraz naszym zadaniem jest zastąpienie obrazu i tekstu i skończymy z drugą sceną. Aby zastąpić obraz, zaznacz go, a następnie wybierz opcję Zamień opcja z Menu pozycji .
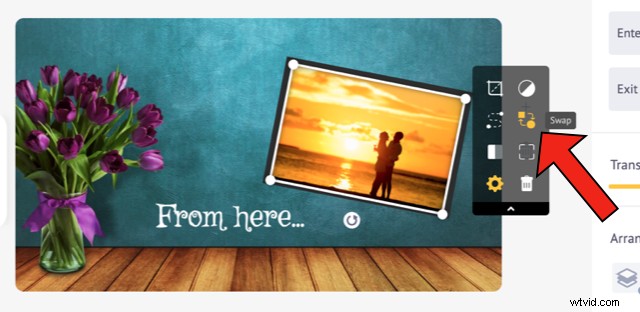
Spowoduje to otwarcie Obrazy sekcja z biblioteki. Korzystanie z funkcji Zamień opcja pozwala zamienić istniejący obraz na obraz lub wideo z Biblioteki lub z Moje przesłane Sekcja. Ponieważ użyje przesłanego zdjęcia, wybierz Moje przesłane ikona w sekcji obrazów.

Wybierz obraz, którym chcesz zastąpić bieżący obraz i kliknij Zastosuj
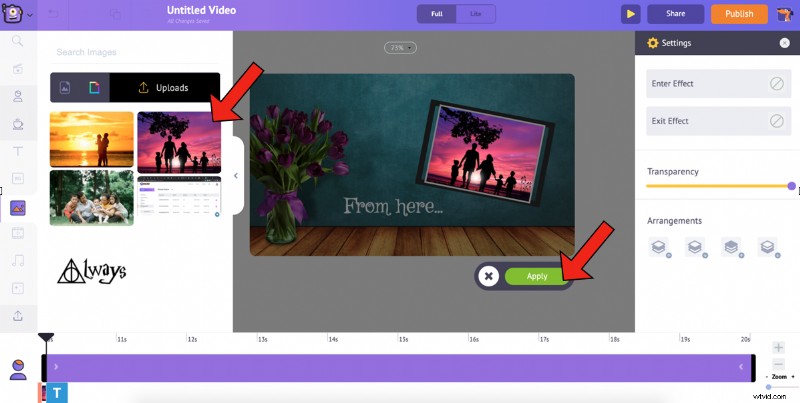
Możesz zmienić rozmiar obrazu, przeciągając jego rogi i dopasowując go do ramki.
12. Następnie odpowiednio zmień tekst.
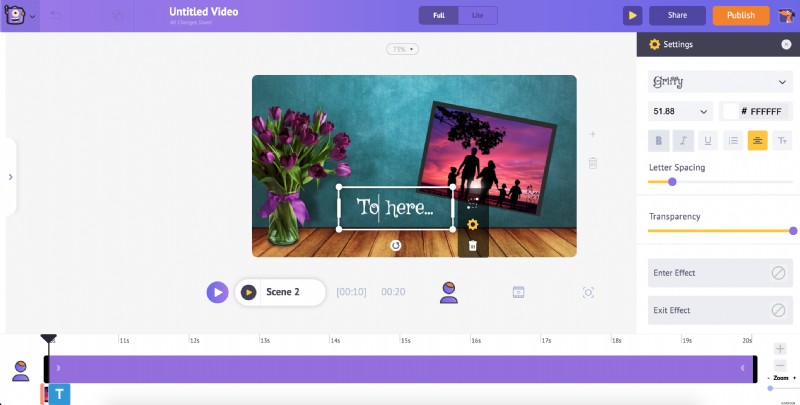
Podobnie możesz powielić pierwszą scenę i zmienić obraz i tekst w nadchodzących scenach.
13. Ostatnim krokiem jest dodanie muzyki do filmu. Aby wybrać nową ścieżkę muzyczną/efekt dźwiękowy, wybierz Muzyka opcja w bibliotece. Spowoduje to wyświetlenie kilku utworów muzycznych wolnych od opłat licencyjnych. Podobnie, aby dodać efekty dźwiękowe, wybierz opcję obok Muzyka.
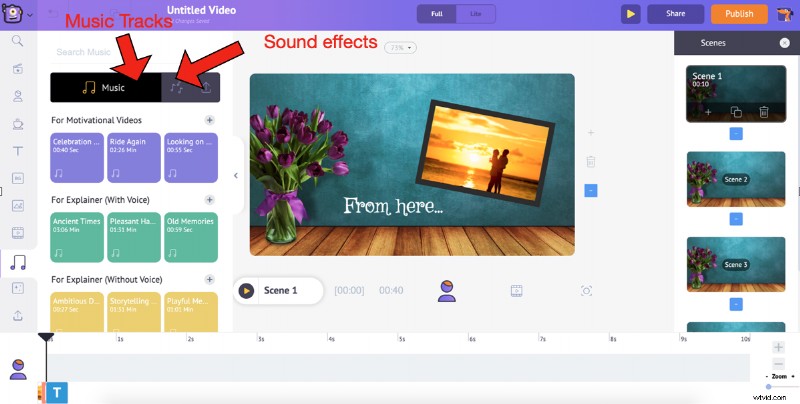
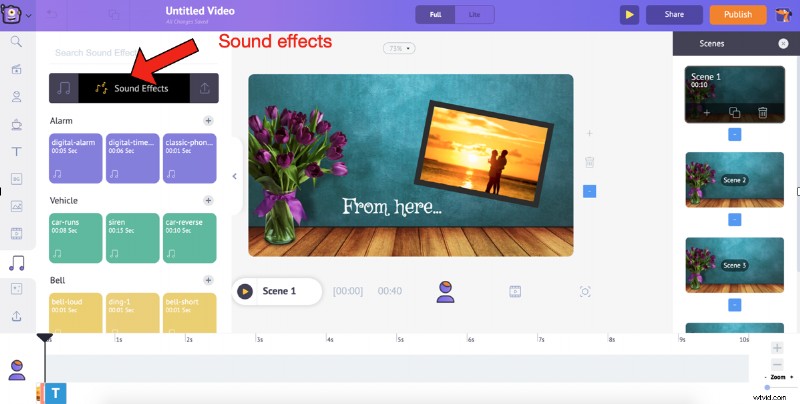
14. Najedź na dowolny utwór/efekt, aby wyświetlić jego podgląd. Dodaj utwór do filmu, po prostu go klikając. Na osi czasu możesz wyświetlić podgląd utworu, dostosować jego głośność, zduplikować go i usunąć. Możesz także przedłużyć czarne znaki na końcach toru, aby go przedłużyć lub skrócić.
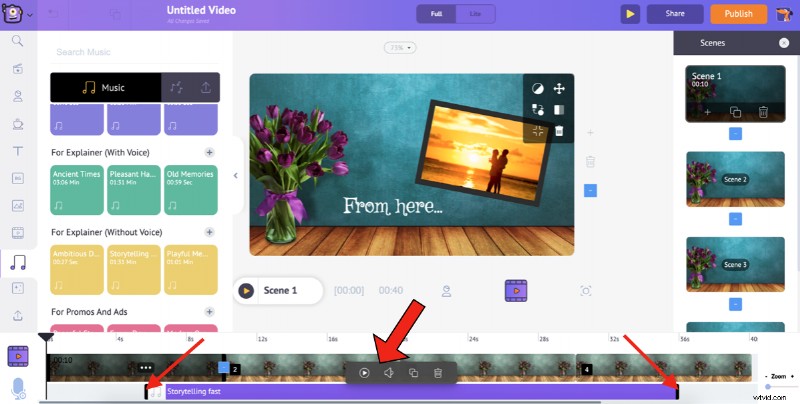
A jeśli to nadal nie wystarczy, możesz przesłać swoją muzykę w ten sam sposób, w jaki przesłałeś zdjęcia i dodać ją do filmu.
Po dodaniu wszystkich elementów obejrzyj podgląd wideo, aby upewnić się, że zostały dodane poprawnie.
Wybierz Podgląd sceny możliwość podglądu konkretnej sceny i skorzystania z Podglądu wideo opcja podglądu całego wideo.
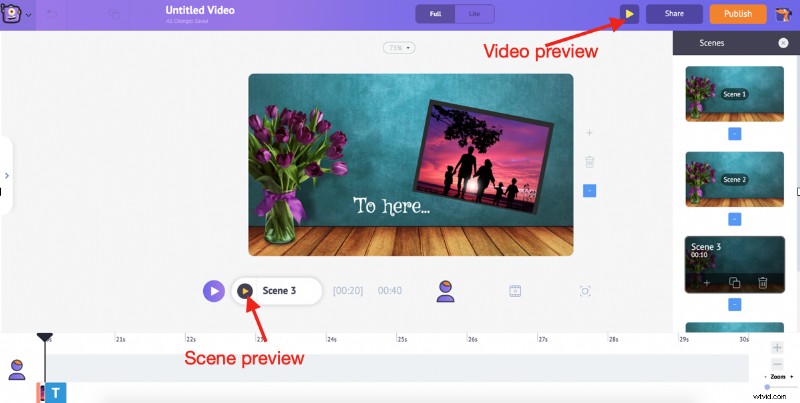
Gdy skończysz, kliknij Opublikuj -> Pobierz wideo . Możesz zmienić jego nazwę, wybrać preferowaną jakość wideo, a następnie kliknąć Pobierz .
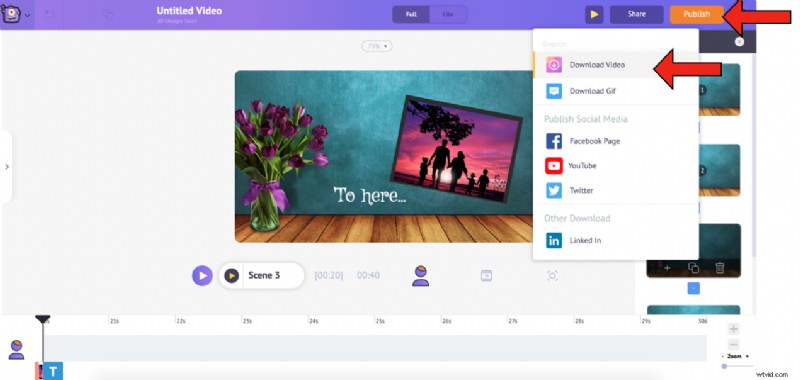
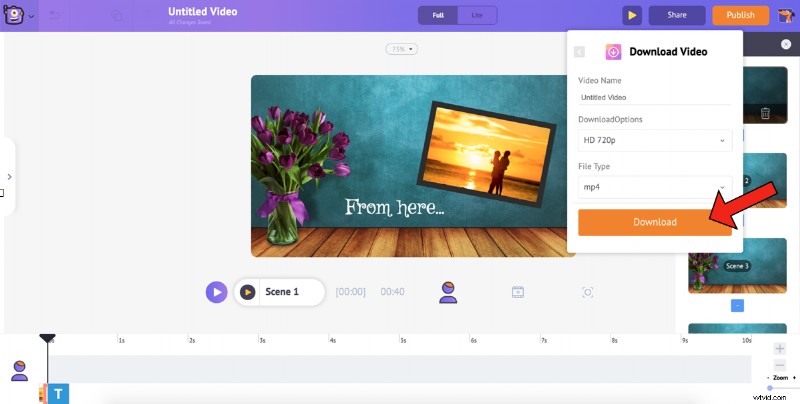
Twój film jest gotowy! Po zakończeniu renderowania możesz go pobrać. Dodatkowo otrzymasz również link do wideo pocztą.
Zauważyłbyś, że proces jest niezwykle prosty. Więc na co czekasz? Uwolnij swoją kreatywność, weź wszystkie te elementy i stwórz najlepszy film z okazji rocznicy!
Sprawdź rocznicowy kreator wideoJeśli masz jakieś pytania/wątpliwości, zastrzel je w sekcji komentarzy. Chętnie Ci pomożemy!
