W tym samouczku nauczysz się kilku ważnych etapów ulepszania zdjęcia nocnego nieba. Jest to szczególnie przydatne, jeśli Twoje zdjęcia zostały wykonane w obszarach o znacznym zanieczyszczeniu światłem. Zanieczyszczenie światłem może zepsuć Twoje zdjęcie, przyćmiewając stosunkowo słabe gwiazdy na niebie. Oto wskazówki, jak przywrócić te spektakularne gwiazdy na niebie.
Na początek mała dygresja, polecam robić zdjęcia nocnego nieba w formacie RAW, jeśli jeszcze tego nie zrobiłeś. Dzieje się tak, ponieważ RAW ma niezrównany zakres dynamiczny, który umożliwia przywrócenie szczegółów zdjęcia, w tym nocnego nieba, podczas przetwarzania końcowego.
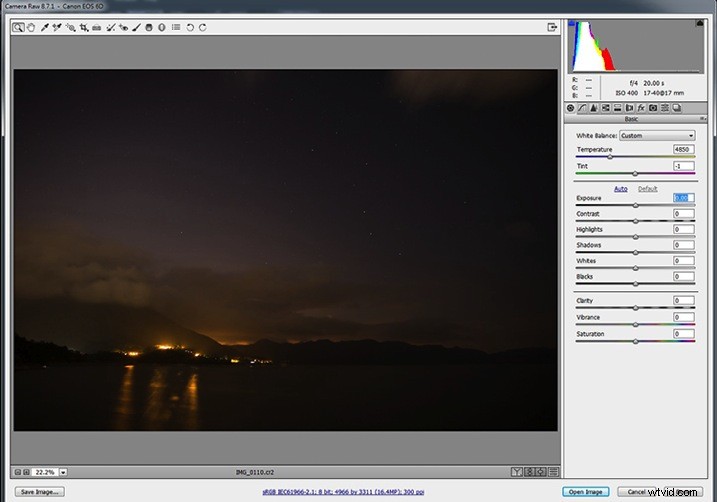
Zdjęcie na powyższym zrzucie ekranu jest niedoświetlone. Najpierw będziemy musieli poeksperymentować z korektami ekspozycji w edytorze RAW. Ogólnie rzecz biorąc, jeśli ekspozycja ciemnego obrazu zostanie zbyt mocno zwiększona, będzie mnóstwo szumu. Dzieje się tak dlatego, że czujnik nie wychwycił wystarczającej ilości fotonów, gdy zdjęcie było niedoświetlone. Dlatego różnice w liczbie fotonów pomiędzy pikselami są znaczne. Takie różnice są przyczyną hałaśliwych obrazów.
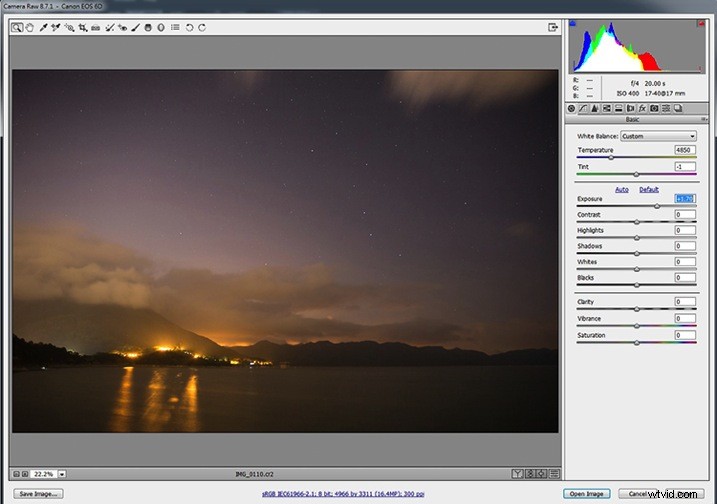
Najpierw musisz zwiększyć ekspozycję, aż jasność zdjęcia będzie odpowiednia. Podczas dostosowywania parametrów ekspozycji użyj histogramu w prawym górnym rogu jako odniesienia.
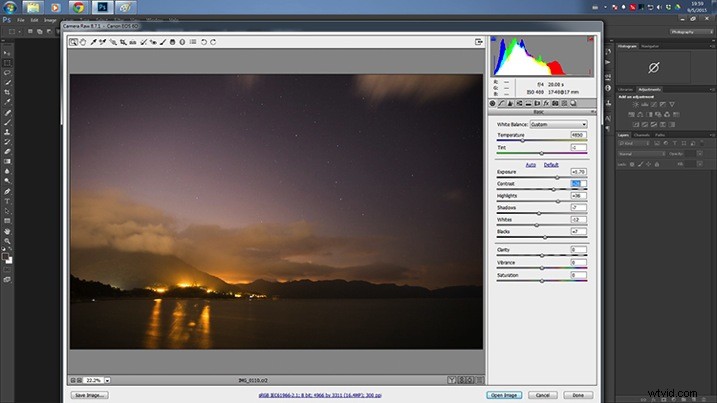
Możesz pobawić się wartościami suwaków Podświetlenie, Cienie, Biel i Czerń, aby dostroić ekspozycję. Następnie dodaj trochę kontrastu do zdjęcia, dzięki czemu gwiazdy będą się trochę wyróżniać.
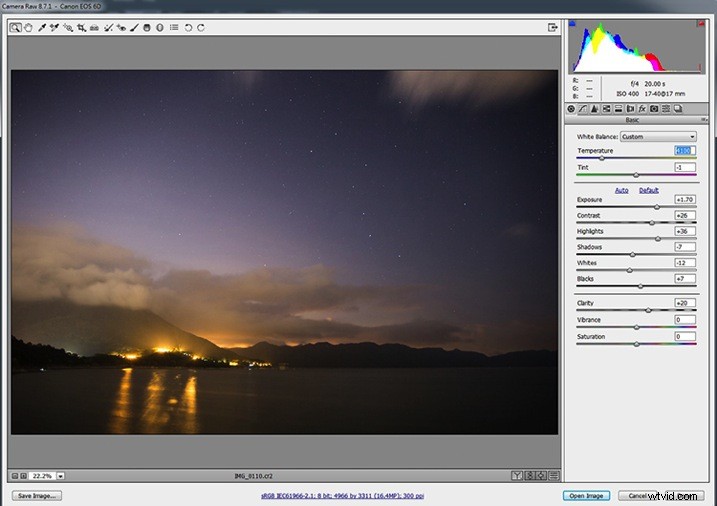
Będziesz musiał wzmocnić tutaj Przejrzystość przez całą scenę. Poprawia to ostrość zdjęcia, w tym gwiazd. Moim zdaniem niebieskawe niebo w nocy jest o wiele bardziej imponujące i dlatego trzeba będzie dostosować ustawienie Temperatury. Polecam temperaturę barwową w zakresie 3500-4100. Zapewni to równowagę między realizmem a estetyką. Następnie kliknij „Otwórz obraz” (jeśli używasz Lightroom, kliknij prawym przyciskiem myszy i wybierz „Edytuj w Photoshopie”, aby przejść do następnych kroków).
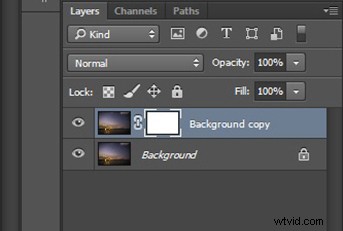
Po otwarciu obrazu zrób duplikat warstwy tła. Kliknij prawym przyciskiem myszy oryginalną warstwę i kliknij „Powiel warstwę” z menu podręcznego. Następnie utwórz maskę warstwy dla zduplikowanej warstwy. Aby utworzyć maskę warstwy, musisz wybrać nową warstwę i kliknąć trzeci przycisk na dole panelu Warstwy. Następnie wybierz obraz obok maski warstwy w panelu Warstwy.
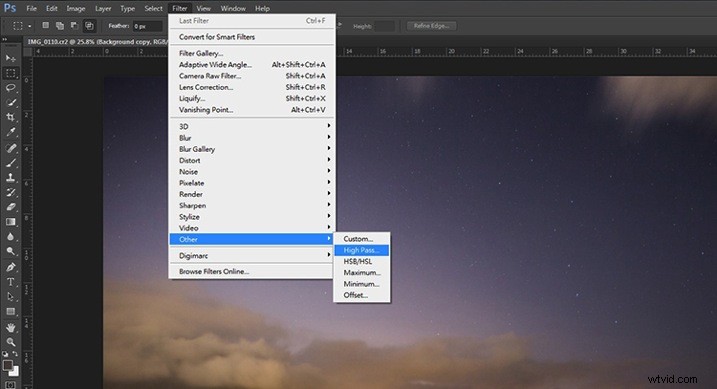
Teraz zamierzasz dodać filtr górnoprzepustowy do nowo zduplikowanej warstwy. Wybierz polecenie Filtr> Inne> Górnoprzepustowy. Ma to na celu dalsze zwiększenie widoczności gwiazd.
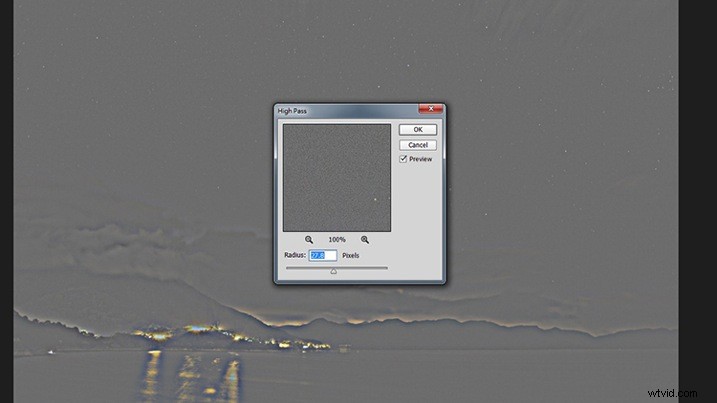
Pojawi się wyskakujące okienko, dostosuj promień, aż gwiazdy zostaną podświetlone w podglądzie.
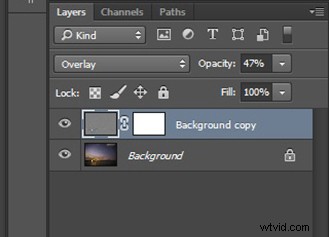
Wróć do panelu Warstwy. Będziesz musiał zmienić tryb mieszania warstwy z normalnego na nakładkę. Cały obraz zostanie wyraźnie wyostrzony. Jeśli czujesz, że obraz jest nadmiernie wyostrzony, możesz zmniejszyć krycie warstwy.
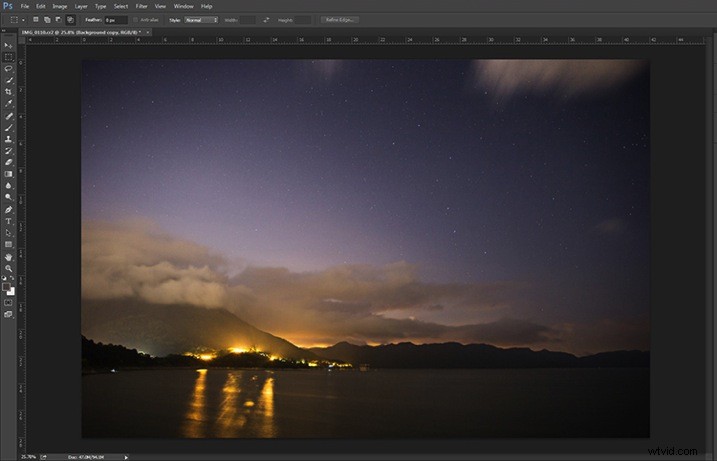
Może się okazać, że obszary poza nocnym niebem są nadmiernie wyostrzane. Aby usunąć nadmierne wyostrzanie z innych obszarów, będziesz musiał je wymazać (ukryć), malując na utworzonej wcześniej masce warstwy.
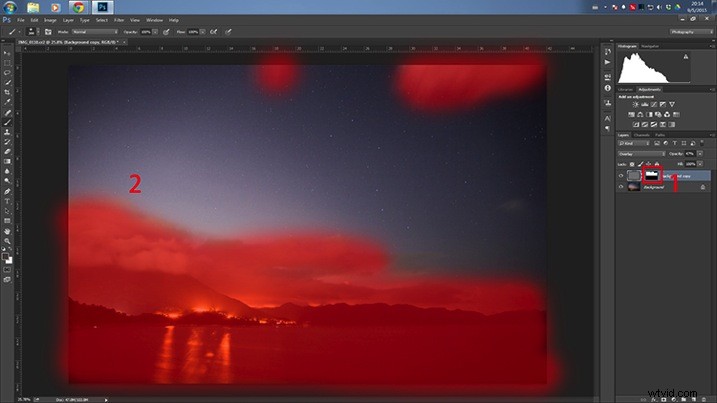
Najpierw wybierz maskę warstwy w panelu Warstwa. Następnie zamaluj niechciane obszary (podświetlony obszar na powyższym zrzucie ekranu) czarnym pędzlem.
Oto wynik końcowy:
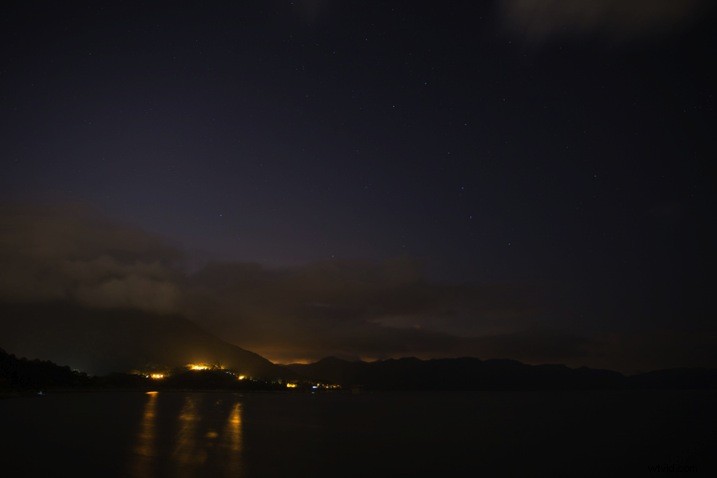
PRZED
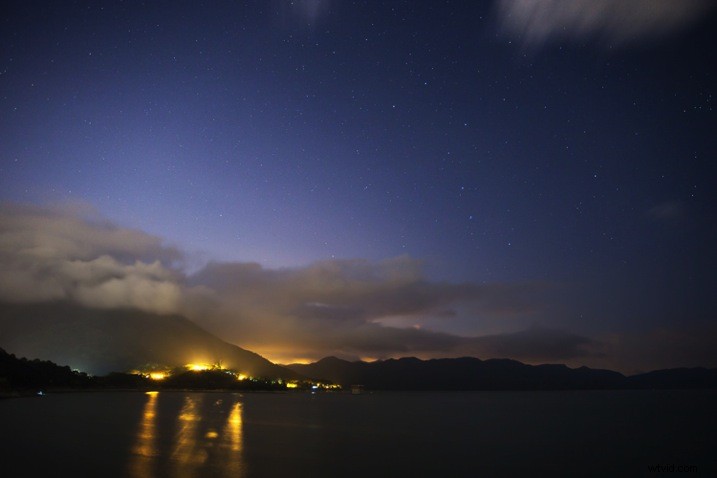
PO
Wniosek
Istnieją trzy techniki zwiększania widoczności gwiazd na nocnym niebie. Po pierwsze dodanie kontrastu do zdjęcia w pewnym stopniu pomoże. Po drugie, zwiększ przejrzystość całego zdjęcia. Na koniec nie zapomnij użyć wyostrzania filtra górnoprzepustowego, aby uzyskać ostateczne ulepszenie. Dziękuję za przeczytanie, mam nadzieję, że Ci się podobało.
