Narzędzie Gradient Maps ma poważną stronę w tworzeniu niestandardowych konwersji czarno-białych i bardziej frywolne w dodawaniu koloru do obrazu. Pokażę ci, jak go używać do obu celów.
Zanim zaczniemy kilka słów o tym, jak działa Gradient Map. Jest to dopasowanie, więc można je znaleźć w menu Dopasowanie, a także zastosować je za pomocą warstwy dopasowania. Stosuje gradient koloru do obrazu w zależności od tonów obrazu. Tak więc, gdy obraz jest ciemniejszy, stosowane są tony z lewej strony gradientu, a tam, gdzie obraz jest jaśniejszy, stosowane są tony z prawej strony gradientu. Półcienie są pokolorowane kolorem pośrodku gradientu. Jeśli chcesz odwrócić efekt, możesz odwrócić gradient, a kolory zostaną zastosowane w odwrotnej kolejności.
Poważną stroną narzędzia Gradient Map jest jego czarno-biały gradient. Możesz użyć tego do konwersji obrazu na czarno-biały. Zmieniając gradient, możesz wpłynąć na to, które części obrazu staną się czarne, a które białe.
Krok 1
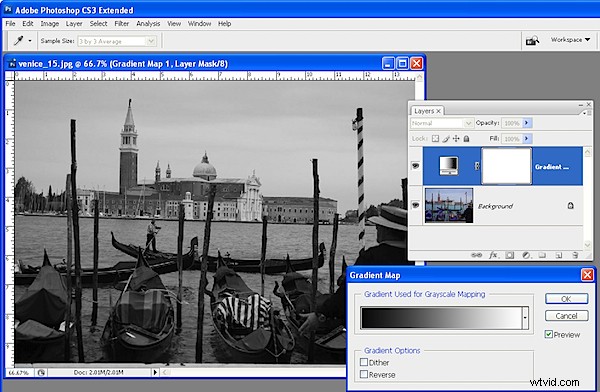
Aby zobaczyć, jak to działa, otwórz obraz i dodaj warstwę dopasowania Mapa gradientu, wybierając Warstwa> Nowa warstwa dopasowania> Mapa gradientu. Z listy Gradient wybierz gradient Czarny, Biały i kliknij OK. Obraz jest teraz czarno-biały.
Krok 2
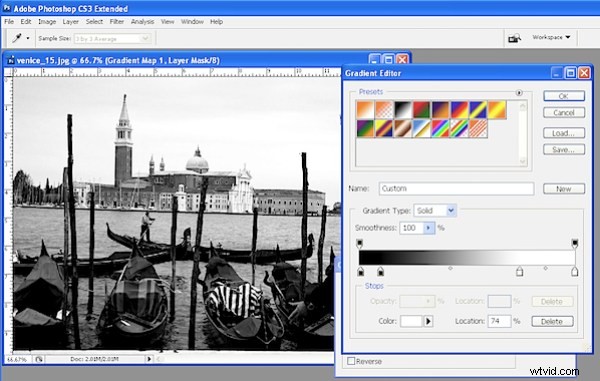
Aby dostosować sposób stosowania gradientu, kliknij dwukrotnie warstwę dopasowania i dwukrotnie kliknij gradient, aby otworzyć okno dialogowe edycji gradientu. Możesz teraz dodać przystanki poniżej paska gradientu, aby dostosować sposób stosowania kolorów. Na przykład, jeśli dodasz drugi czarny punkt po prawej stronie pierwszego, możesz ustawić wszystkie odcienie, które są odwzorowane w tym obszarze gradientu, na czerń, a nie od czerni do ciemnej szarości.
Krok 3
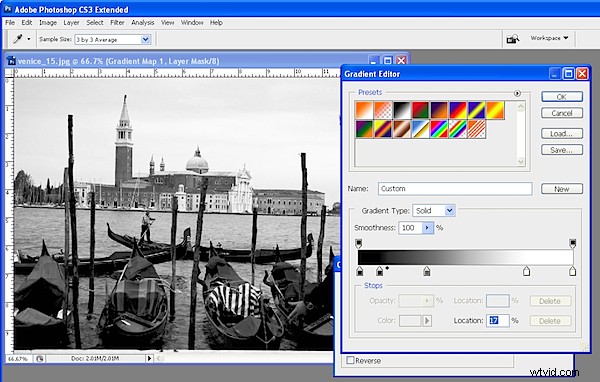
Dopasowując znacznik punktu środkowego między dwoma punktami, możesz kontrolować, w jaki sposób gradient przechodzi z jednego koloru do drugiego. Jeśli przeciągniesz go w lewo, zwiększysz przejście od koloru najbardziej na lewo do koloru, który znajduje się w połowie odległości między kolorami na ogranicznikach po obu stronach znacznika punktu środkowego. Oczywiście mówimy tutaj o czerni, szarości i bieli jako kolorach, ale za chwilę przestanki będą nakładać kolory na obraz i działają w ten sam sposób.
Krok 4
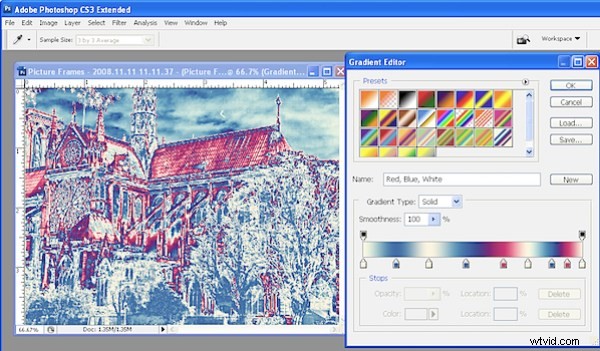
Aby zastosować do obrazu gradient kolorów w celu nadania mu bardziej kreatywnego wyglądu, powtórz krok 1, aby otworzyć obraz i dodać do niego warstwę dopasowania Mapa gradientu. Tym razem wybierz jeden z kolorowych gradientów. Jeśli gradienty Ci nie odpowiadają, kliknij menu wysuwane na karcie Gradient, załaduj drugi zestaw gradientów i użyj jednego z nich.
Krok 5
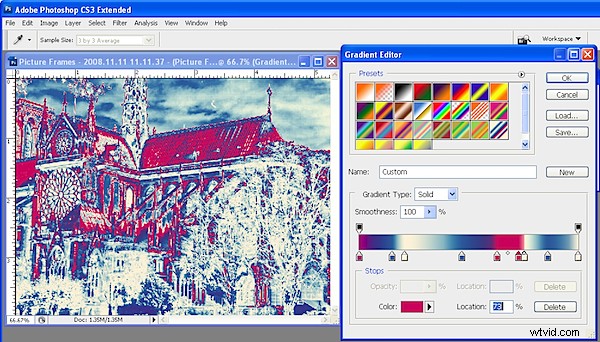
Te gradienty, takie jak czarny, biały, można edytować, dzięki czemu można dostosowywać kolory lub dodawać nowe, aż uzyskasz dokładnie taki efekt, jaki chcesz.
Krok 6
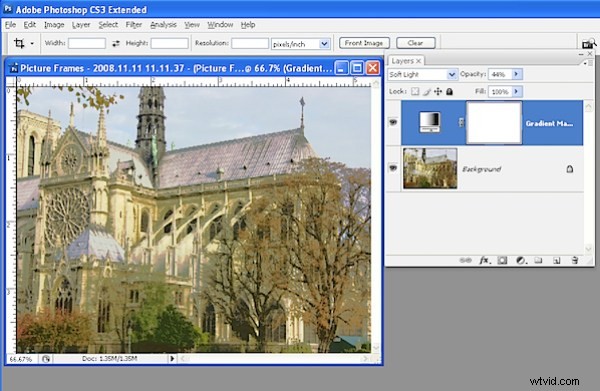
Jak każda warstwa dopasowania, możesz osiągnąć dalsze kreatywne możliwości, ustawiając tryb mieszania warstwy dopasowania na inny niż Normalny. Możesz również odsłonić niektóre kolory znajdujące się pod spodem z obrazu, jeśli zmniejszysz krycie warstwy.
