
Połącz, jeśli w programie Photoshop łączy jedną warstwę z drugą na podstawie zawartości jednej z dwóch warstw. Może być używany na przykład do zastąpienia nieba, ułatwiając usunięcie błękitnego nieba bez konieczności dokonywania złożonego wyboru.
W tym artykule poznasz kilka wskazówek Photoshopa, jak używać Połącz, jeśli zastąpić niebo.
Zacznij od otwarcia obrazu, takiego jak ten pokazany tutaj. Kliknij prawym przyciskiem myszy warstwę tła i wybierz opcję Powiel warstwę, aby utworzyć drugą kopię (skrót klawiaturowy to „polecenie/kontrola + J”). Masz teraz dwie warstwy o tej samej zawartości.
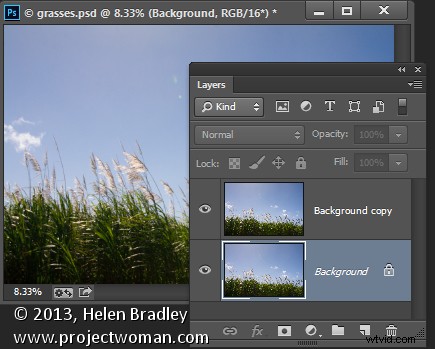
Utwórz zduplikowaną warstwę
Otwórz obraz z dobrym niebem. Wybierz opcję Zaznacz> Wszystkie, a następnie Edytuj> Kopiuj. Kliknij główny obraz i wybierz Edycja> Wklej. Przeciągnij warstwę nieba między dwie warstwy obrazu. W razie potrzeby zmień rozmiar warstwy nieba, aby była wystarczająco duża, aby zastąpić niechciane niebo na oryginalnym obrazie. Alternatywnie możesz użyć Plik> Miejsce, aby wybrać nowy obraz, a Photoshop automatycznie doda go jako warstwę i uczyni go inteligentnym obiektem (aby można było zmienić jego rozmiar bez utraty jakości).
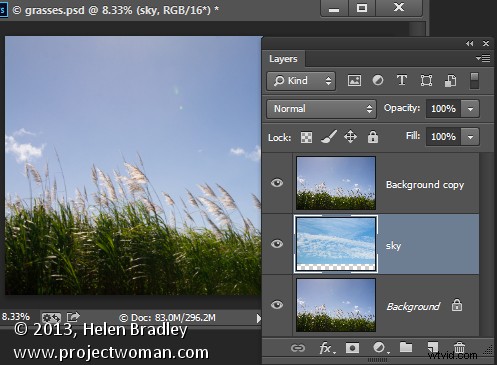
Umieść warstwę nowego nieba między dwoma pozostałymi
Nakieruj na górną warstwę, kliknij ikonę Dodaj styl warstwy (fx ) u dołu palety Warstwy i kliknij Opcje mieszania, aby otworzyć okno dialogowe Styl warstwy (patrz poniżej).
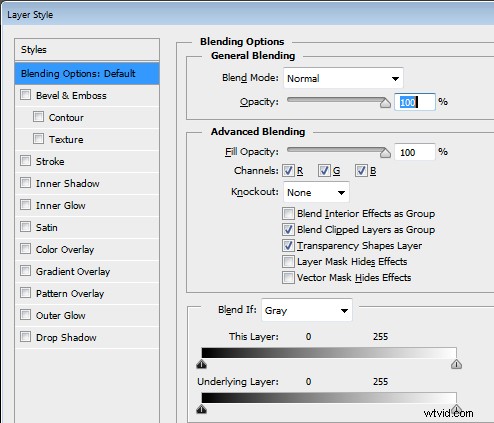
Połącz, jeśli suwaki i selektor kanałów znajdują się na dole tego okna dialogowego. Na początek wybierz kanał, którego chcesz użyć. Kanał szarości jest kanałem luminancji, więc umożliwia dokonywanie regulacji w oparciu o jasność/ciemność warstwy obrazu lub warstwy poniżej. Jeśli wybierzesz czerwony, zielony lub niebieski, będziesz używać tego kanału jako podstawy do mieszania.
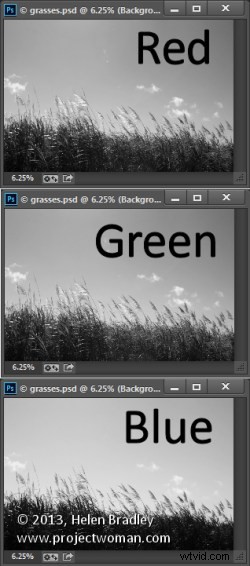
Warstwa pod bieżącą warstwą zawiera niebo, którego chcemy użyć. Użyjesz więc suwaków o nazwie Ta warstwa aby usunąć istniejące niebo, aby móc widzieć niebo pod spodem. Gdybyśmy mieli wybrać kanał szarości, nie bylibyśmy w stanie dokonać wyboru bardzo łatwo, ponieważ zarówno niebo, jak i trawy mają podobne wartości jasności lub jasności.
Jeśli jednak opuścisz to okno dialogowe na chwilę i przyjrzysz się poszczególnym kanałom na obrazie, możesz znaleźć taki, w którym występuje duży kontrast między obszarem, który chcesz ukryć (błękitne niebo) a obszarami, które chcesz zachowaj (trawy).
Aby to zrobić, zamknij tymczasowo okno dialogowe, wybierz Okno> Kanały i kliknij kolejno kanały czerwony, niebieski i zielony, aby je wyświetlić.
W tym przypadku kanał niebieski wyświetla niebo w jaśniejszym odcieniu niż trawy, które są ciemniejsze. Ten kanał ma największy kontrast w obszarze, który nas interesuje, więc będzie dobry do użycia.
Wybierz ponownie kanał RGB, zanim opuścisz paletę Kanały. Wróć do palety Warstwy i ponownie nakieruj na najwyższą warstwę. Wyświetl ponownie okno dialogowe Opcje mieszania i wybierz niebieski kanał w Połącz, jeśli pociągnij w dół.
Przeciągnij prawy suwak w obszarze Ta warstwa w lewo. Gdy to zrobisz, jaśniejsze niebieskie obszary znikną i zobaczysz warstwę nieba pod spodem.
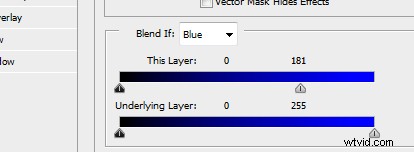
Przeciągnij prawy suwak „Ta warstwa” w lewo
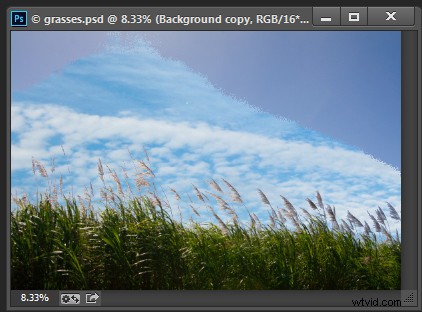
W rezultacie warstwa poniżej zacznie się pojawiać, ale przejście nie jest płynne
Aby wygładzić przejście między obszarem usuwanym a obszarem, który pozostaje, przełam suwak na pół. Robisz to, przytrzymując klawisz Alt (Opcja na Macu) i odciągając połowę suwaka od drugiej połowy.
Skrajna prawa połowa suwaka wskazuje punkt, w którym efekt mieszania w pełni wpływa na obraz. Tak więc piksele, które mają wartość większą niż wartość wskazana przez ten suwak, będą w pełni przezroczyste. Lewa połowa tego suwaka kontroluje punkt, w którym mieszanie się kończy. Wszelkie wartości w niebieskim kanale, które są mniejsze niż wartość wskazywana przez ten suwak, będą całkowicie nieprzezroczyste. Piksele, które mają wartości w niebieskim kanale, które pasują do wartości między dwoma suwakami, są częściowo przezroczyste.
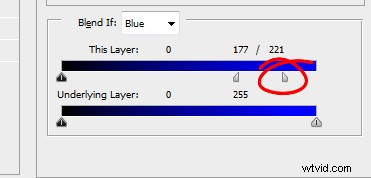
W przypadku niektórych obrazów można uzyskać lepsze wyniki, łącząc wiele kanałów. Możesz więc użyć niebieskiego i czerwonego kanału, ale użyj skrajnego prawego suwaka w kanale niebieskim i skrajnego lewego suwaka w kanale czerwonym. Musisz poeksperymentować, aby zobaczyć, co działa na Twój obraz. Gdy uzyskasz dobry wynik, kliknij OK.
W idealnym świecie będziesz w stanie całkowicie usunąć niechciane niebo za pomocą tej regulacji. Są szanse, że Twoje wyniki będą mniej niż doskonałe! Moje z pewnością są, patrz poniżej.

W takim przypadku upewnij się, że Połącz, jeśli dostosowanie daje najlepsze wyniki w obszarze, który wymagałby dokonania złożonego wyboru. Dla mnie jest to miejsce, w którym trawa spotyka się z niebem. Selekcjonowanie wokół trawy byłoby dużym zadaniem, więc chcę, aby wyniki funkcji Blend If były dobre w tym obszarze. To, że nie pozbywa się reszty nieba, jest w porządku – łatwo pozbyć się tego ręcznie.
Wyceluj w górną warstwę i kliknij ikonę Dodaj maskę warstwy u dołu palety Warstwy. Wyceluj w maskę, klikając na nią. Wybierz miękki okrągły pędzel i pomaluj maskę czarnym kolorem, aby ukryć resztę nieba. Używanie miękkiego pędzla (0% twardości) zapewni płynne przejście między oryginalnym obrazem a nowym niebem.
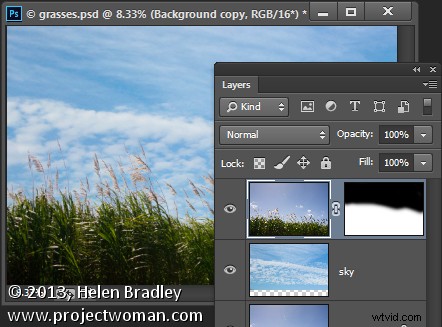
Problemy gdzie indziej
Czasami możesz zauważyć, że używając Połącz, jeśli suwaki do usuwania nieba powodują również pojawienie się niechcianej przezroczystości w innym miejscu obrazu. W takim przypadku możesz użyć treści z warstwy tła, aby wypełnić przezroczyste obszary.
Zaznacz obszar, który chcesz naprawić, kliknij warstwę tła, aby ją ustawić, i wybierz Warstwa> Nowa> Warstwa przez kopiowanie. Przeciągnij tę warstwę na górę obrazu, a pokryje ona obszary, które stały się przezroczyste.
Chociaż nie był to problem z tym obrazem, tak może wyglądać stos warstw, jeśli musisz naprawić część przezroczystości pojawiającą się w innym miejscu obrazu.
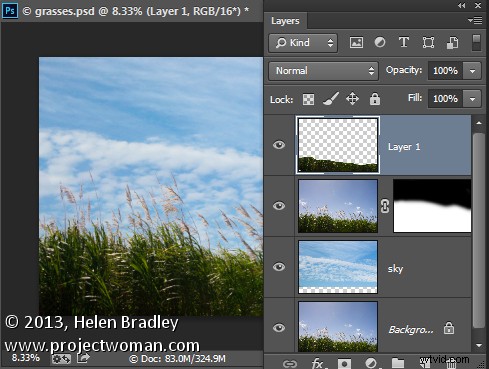
Połącz, jeśli Suwaki są użytecznym sposobem mieszania warstw bez konieczności dokonywania skomplikowanych zaznaczeń. Możesz jeszcze lepiej wykorzystać te suwaki, używając danych kanału jako przewodnika do określenia, których kanałów użyć do mieszania.
