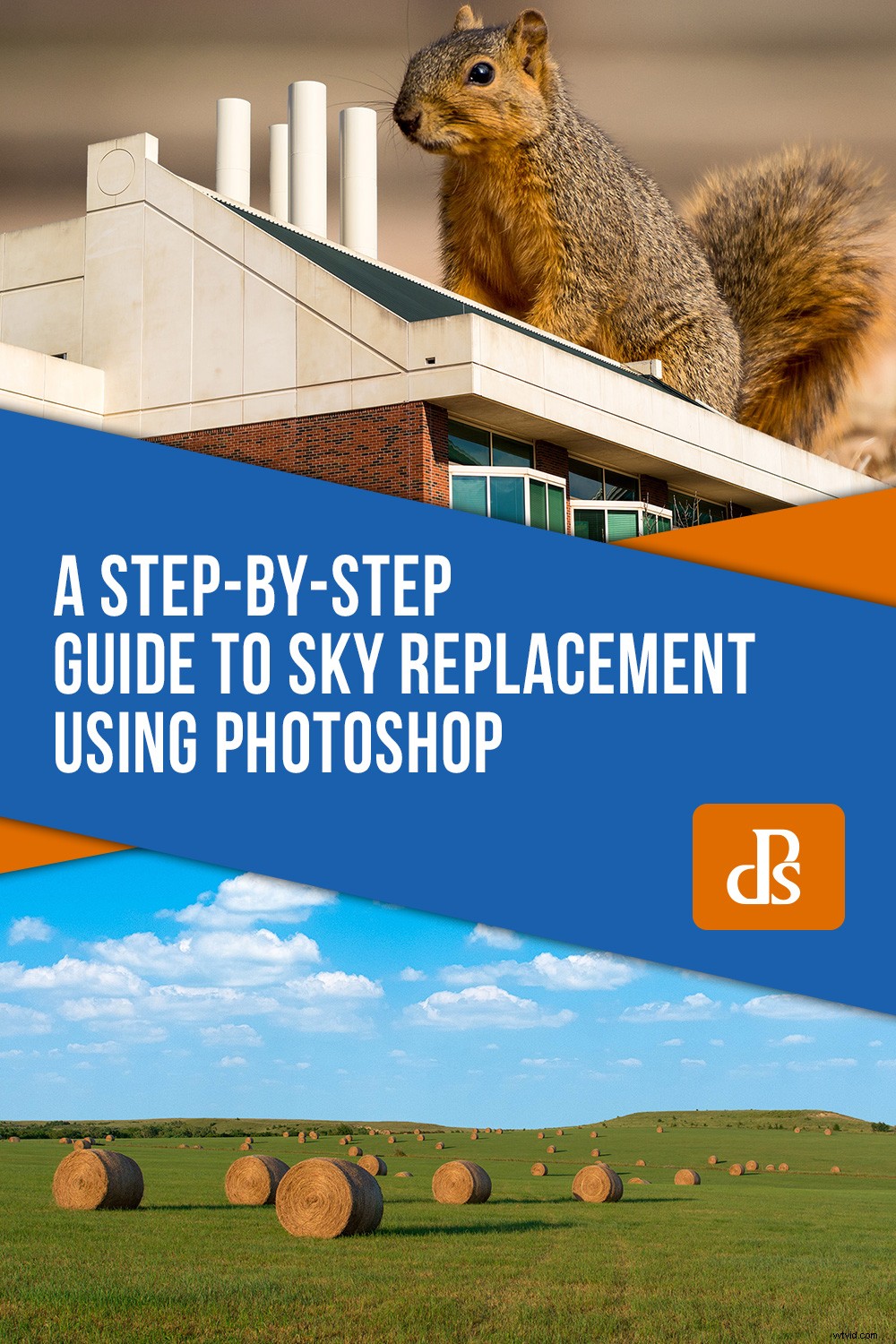Wyobraź sobie to, jeśli chcesz:jesteś na łonie natury ze swoimi nadziejami, marzeniami i aparatem, aby to wszystko uchwycić. Widzisz piękno stworzenia rozciągające się przed tobą, więc ostrożnie i cierpliwie konfigurujesz swój sprzęt, aby uzyskać idealne ujęcie. Wreszcie słońce przesuwa się we właściwe miejsce i wstrzymujesz oddech, naciskając spust migawki. Wtedy zdajesz sobie sprawę, że chmury są złe. Możesz czekać godzinami na idealną okazję do zaprezentowania się lub możesz dokonać wymiany nieba za pomocą Photoshopa, aby wrzucić inną. Nie jest to tak trudne, jak mogłoby się wydawać i może prowadzić do ekscytujących rezultatów.

Budynek znajduje się w stanie Oklahoma i połączyłem go z niebem o długiej ekspozycji, które sfotografowałem w Kansas.
Zanim zaczniesz tę operację, będziesz potrzebować dwóch zdjęć:jednego z nudnym niebem i drugiego z zapierającym dech w piersiach niebem. Jeśli dopiero zaczynasz, polecam użyć dwóch zdjęć zrobionych o podobnej porze dnia w podobnych warunkach. Jeśli zastąpisz słoneczne niebo chmurami burzowymi, oświetlenie będzie zupełnie inne, a wyniki będą wyglądały jak Photoshop.

Malowniczy widok w środku Kansas. Niebo jednak przydałoby się trochę chmur.
Po znalezieniu zdjęcia z ładnym pierwszym planem musisz uzyskać kolejne zdjęcie z ciekawym niebem.

Nakręciłem to w rezerwacie przyrody Tallgrass Prairie Nature Preserve w innej części Kansas. Te chmury wyglądałyby świetnie na pierwszym obrazie, a Photoshop może pomóc.
Mnóstwo poniższych zrzutów ekranu może wydawać się przytłaczające, ale cały ten proces jest dość łatwy i znacznie mniej skomplikowany, niż się wydaje. Uruchom Photoshopa, postępuj zgodnie z instrukcjami, a powinieneś uzyskać dobre wyniki w mgnieniu oka.
Krok 1:pozbądź się nudnego nieba
Otwórz swoje zdjęcie z niebem, które chcesz zastąpić w Photoshopie. Jeśli nie znasz programu Photoshop, zobaczysz, że panel Warstwy po prawej stronie zawiera Twoje zdjęcie jako warstwę tła. Jest zablokowany, co oznacza, że musisz go odblokować lub wykonać kopię. Wybierz drugą trasę, klikając prawym przyciskiem myszy i wybierając opcję Powiel warstwę.
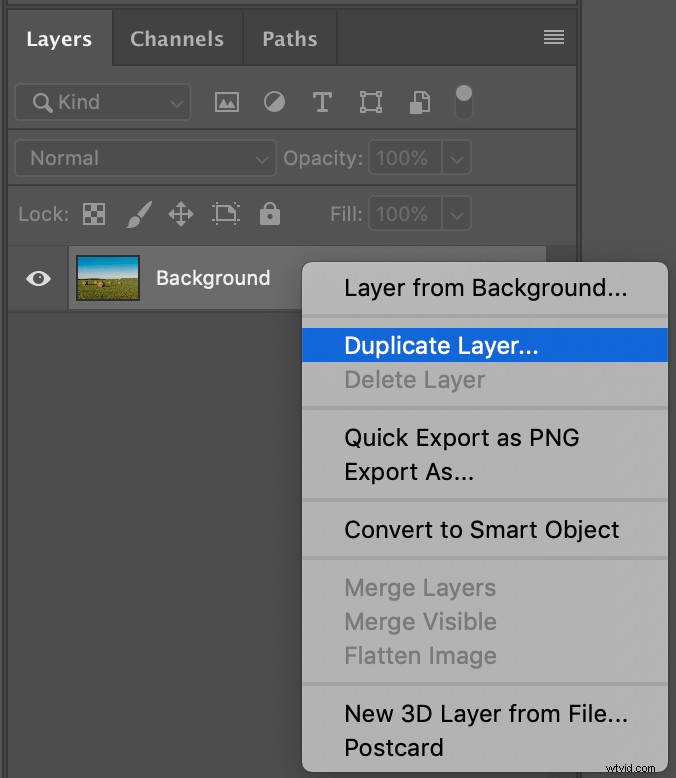
Zawsze pracuj nad kopią warstwy tła, aby w razie potrzeby móc do niej wrócić.
Kliknij nową warstwę w panelu Warstwy, aby upewnić się, że została wybrana. Będziesz wiedział, że został wybrany przez kontur widoczny wokół każdego rogu miniatury warstwy.

Aktualnie wybrana warstwa ma białe obramowanie wokół każdego rogu miniatury. Upewnij się, że oryginalna warstwa tła jest ukryta, klikając ikonę oka po lewej stronie jej miniatury.
Kliknij przycisk oka obok oryginalnej warstwy tła, aby uczynić ją niewidoczną. Nadal tam jest, jeśli potrzebujesz go z jakiegokolwiek powodu, ale jeśli wszystko pójdzie dobrze, powinieneś być w stanie wykonać resztę całego procesu przy użyciu zduplikowanej warstwy.
Następną rzeczą, którą musisz zrobić, to usunąć niebo, co możesz zrobić za pomocą techniki znanej jako maski warstw. Zacznij od kliknięcia narzędzia Zaznaczanie i przytrzymania go, aż pojawi się wyskakujące menu. Kliknij „Narzędzie szybkiego wyboru”. Chociaż nie jest to idealne, jest to świetny punkt wyjścia dla osób, które są nowe w wymianie nieba. Możesz trochę dostroić, aby uzyskać rzeczy dokładnie według własnych upodobań.

Teraz kliknij i przeciągnij na niebie i obserwuj, jak zaznaczenie rośnie, aż pokryje całe niebo.
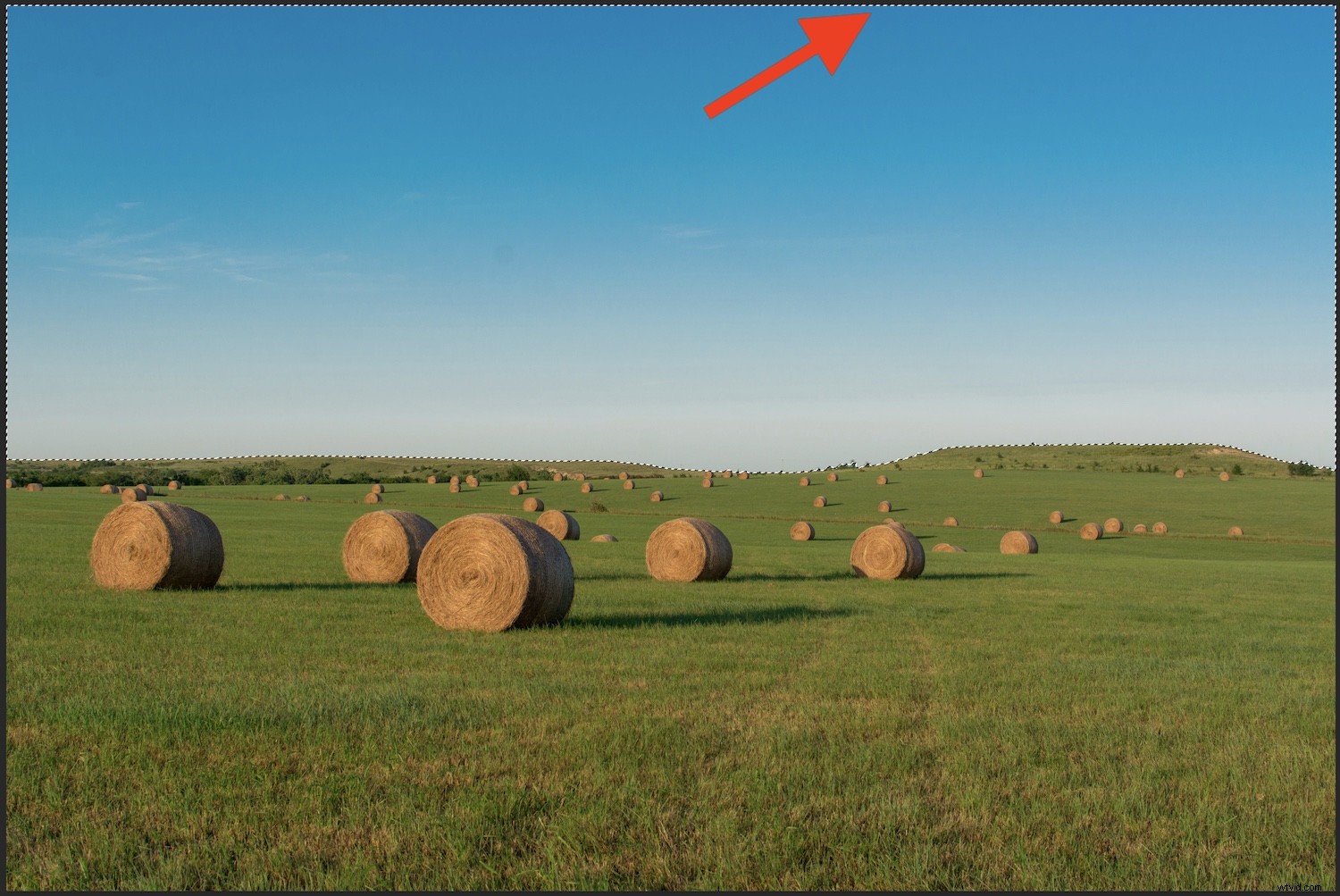
Użyj narzędzia Zaznaczanie, aby utworzyć zaznaczenie wokół nieba na oryginalnym obrazie.
Ten wybór nie będzie idealny, ale to dobry początek. Możesz udoskonalić rzeczy po utworzeniu maski warstwy. Tak długo, jak masz wybraną większość nieba, będziesz gotowy. Możesz także użyć narzędzia Magiczna różdżka, aby zaznaczyć fragmenty nieba, i przytrzymać klawisz [Shift], aby dodawać nowe części do zaznaczenia. Działa to dobrze, jeśli masz chmury lub inne elementy oprócz koloru niebieskiego na niebie.
Po zaznaczeniu nieba kliknij przycisk Dodaj maskę warstwy na dole panelu Warstwy.
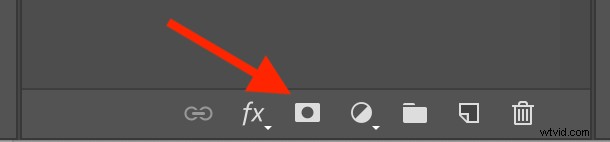
Kliknij ten przycisk u dołu panelu Warstwy, aby utworzyć maskę warstwy. Umożliwia to pokazywanie i ukrywanie różnych części warstwy.
Rezultat może Cię zaskoczyć – wszystko na Twoim zdjęciu zniknęło z wyjątkiem nieba! (Jeśli nadal widzisz oryginalny obraz, pamiętaj, aby kliknąć oko po lewej stronie warstwy tła. Dzięki temu będzie niewidoczny, ale nie usuniesz go z Photoshopa.)
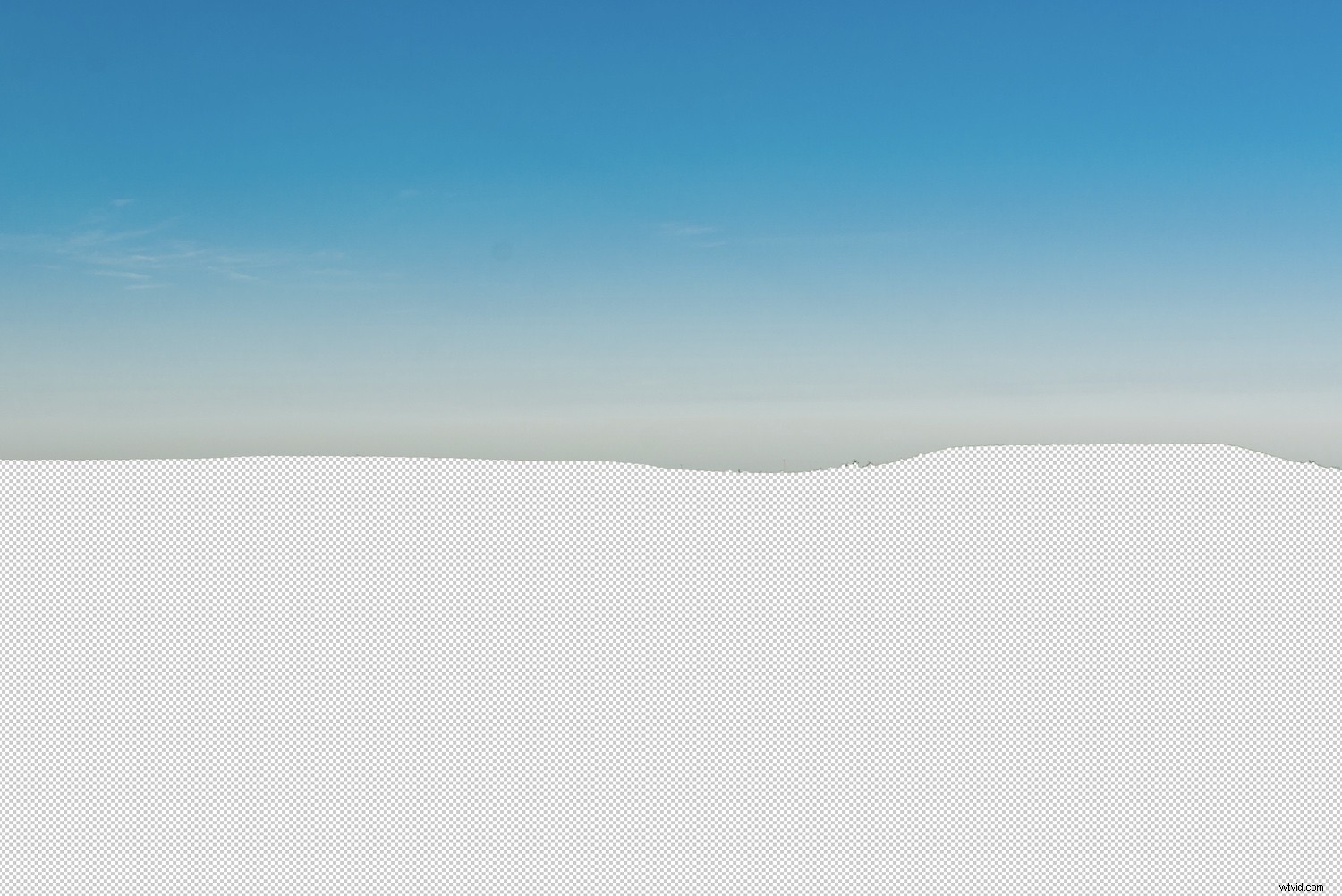
Początkowa maska warstwy pokazuje niebo, co nie jest dokładnie tym, czego chcesz w tej operacji. To dobry punkt wyjścia.
Usuwam wszystko ale niebo jest przeciwieństwem tego, co chcesz robić! Rozwiązanie tego jest proste:odwróć maskę warstwy. Wybierz nową maskę warstwy, klikając czarno-białą miniaturę w zduplikowanej warstwie tła.
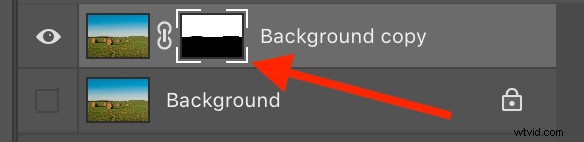
Teraz odwróć maskę, naciskając Control-I (Command-I na Macu) lub wybierając Obraz -> Dopasowania -> Odwróć z menu u góry ekranu. Teraz naprawdę robimy pewne postępy, odkąd niebo zniknęło, ale pierwszy plan pozostaje nienaruszony.

Odwróć maskę warstwy, aby pokazać tylko pierwszy plan. Po usunięciu nieba możesz teraz wstawić nowe niebo w tło.
Jeśli chmury, ptaki lub inne elementy oryginalnego nieba nadal są nienaruszone, możesz je usunąć za pomocą narzędzia Pędzel na masce warstwy. (Patrz krok 3, aby dowiedzieć się, jak to zrobić.)
Krok 2:Wstaw lepsze niebo
Jest kilka sposobów na zrobienie tego następnego kroku i jestem pewien, że z biegiem czasu prawdopodobnie rozwiniesz własny przepływ pracy. Ponieważ jest to tylko samouczek na początek, powinien działać w przypadku większości podstawowej wymiany nieba.
Wybierz menu Plik, a następnie wybierz opcję Umieść osadzone. Przejdź do folderu na komputerze z wybranym obrazem i kliknij go dwukrotnie. Spowoduje to załadowanie zastępczego obrazu nieba do bieżącego dokumentu programu Photoshop. Następnie możesz dostosować wyniki, aby uzyskać odpowiedni obraz. Obraz zostanie załadowany na górze poprzedniego obrazu i zobaczysz go u góry panelu Warstwy.
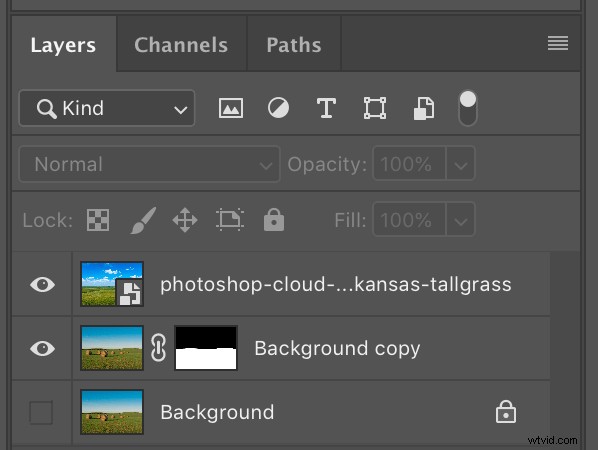
Po umieszczeniu nowego obrazu w dokumencie Photoshopa pojawi się on na górze listy warstw, co oznacza, że jest to jedyna rzecz, którą zobaczysz na głównym ekranie edycji obrazu.
Warstwy Photoshopa działają jak stos:wszystko, co jest na wierzchu, jest dosłownie tym, co widzisz na górze obrazu. Jeśli chcesz, aby coś pojawiło się pod czymś innym, po prostu kliknij i przeciągnij warstwy zgodnie z własnymi upodobaniami. W rzeczywistości to właśnie musisz zrobić ze swoim zastępczym niebem. Kliknij wstawioną właśnie warstwę i przeciągnij ją poniżej zduplikowanej warstwy tła.
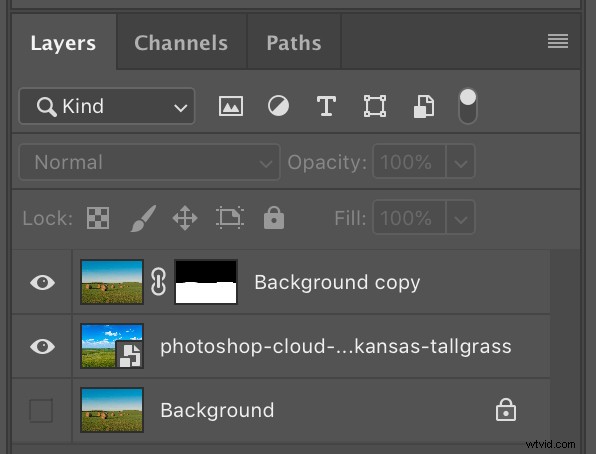
Kliknij i przeciągnij warstwę zastępującą niebo, aby znalazła się pod kopią tła.
Teraz spójrz na swoje zdjęcie nieba! Podobnie jak magia, oryginalne niebo zniknęło, a na jego miejscu pojawiło się nowe.

Krok 3:Posprzątaj
W tym momencie są dwa wspólne problemy, które zazwyczaj wymagają naprawy. Jednym z nich jest to, że pierwszy plan zawiera pewne błędy, które wymagają korekty, takie jak drzewa lub inne obiekty, które są odcięte lub w inny sposób nie wyświetlają się poprawnie. Drugim jest to, że zastępcze niebo nie pasuje do pustej przestrzeni.
Możesz wykorzystać moc masek warstw, aby naprawić pierwszy problem. Naciśnij klawisz Z, aby przełączyć się na narzędzie Powiększenie, i kliknij kilka razy swoje zdjęcie, aby powiększyć widok. Przytrzymaj spację, aby przejść do narzędzia Rączka, a następnie kliknij i przeciągnij obraz, aby zobaczyć miejsca, które wymagają naprawy.

Te drzewa tak naprawdę nie wymagają naprawy, ale chcę je usunąć, aby uzyskać czystszy horyzont.
Upewnij się, że wybrałeś maskę warstwy i naciśnij klawisz B, aby przełączyć się na narzędzie Pędzel. Kliknij prawym przyciskiem myszy, aby dostosować rozmiar pędzla i inne parametry, takie jak twardość i kształt.
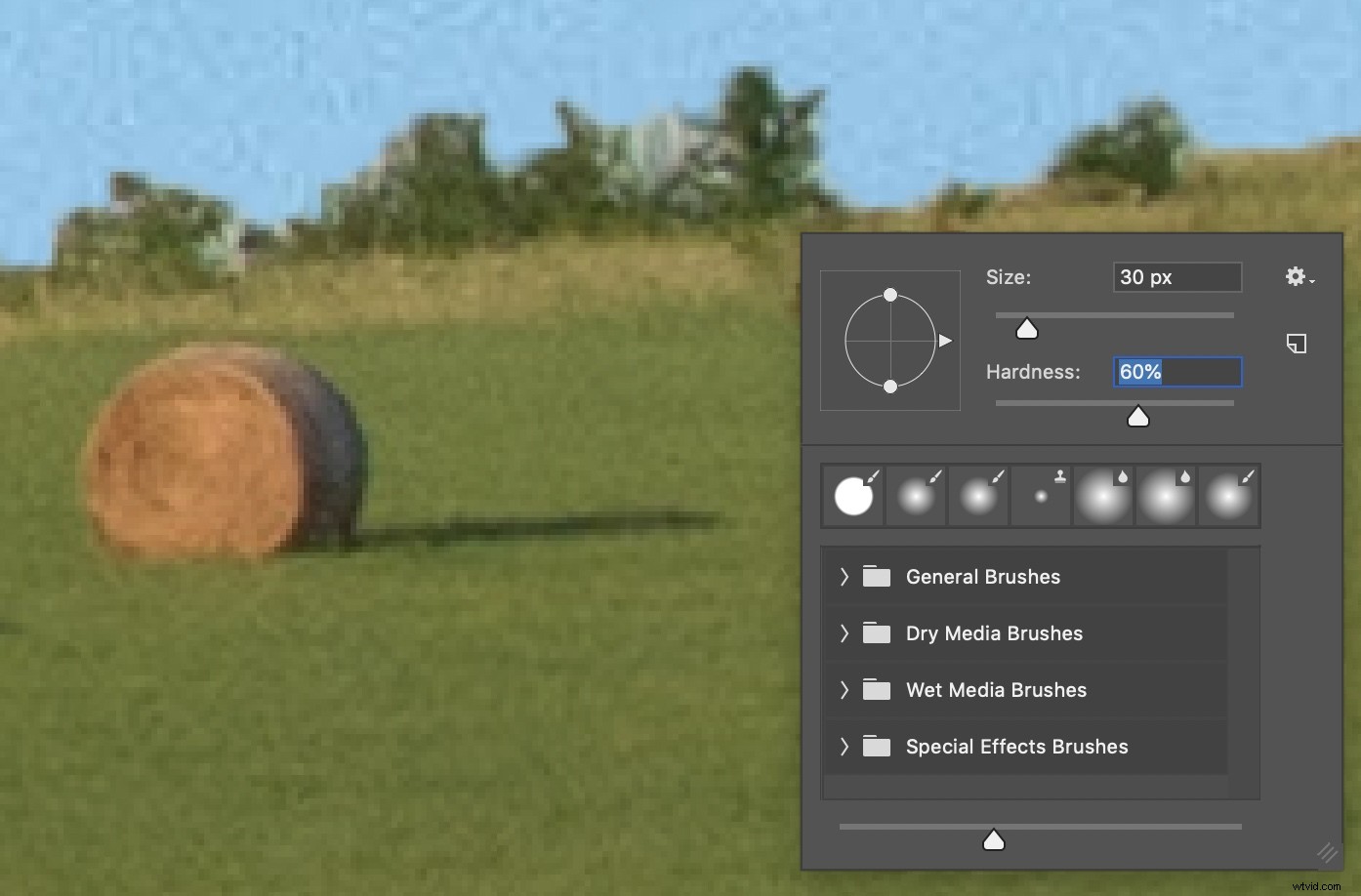
Użycie narzędzia pędzla na masce warstwy pokaże lub ukryje określone części warstwy.
Teraz kliknij części pierwszego planu, które chcesz usunąć z obrazu lub dodać do obrazu. (Naciśnij klawisz X, aby przełączać się między trybem usuwania i dodawania). To, co faktycznie robisz, to malowanie na masce warstwy na biało lub czarno:wszędzie tam, gdzie malujesz na biało, jest pokazane, a wszędzie, gdzie malujesz na czarno, jest ukryte. W rzeczywistości nie widzisz białych ani czarnych kolorów, tylko rezultaty namalowania ich na obraz.

Kilka kliknięć na warstwie dopasowania i drzewa zniknęły!
Jeśli stwierdzisz, że twoje niebo nie wypełnia całkowicie pustej przestrzeni, możesz to rozwiązać, dostosowując rozmiar warstwy nieba. Kliknij górną warstwę, tę z pierwszym planem, i dostosuj krycie do 30%. W ten sposób możesz zobaczyć warstwę tła, tę z niebem, wraz z warstwą pierwszego planu.
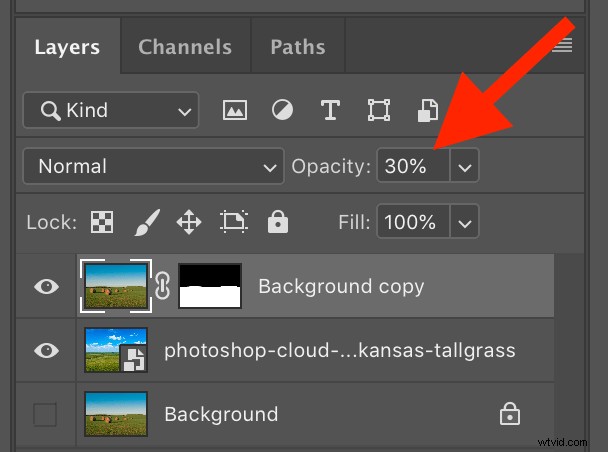
Ustaw krycie zduplikowanej warstwy tła na 30%.
Wynik wygląda na jakiś dziwny błąd podwójnej ekspozycji, ale po zakończeniu operacji będzie wyglądał dobrze.

Możesz teraz zobaczyć nowe niebo i pierwszy plan. Pomoże to dostosować rozmiar i pozycję zastępczego nieba do własnych upodobań.
Wybierz warstwę z zastępczym niebem i wybierz Edycja -> Swobodne przekształcanie lub naciśnij Control-T (Command-T na Macu). Następnie użyj uchwytów w rogu warstwy nieba, aby ją powiększyć, aż wypełni pustą przestrzeń.

Po naciśnięciu Przekształć kliknij i przeciągnij kwadraty w rogu warstwy, aby zmienić jej rozmiar. Kliknij i przeciągnij na środku, aby zmienić jego pozycję.
Po zmianie rozmiaru warstwy nieba naciśnij klawisz [return], aby zablokować transformację. Następnie wróć do warstwy pierwszego planu i zwiększ jej krycie do 100%. Ten sam proces jest również świetnym sposobem na dostosowanie nieba w tle, nawet jeśli niekoniecznie jest z nim coś złego. Jednym z przykładów jest sytuacja, gdy chcesz dostosować niebo, aby uwydatnić pewną część, w której chmury są bardziej interesujące.

Ten sam obraz co poprzednio, ale z powiększeniem nieba (tj. Przekształceniem), aby stworzyć ciekawszy obraz.
Gdy już opanujesz ten proces, jest to całkiem proste. Możesz wykonać wiele niestandardowych prac, po prostu edytując maskę warstwy, którą utworzysz w pierwszym kroku. Możesz to również zrobić dla zabawy, jak na poniższym obrazku, na którym zastąpiłem niebieskie niebo za tym budynkiem gigantyczną wiewiórką. Jeśli masz dzieci lub po prostu chcesz trochę się pobawić podczas samodzielnego eksperymentowania, jest to świetny sposób na poznanie niektórych możliwości programu Photoshop.

Atak gigantycznych, zabójczych wiewiórek mutantów!
Po wypróbowaniu zamiany nieba za pomocą Photoshopa na własną rękę, chciałbym zobaczyć kilka przykładów Twojej pracy. Zostaw wyniki w komentarzach poniżej!