Twoje zdjęcie wygląda trochę nudno? Być może dodanie ramki pomogłoby ludziom to zauważyć.
W tym artykule pokażemy, jak tworzyć ramki w programie Photoshop, które są wyjątkowe i wciągające.
Jest to zaskakująco łatwe, więc zdecydowanie powinieneś je dać spróbować!
8. Biała ramka

Zanim zwariujemy na punkcie różnych pomysłów, nauczmy się najpierw tworzyć podstawowe ramki w Photoshopie.
Najpierw przejdź do Obraz i wybierz Rozmiar płótna. W obszarze Nowy rozmiar zmień wartości szerokości i wysokości. Domyślna miara to cale, ale możesz przełączyć na wartość procentową.
Twój obecny rozmiar płótna obejmuje 100% zdjęcia. Jeśli więc chcesz, aby obramowanie było o 20% większe, musisz ustawić 120% zarówno dla szerokości, jak i wysokości.
Nie zapomnij przejść do Anchor i kliknąć środkowy kafelek. Dzięki temu wszystkie boki zdjęcia uzyskają równy 20% wzrost.
Jeśli klikniesz inny kafelek, tylko te obszary otrzymają 20% białą ramkę.
7. Warstwowa ramka

Jeśli nie lubisz bieli, możesz użyć różnych kolorów. W oknie dialogowym Rozmiar płótna przejdź do Kolor rozszerzenia płótna i wybierz Inne. Następnie pojawi się okno wyboru koloru.
Umieść kursor na odcieniu, który Ci się podoba i kliknij, aby go wybrać.
Jeśli chcesz, możesz spersonalizować ramki programu Photoshop, dodając różne warstwy kolorów. Na przykład, aby dodać żółtą ramkę, po prostu ponownie otwórz okno dialogowe Rozmiar płótna.
Zmień wysokość i szerokość na żądaną wartość i wybierz żółty w próbniku kolorów.
Powtórz to krok, aby utworzyć kilka warstw kolorowych obramowań. Możesz także zmienić szerokość i wysokość każdej warstwy, zwiększając lub zmniejszając rozmiar płótna.
6. Ręcznie malowana ramka

Nie lubisz tradycyjnych obramowań? Wybierz ręcznie narysowaną ramkę za pomocą narzędzia Pędzel.
Po otwarciu pliku w Photoshopie utwórz nową warstwę, naciskając Ctrl+Shift+N. Gdy pojawi się okno dialogowe, naciśnij OK, a pojawi się ono nad obrazem.
Następnie kliknij, aby wybrać nową warstwę. Teraz przejdź do paska narzędzi i wybierz narzędzie Pędzel. U góry ekranu poszukaj okrągłej ikony z liczbą 100 pod nią. W tym miejscu możesz zmienić rozmiar i twardość pędzla.
Pod suwakami Rozmiar i Twardość możesz wybierać spośród dziesiątek różnych typów pędzli do obramowania. Możesz używać dowolnych pędzli pod pędzle do mediów suchych, do mediów mokrych i do efektów specjalnych.
Wszystkie mają różne rodzaje wzorów i tekstur, które pomogą Ci osiągnąć ten ręcznie malowany wygląd.
Następnym krokiem jest malowanie krawędzie zdjęcia. W porządku, jeśli nie wygląda idealnie. W rzeczywistości to twoje małe wady sprawiają, że wygląda autentycznie. A kiedy pokryjesz wszystkie boki, otrzymasz ładną ramkę.
5. Ramka w kształcie

Czy nudzi Cię prostokątne i kwadratowe obramowanie? Następnie powinieneś spróbować utworzyć jeden z innymi kształtami.
Po załadowaniu obrazu w Photoshopie utwórz nową warstwę za pomocą klawiszy skrótów, które ci pokazałem. Teraz poszukaj narzędzia Elipsa na pasku narzędzi. Kliknij go prawym przyciskiem myszy i wybierz żądany kształt.
Po wybraniu kształtu kliknij i przeciągnij myszą nad obrazem, aż uzyskasz żądany rozmiar. Kliknij ponownie prawym przyciskiem myszy i wybierz bezpłatne przekształcenie, aby przenieść zaznaczenie w dowolne miejsce.
Gdy kształt znajdzie się we właściwym miejscu, przejdź do paska opcji i wybierz Opcje obrysu. Stamtąd wybierz ciągłą linię, która będzie twoją granicą. Możesz zmienić jego grubość, dostosowując suwak Rozmiar piksela obok opcji obrysu. Następnie przejdź do Obrysu i wybierz żądany kolor.
Po zakończeniu wprowadzania zmian wróć do obrazu, kliknij prawym przyciskiem myszy i wybierz opcję Dokonaj wyboru. Następnie przejdź do paska aplikacji, znajdź przycisk Wybierz i kliknij Odwróć w menu rozwijanym.
Teraz przejdź do panelu Warstwy i kliknij warstwę obrazu. W tym momencie wszystko, co musisz zrobić, to nacisnąć usuń, a otrzymasz ukształtowaną ramkę.
4. Ramka polaroidu
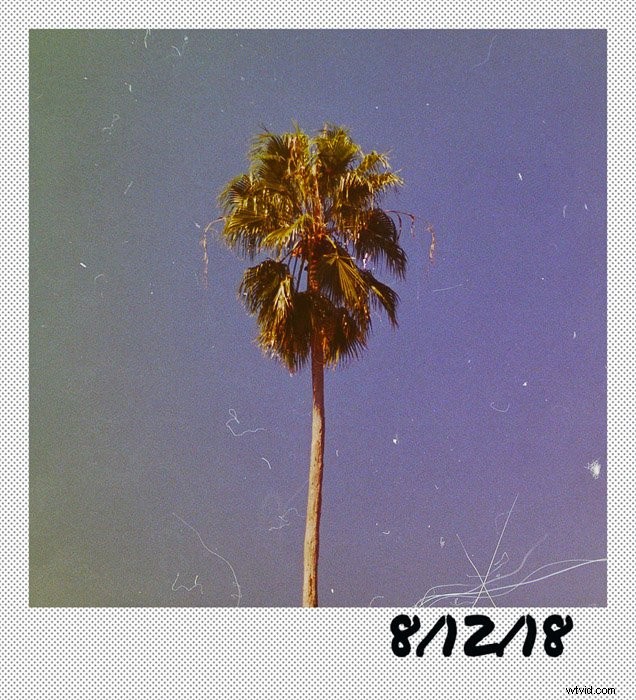
Przejdźmy na wyższy poziom i twórzmy ramki Photoshop. Pierwszą, którą zrobimy, jest ramka Polaroid, ponieważ jest łatwa i jednocześnie fajnie wygląda.
Pierwszym krokiem jest przycięcie obrazu do kwadratu 1:1. Następnie utwórz białą ramkę. Przejdź do opcji Rozmiar płótna i dodaj około dziesięciu procent szerokości i wysokości, aby utworzyć równe krawędzie.
Następnie musisz dodać dłuższą ramkę u dołu obrazu, jak zwykły polaroid. Aby to zrobić, ponownie otwórz Rozmiar płótna i dodaj około 10 do 15 procent wysokości.
Następnie przejdź do zakotwiczenia i kliknij górny środkowy kafelek. Po kliknięciu OK, powinieneś mieć ramkę Polaroid.
Jeśli kiedykolwiek widziałeś prawdziwe polaroidy, wiesz, że ich ramki mają małe kropki. Możesz odtworzyć ten teksturowany wzór za pomocą narzędzia Pędzel. Ale najpierw musisz kliknąć narzędzie Magic Wand, aby wybrać białą ramkę. Następnie wybierz narzędzie Pędzel i kliknij ikonę Rozmiar pędzla.
Teraz wybierz Kyle's Screentones 38 w sekcji Pędzle efektów specjalnych. Rozmiar pędzla powinien być wystarczająco duży, aby można było zakryć ramkę. Po kliknięciu myszą powinieneś zobaczyć wzory na ramce.
Aby spersonalizować ramkę Polaroida, możesz również dodać tekst na dole ramki. Najpierw kliknij narzędzie Tekst i wybierz odręczną czcionkę, taką jak Permanent Marker.
Wybierz wystarczająco duży rozmiar czcionki i zacznij pisać, co chcesz na zdjęciu.
3. Wzorzysta ramka
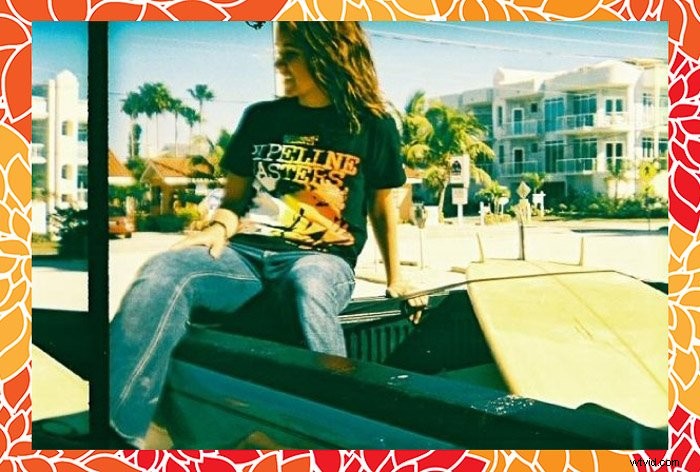
Znudziły Ci się zwykłe ramki programu Photoshop? Cóż, zawsze możesz dodać do nich wzory, aby się wyróżniały.
Najpierw poszukaj wzoru wektorowego online, aby nie stracił swojej jakości bez względu na to, jak bardzo zmienisz jego rozmiar. Jednym z najlepszych zasobów darmowej grafiki wektorowej jest Pixabay.
Wystarczy wpisać „Wzory” w polu wyszukiwania, wybrać Grafika wektorowa w menu rozwijanym i wybrać spośród setek opcji. Gdy znajdziesz projekt, który Ci się podoba, pobierz go.
Teraz przejdźmy do Photoshopa i otwórz obraz, którego chcesz użyć. Naciśnij Ctrl+Shift+N i naciśnij OK, aby dodać nową warstwę. Teraz odblokuj zdjęcie i umieść je nad nową warstwą.
Kliknij nową warstwę, aby ją zaznaczyć i przejdź do Obraz na pasku opcji. Wybierz Rozmiar płótna i zmień wysokość i szerokość na 110 procent. Następnie przejdź do Plik i wybierz Umieść osadzony.
Teraz znajdź swój wzór i otwórz go. Zmień jej rozmiar, aż pokryje całą nową warstwę, a otrzymasz niestandardową ramkę!
2. Ramka PNG

Darmowe witryny ze zdjęciami stockowe, takie jak Pixabay, mają również ramki i obramowania PNG, których można użyć do obrazy. Ponieważ są to pliki PNG, środkowa część, do której trafia obraz, jest już dla Ciebie wycięta.
Oczywiście możesz również użyć zwykłych zdjęć ramek bez przezroczystego tła PNG. W końcu i tak zakryjesz go swoim obrazem.
Jeśli chcesz, aby ostateczny obraz wyglądał tak, jakby faktycznie znajdował się za ramką, wypróbuj zamiast tego plik PNG.
Raz znajdziesz idealną ramkę na Pixabay, pobierz ją i otwórz w Photoshopie. Aby przesłać zdjęcie, którego chcesz użyć, kliknij Plik i wybierz Umieść osadzone. Teraz poszukaj pliku i kliknij Umieść.
W tym momencie wszystko, co musisz zrobić, to zmienić rozmiar obrazu, aż będzie idealnie pasował do prostokąta.
1. Zeskanowana ramka
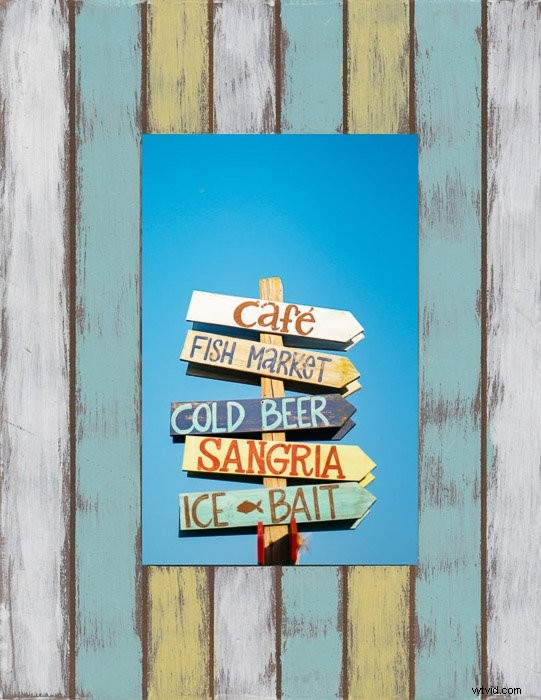
Nie jesteś zadowolony z darmowych ramek programu Photoshop, które można znaleźć w Internecie? Masz ochotę zamiast tego użyć niesamowitej ramki, którą masz w domu? Następnie rozważ zeskanowanie.
Zanim zaczniesz skanowanie, zdejmij szybę i zdjęcie wewnątrz ramki. Powinieneś także odkurzyć, aby upewnić się, że jest czysty.
Po zakończeniu skanowania ramki otwórz ją w Photoshopie i odblokuj. Utwórz przezroczystą warstwę i umieść ją pod głównym obrazem.
Kliknij ponownie warstwę ramki, aby ją zaznaczyć. Następnie przejdź do paska narzędzi i wybierz narzędzie Rectangular Marquee. Następnie umieść kursor w jednym z rogów wewnętrznej ramki i przeciągnij go, aż pokryjesz wszystkie rogi.
Gdy naciśniesz Usuń, powinieneś zobaczyć wzór szachownicy przezroczystej warstwy.
Zapisz ramkę i wyeksportuj ją jako PNG. W ten sposób możesz go użyć do oprawienia dowolnego zdjęcia w dowolnym momencie w przyszłości. Nie tylko wygląda wyjątkowo, ale także wydaje się realistyczna.
Wniosek
Istnieje wiele sposobów na ramki Photoshop, więc nie trzymaj się tylko jednego stylu. Potraktuj ten samouczek jako punkt wyjścia dla swojej kreatywności.
Poczuj swobodę eksperymentowania i rozwijania własnych metod tworzenia ramek i obramowań programu Photoshop. Im bardziej unikalne są Twoje dzieła, tym więcej osób to zauważy.
