Korzystanie ze skrótów klawiaturowych w programie After Effects pozwala zaoszczędzić dużo czasu i energii, często wykonując zadania wymagające kilku kliknięć myszą na kilku przyciskach. Niestety, nauczenie się skrótów może zająć dużo czasu, a pod wieloma względami przypomina to naukę całego innego języka After Effects. Aby pomóc Ci zaoszczędzić trochę czasu, przygotowaliśmy listę naszych najlepszych skrótów dla początkujących, aby Twoje animacje były szybsze i wydajniejsze niż kiedykolwiek.
Część 1:Skróty międzyplatformowe
Skróty międzyplatformowe są najłatwiejsze do pobrania i użycia; ponieważ będziesz ich używać w innym oprogramowaniu i programach. Nawet jeśli znasz niektóre z nich, przejrzyjmy wszystkie skróty, których prawdopodobnie będziesz często używać.
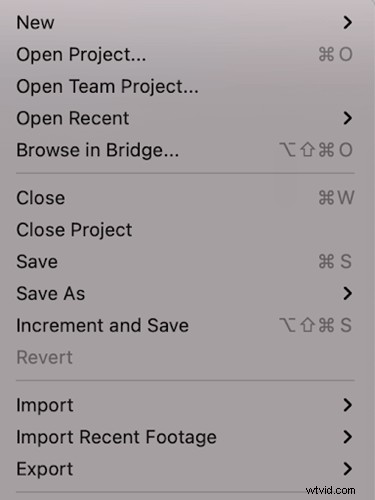
Zapisz:polecenie/kontrola S
Prawdopodobnie najważniejszym skrótem, którego kiedykolwiek będziesz musiał użyć, jest Command/Control + S, ponieważ pozwala to zapisać swoją pracę. After Effects ma funkcje automatycznego zapisywania, które można dostosować w preferencjach programu After Effects, ale dobrym pomysłem jest wyrobienie sobie nawyku zapisywania pracy po osiągnięciu kamieni milowych. Jeśli chcesz zapisać kopię projektu, zamiast zastępować bieżący, po prostu użyj Shift + Command/Control + S.
Otwórz:Command/Control + O
Polecenie/kontrola + O to kolejny skrót, z którym możesz być zaznajomiony, ponieważ umożliwia otwieranie projektów; pamiętaj tylko, aby zapisać swoją bieżącą pracę przed otwarciem drugiej. Jeśli chcesz otworzyć ostatni projekt, możesz użyć Option/Alt + Shift + Command + O, ale może być łatwiej po prostu wrócić do ekranu głównego.
Import:Command/Control + I
Jeśli chcesz zaimportować nowe zasoby do swojego projektu, możesz użyć Command/Control + I dla jednego pliku. Użycie skrótu otworzy okno Findera, aby uzyskać dostęp do zasobów w systemie. Jeśli chcesz zaimportować wiele plików, użyj Alt/Option + Command/Control + I.
Nowy projekt:Alt/Option + Command/Control + N
Jeśli chcesz stworzyć nowy projekt, jest do tego skrót; Alt/Option + Command/Control + N.
Pamiętaj, że utworzenie nowego projektu spowoduje zamknięcie obecnego, więc najpierw zapisz swoją pracę. Gdy użyjesz skrótu, pojawi się okno Findera, w którym możesz wybrać lokalizację i nazwę dla swojego nowego projektu.
Część 2:Narzędzia
Skróty narzędziowe są bardzo przydatne do szybkiego przechodzenia przez różne narzędzia w górnej części interfejsu. Niezależnie od tego, czy chcesz tworzyć kształty i maski, czy dodawać warstwę tekstową, możesz uzyskać dostęp do tych narzędzi za pomocą jednego klawisza.

| Narzędzie strzałek | V |
| Narzędzie ręczne | H (lub przytrzymaj spację do użycia) |
| Obrót kształtu | W |
| Przesuń z tyłu (narzędzie Punkt zakotwiczenia) | T |
| Narzędzie kształtu | Q (naciskaj Q, aby przechodzić przez kształty) |
| Narzędzie Pióro | G |
| Narzędzie tekstowe | T |
| Pędzel/Stempel/Gumka | Użyj Command + B, aby przełączać się między narzędziami |
| Pędzel obrotowy | Opcja/Alt + W |
| Narzędzie przypinania marionetek | Polecenie + P |
Wskazówka dla profesjonalistów:pamiętaj, aby zaznaczyć wybraną warstwę podczas wybierania narzędzia, którego chcesz użyć; dodanie masek i kształtów do niewłaściwych warstw może być całkiem łatwe, jeśli nie zwracasz na to uwagi.
Jeśli chcesz dowiedzieć się, jak wykorzystać nowe umiejętności związane ze skrótami w aplikacji After Effects Shape Layers, zapoznaj się z tym przydatnym przewodnikiem.
Część 3:Skróty osi czasu
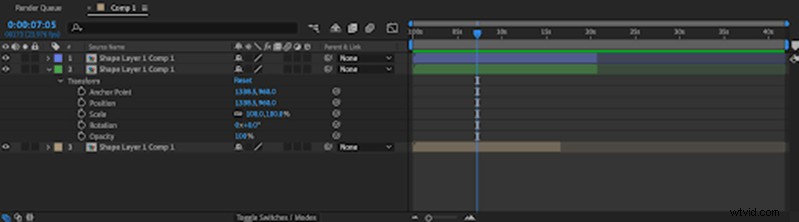
Dodaj znaczniki do osi czasu
Gdy w kompozycji liczy się czas, dodanie znaczników do osi czasu może pomóc w szybkim poruszaniu się po projekcie. Aby dodać znacznik, po prostu wyrównaj głowicę odtwarzania, wybierz odpowiednią warstwę (lub nie zaznaczaj żadnych warstw dla znaczników osi czasu) i naciśnij * na komputerze PC lub Command * na komputerze Mac.
Wstępnie skomponuj swoje warstwy
Wstępne komponowanie warstw umożliwia grupowanie zasobów w ich skład, który z kolei może mieć zastosowane efekty i animacje. Aby użyć skrótu, wybierz warstwy, które chcesz wstępnie skomponować, i wybierz Command/Control + Shift + C.
Powiel swoje warstwy
Innym bardzo przydatnym skrótem, którego często będziesz używać, jest duplikat polecenia. Aby to zrobić, wybierz warstwy, które chcesz zduplikować, i naciśnij Polecenie/kontrola D . Domyślnie każda warstwa zostanie zduplikowana bezpośrednio nad swoją kopią; oznacza to, że wybierając wiele warstw, zduplikowana warstwa zostanie rozłożona między oryginałami.
Podziel swoje warstwy
Oprócz duplikowania warstw, możliwość dzielenia warstw to kolejna znaczna oszczędność czasu. Wybierz warstwy, które chcesz podzielić na osi czasu, umieść głowicę odtwarzania w miejscu, w którym ma nastąpić podział, a następnie naciśnij Command/Control + Shift + D .
Przytnij swoje warstwy
Możesz użyć skrótu Podziel, aby przyciąć swoje warstwy i usunąć część, której nie potrzebujesz, ale skrót Przytnij swoje warstwy może zaoszczędzić ci dodatkowych kliknięć. Wybierz warstwy, umieść głowicę odtwarzania i naciśnij Alt/Option + [, aby przyciąć przód klipu, lub ], aby przyciąć koniec.
Przeskocz do punktu wejścia lub punktu wyjścia warstwy
Poruszanie się po osi czasu może być znacznie szybsze dzięki skrótowi do punktu wejścia/wyjścia warstwy. Najpierw upewnij się, że wybrałeś żądaną warstwę na osi czasu, a następnie naciśnij O iść do Out Point i Ja aby przejść do In Point.
Część 4:Właściwości i klatki kluczowe
Możliwość przeskakiwania po wyborze osi czasu i narzędzi sprawia, że tworzenie prac projektowych jest znacznie wydajniejsze. Jeśli jednak pracujesz z animacją klatek kluczowych, wiedza o tym, jak uzyskać dostęp do właściwości warstwy i szybko dodać klatki kluczowe, jest absolutną koniecznością.
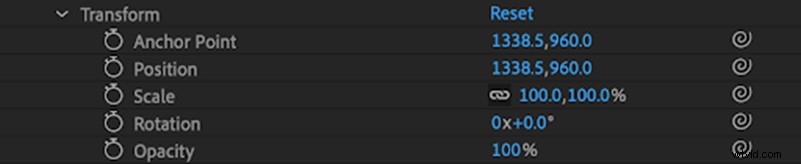
Otwórz ustawienia właściwości
Aby otworzyć dowolne właściwości warstwy, wybierz warstwę na osi czasu i naciśnij następujące klawisze, aby otworzyć wybrane ustawienia. Jeśli chcesz otworzyć wiele właściwości, przytrzymaj Shift podczas naciskania klawiszy.
| Skala | S |
| Pozycja | P |
| Obrót | R |
| Punkt zakotwiczenia | A |
| Krycie | T |
Dodaj klatki kluczowe do właściwości
After Effects pozwala używać skrótów do dodawania klatek kluczowych do zasobów. Aby ten skrót działał, wybierz warstwę na osi czasu i umieść głowicę odtwarzania w miejscu, w którym chcesz dodać klatki kluczowe.
| Windows | Mac | |
| Skala | Alt + Shift + S | Opcja + S |
| Pozycja | Alt + Shift + P | Opcja + P |
| Obrót | Alt + Shift + R | Opcja + R |
| Punkt zakotwiczenia | Alt + Shift + A | Opcja + A |
| Krycie | Alt + Shift + T | Opcja + T |
Wyświetlanie wszystkich klatek kluczowych
Prawdopodobnie najważniejszym skrótem, który należy znać podczas pracy z klatkami kluczowymi, jest skrót Odsłoń wszystko. Ta przydatna funkcja pozwala zobaczyć wszystkie klatki kluczowe na danej warstwie, w tym te z dodatkowymi efektami. Wybierz warstwę na osi czasu i naciśnij U, aby zobaczyć wszystkie klatki kluczowe na warstwie.
Część 5:Jak dostosować skróty w After Effects
Poznanie wszystkich tych skrótów może pomóc w pracy związanej z edycją, ale niektóre z nich mogą Ci się nie podobać. Jeśli chcesz uprościć niektóre skróty lub stworzyć własne, możesz to zrobić w menedżerze klawiatury programu After Effects.
Na klawiaturze naciśnij Command/Control + Alt/Option + ‘
- Idź na górę klawiatury i wybierz Zapisz jako… nazwij swoją nową klawiaturę. Niezbędne jest najpierw zapisanie Klawiatury, więc na pewno nie zepsujesz swojej obecnej i nie zmienisz wszystkich skrótów.
- Przeszukuj skróty, aż znajdziesz ten, który chcesz zmienić; w tym przykładzie dodajemy skrót do krycia maski.
- Wybierz funkcję z listy poleceń.
- Za pomocą klawiatury wykonaj skrót, którego chcesz użyć; jeśli skrót nie jest aktualnie używany, na grafice Klawiatury będzie wyświetlany jako szary.
- Przytrzymując skrót, użyj myszy lub gładzika, aby kliknąć kolumnę Skróty.
- Czasami może wystąpić konflikt; dodany skrót jest już używany. Na dole panelu pojawi się powiadomienie informujące o tym, jaka inna akcja jest używana przez ten skrót. Następnie możesz dostosować swój nowy skrót lub edytować ten będący w konflikcie.
- Gdy skończysz, naciśnij OK, aby zapisać nową klawiaturę.
- W dowolnym momencie możesz otworzyć panel skrótów, aby poruszać się między klawiaturami, edytować je lub tworzyć zupełnie nowe.
Poznanie skrótów programu After Effects może być trudne i trzeba się do tego zmusić, aż staną się drugą naturą. Kluczem do skutecznego korzystania ze skrótów w celu przyspieszenia procesów jest skoncentrowanie się na kilku najczęściej używanych czynnościach jednocześnie. Im częściej używasz skrótów, tym łatwiej będzie je odbierać, a teraz wiesz, jak je dostosować, możesz utworzyć przepływ pracy dostosowany do swoich potrzeb.
