Kluczowanie to jedna z podstawowych umiejętności, jakie może posiadać animator, a podstawy możesz opanować w ciągu zaledwie kilku minut.
Animacja może przybierać różne formy i wykorzystywać wiele różnych narzędzi; jednak jedną rzeczą, która ujednolica wszystkie animacje, jest użycie klatek kluczowych. Animacja klatek kluczowych jest używana we wszystkim, od flashowania fotomontaży na Instagramie po najnowszy film animowany. Chociaż nie możemy nauczyć Cię animować następnego Toy Story , podstawowa animacja klawiszy w programie After Effects jest bardzo łatwa do opanowania, a my pokażemy Ci, jak to zrobić.
Część 1:Co to są klatki kluczowe?
Pierwszą rzeczą, którą musisz zrozumieć, jest to, czym jest klatka kluczowa; gdy znasz teorię animacji klatek kluczowych, możesz łatwiej rozwiązywać problemy z projektami.
Klatka kluczowa to polecenie tworzone przez animatora, które informuje program After Effects, co ma zrobić z określoną grafiką, tytułem lub kształtem w projekcie. Klatki kluczowe działają parami i pojawią się na Twojej osi czasu jako 2 małe kształty rombu.
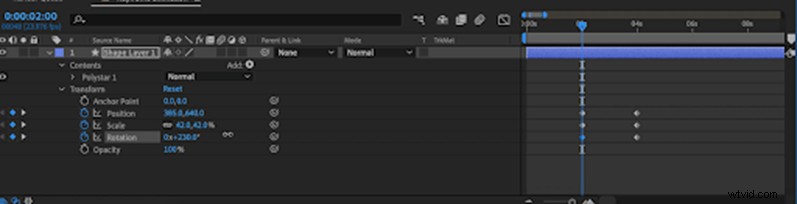
Tworząc klatki kluczowe, robisz to dla ustawienia, które chcesz zmienić; jeśli chcesz zwiększyć rozmiar elementu, skopiuj ustawienia Skali. Pierwsza klatka kluczowa wskaże początek animacji, a druga jej koniec. Co więcej, umieszczenie klatek kluczowych będzie dyktować szybkość animacji; im bliżej siebie znajdują się klatki kluczowe, tym szybsza animacja.
Może to zabrzmieć trochę skomplikowanie, ale wykonaj poniższe czynności, a błyskawicznie utworzysz wspaniałe animacje za pomocą klatek kluczowych After Effects.
Część 2:Jak dodawać klatki kluczowe w programie After Effects
Jedną z najbardziej niezwykłych cech klatek kluczowych jest to, że można ich używać w praktycznie każdym efekcie natywnym w programie After Effects. Jednak w tym samouczku nauczymy Cię podstaw ustawień transformacji; Skala, pozycja i obrót.
Krok 1:Tworzenie warstwy kształtów
W programie After Effects możesz ustawić kluczowanie dowolnej warstwy, w tym klipów wideo i zdjęć, tytułów i grafiki, ale zaczniemy od utworzenia kształtu.
- Otwórz nowy projekt After Effects, kliknij prawym przyciskiem myszy oś czasu i wybierz Nowa> Warstwa kształtu .
- Chwyć narzędzie Kształt i narysuj wybrany kształt w przeglądarce multimediów.
- Wybierz swój kształt na ekranie i poszukaj Punktu zakotwiczenia – małe kółko pośrodku warstwy kształtu.
- Naciśnij Y i przeciągnij Punkt zakotwiczenia do pozycji na warstwie, z której chcesz animować; jest to szczególnie ważne, jeśli zamierzasz obrócić swój element, ponieważ Punkt Zakotwiczenia wskazuje CenterPoint warstwy.
Najważniejsza wskazówka:możesz automatycznie wyśrodkować swój punkt kontrolny, klikając dwukrotnie Przesuń za narzędzie w górnym menu.
Krok 2:dodawanie klatek kluczowych
Pierwsza dodawana klatka kluczowa jest zwykle ostatnią w animacji; dzieje się tak, ponieważ prawdopodobnie zaprojektujesz kompozycję tak, jak chcesz, aby wyglądała po zakończeniu animacji.
- Umieść głowicę odtwarzania na osi czasu w miejscu, w którym animacja ma się kończyć.
- W panelu sterowania Efekty otwórz ustawienia ruchu.
- Aby utworzyć pierwszą klatkę kluczową, kliknij ikonę stopera obok dowolnego ustawienia.
- Przesuń głowicę odtwarzania w miejsce, w którym ma się zaczynać animacja, i zmień ustawienie, które chcesz animować; nowa klatka kluczowa jest tworzona automatycznie. Możesz także kopiować i wklejać klatki kluczowe, zaznaczając je na osi czasu i naciskając Command/Control C, V.
- Odtwórz animację, aby zobaczyć, jak wygląda.
- Jeśli chcesz dodać więcej klatek kluczowych, po prostu przesuń głowicę odtwarzania do pozycji, w której animacja ma się zmienić, i odpowiednio dostosuj ustawienia; może to nastąpić przed, w trakcie lub po istniejących klatkach kluczowych.
Krok 3:Edytowanie klatek kluczowych
Jeśli masz szczęście, Twoja animacja Klatki kluczowej została poprawna za pierwszym razem, ale najczęściej będziesz musiał trochę posprzątać.
- Wybierz swoją warstwę na osi czasu i naciśnij U, aby wyświetlić wszystkie klatki kluczowe tego elementu.
- Aby zwiększyć lub zmniejszyć szybkość, wybierz ostatnie klatki kluczowe na osi czasu i przeciągnij je do lub dalej od pierwszych klatek kluczowych.
- Aby poruszać się między klatkami kluczowymi, przejdź do panelu sterowania efektami i naciśnij małe strzałki obok ustawienia Klatki kluczowe.
- Aby usunąć klatki kluczowe, zaznacz je i naciśnij klawisz Delete/Backspace. Pamiętaj, że usunięcie klatki kluczowej spowoduje usunięcie tego ustawienia tylko dla tej klatki kluczowej. Jeśli ustawienie ma 3 lub więcej klatek kluczowych i usuniesz jedną ze środka, animacja powróci do następnej klatki kluczowej.
Część 3:Najważniejsze wskazówki dotyczące używania klatek kluczowych w animacjach
Chociaż tworzenie klatek kluczowych może być łatwe do zrozumienia, podczas ich używania jest wiele rzeczy, które mogą się nie udać. Najczęściej błędy klatek kluczowych wynikają ze źle zorganizowanego projektu, więc oto nasze najlepsze wskazówki, jak uniknąć pułapek związanych z klatkami kluczowymi.
Dwukrotnie sprawdź wybraną warstwę
Po dodaniu klatek kluczowych z panelu sterowania efektami łatwo zapomnieć o sprawdzeniu warstwy wybranej na osi czasu. Jeśli wybrałeś wiele warstw, możesz dodać do nich wszystkie klatki kluczowe jednocześnie, ale może to stać się problematyczne, jeśli nie będziesz zwracać na to uwagi.
Nie naciskaj ponownie stopera
Oczywiście, aby ustawić pierwszą klatkę kluczową, musisz kliknąć Stoper, ale uważaj, aby nie kliknąć go ponownie, gdy zaczniesz tworzyć animacje. Kliknięcie stopera po wprowadzeniu klatek kluczowych usunie je wszystkie.
Sprawdź swój punkt kontrolny
Jeśli zauważysz nieoczekiwany ruch w animacji z klatkami kluczowymi, pierwszą rzeczą do sprawdzenia jest punkt kontrolny. Punkt kontrolny zwykle znajduje się w środku grafiki lub obrazu i informuje AE, gdzie zaczyna się ruch w warstwie. Źle umieszczony punkt kontrolny nie wpłynie zbytnio na ustawienia pozycji, ale skala i obrót wymagają precyzyjnego pozycjonowania.
Uchwyty Beziera naginają ścieżkę
Gdy zaczniesz bardziej zaawansowane animacje klatek kluczowych, będziesz chciał użyć uchwytów Beziera do animacji położenia, aby utworzyć krzywe w swoich ścieżkach animacji. Czasami te przydatne w inny sposób uchwyty mogą się obracać, powodując gwałtowne ruchy na początku lub na końcu Ścieżki; być może będziesz musiał dużo powiększyć, aby je sprawdzić.
Podsumuj
Klatki kluczowe to kluczowa umiejętność dla każdego animatora After Effect, a kiedy zrozumiesz podstawy, będziesz ich używać w prawie każdym projekcie. Najważniejszą rzeczą do zapamiętania podczas korzystania z klatek kluczowych jest zwrócenie uwagi; jeśli stracisz koncentrację, jest bardziej prawdopodobne, że coś pójdzie nie tak. Teraz wiesz, jak używać klatek kluczowych, baw się różnymi efektami, aby zobaczyć, co możesz stworzyć.
