Czas to pieniądz, jeśli chodzi o edycję wideo, niezależnie od tego, czy jest to Twój własny film niezależny, czy wideo klienta marki. FCPX to jedna z najszybszych i najłatwiejszych do nauczenia aplikacji do edycji wideo na rynku, ale mimo to musisz znać te wskazówki dotyczące Final Cut Pro, aby Twoja praca była jak najbardziej wydajna.
Wskazówki dotyczące Final Cut Pro
Postępuj zgodnie z tymi wskazówkami, aby przenieść swoje umiejętności edycji wideo od początkującego do zaawansowanego. W tym artykule nauczysz się Final Cut Pro dla początkujących, w tym jak importować klipy, używać skrótów, poruszać się po bibliotece FCP, skróty, organizować i inne wskazówki dotyczące FCPX oszczędzające czas.
Importowanie Final Cut Pro
Sposób importowania, przetwarzania i organizowania klipów to jeden z najlepszych sposobów na zaoszczędzenie czasu i uniknięcie stresu podczas edycji. W przypadku importowania klipów 4K lub długich klipów, takich jak wywiady, najlepiej transkodować materiał przed upuszczeniem go na osi czasu. W przypadku importu Final Cut Pro wybierz Utwórz nośnik proxy , który jest zoptymalizowany pod kątem mniejszego rozmiaru pliku i szybszego procesu edycji. Zezwól na przetwarzanie klipów, a następnie ustaw widok na Odtwarzanie multimediów> Preferowany serwer proxy . Klipy proxy to mniejsze wersje oryginalnych klipów, które nie są przeciągane podczas odtwarzania. Powinieneś to zrobić nawet podczas dodawania materiału filmowego. Pamiętaj, aby zmienić ustawienia widoku z powrotem na Zoptymalizowane/oryginalne przed eksportem.
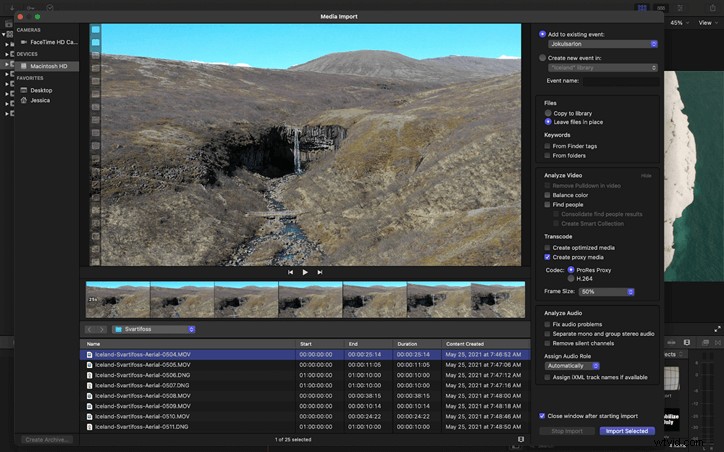
Migawka
Łatwo duplikuj projekty za pomocą Snapshot i unikaj utraty poprzednich cięć. Snapshot po prostu tworzy kopię projektu, dzięki czemu można kontynuować edycję bez wpływu na poprzednie cięcie. Aby zrobić migawkę projektu, zaznacz go, a następnie kliknij prawym przyciskiem myszy i wybierz z menu rozwijanego opcję Migawka projektu.
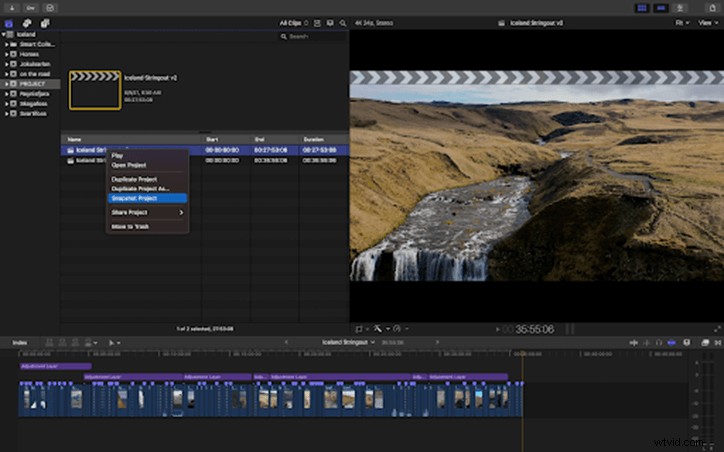
Zaznaczanie wybranych
Oznaczanie zaznaczeń na osi czasu Final Cut Pro jest łatwe. Po prostu przesuń głowicę odtwarzania do klipu, który chcesz oznaczyć, i naciśnij M. Wszystkie znaczniki pojawią się w Indeksie w sekcji Tagi i można je łatwo przewijać. Możesz w ten sposób oznaczyć klipy jako rozdziały, a nawet stworzyć listę rzeczy do zrobienia dla tych oznaczonych klipów. Wskazówka Final Cut Pro dla początkujących, gdy edytujesz ciągi, polega na przejrzeniu wszystkich klipów na osi czasu, zaznaczeniu wybranych elementów, zduplikowaniu tego projektu, a następnie usunięciu wszystkich nieoznaczonych klipów. Teraz masz edytowany, zgrubny krój do pracy.
Po zaznaczeniu klipów można również przypisać łatwe do wyszukiwania słowa kluczowe, oszczędzając w ten sposób czas. Otwórz edytor słów kluczowych, klikając Command+K.
Organizowanie biblioteki FCP
Jak wspomniano, Biblioteka FCP posiada wiele narzędzi do organizacji. Doświadczeni redaktorzy mają dobrze rozwinięty system organizacji, który stosują do prawie wszystkich swoich projektów. Biblioteka FCPX to system folderów składający się z wydarzeń i projektów. Pomyśl o wydarzeniach jako tematach lub scenach. Projekty to osie czasu, które tworzysz z zawartością folderów Wydarzenia. Folder Smart Collection umożliwia szybkie przeglądanie projektów, ulubionych, a nawet zdjęć. Aby oznaczyć ulubione, wybierz klip i wpisz F. Możesz także uporządkować klipy ze słowami kluczowymi oznaczającymi temat, lokalizację lub numer sceny.
Warstwy dopasowania
Pomyśl o warstwach dopasowania, takich jak filtry, które stosujesz do jednego lub wielu klipów. Na przykład zamiast gradacji kolorów lub dodawania LUT do każdego klipu można po prostu umieścić warstwę dopasowania na wybranych klipach i zobaczyć, jak jest stosowana automatycznie. Warstwa dopasowania znajduje się w Tytułach okno. Kliknij i przeciągnij warstwę dopasowania na oś czasu nad klipami. Pojawi się jako węższy fioletowy pasek, dokładnie tak jak tytuł. Warstwa dopasowania jest pusta, więc następnie zastosujesz do niej efekty. Jest to szczególnie przydatne podczas dostrajania dźwięku lub wideo w wybranych podobnych klipach.
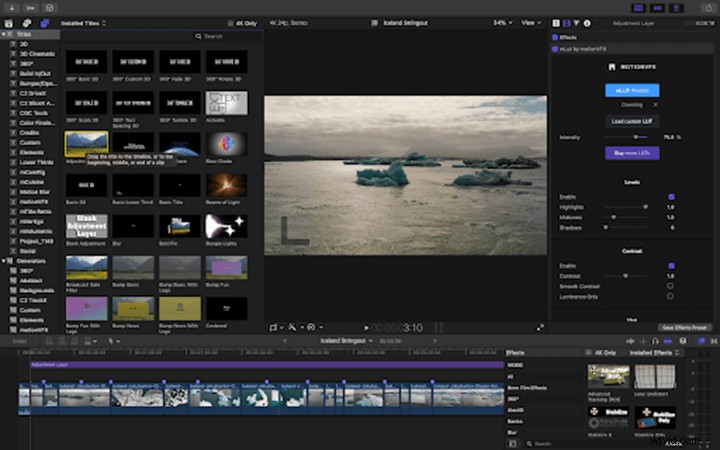
Powielanie efektów
Jeśli potrzebujesz zduplikować zestaw efektów lub atrybutów z jednego klipu do drugiego, jest to łatwe w FCPX. Po prostu wybierz Efekty w panelu Efekty za pomocą Polecenia (Mac) lub Sterowanie (PC), aby dokonać wielu wyborów, a następnie skopiuj. Następnie wybierz klipy, aby zastosować skopiowane efekty, i przejdź do Edycja> Efekty wklejania . Możesz dalej dostosowywać wklejone efekty bez zmieniania klipów, z których zostały skopiowane. To jedna z podstaw Final Cut Pro, z której będziesz często korzystać.
Korzystanie ze skrótów
Skróty klawiaturowe dość łatwo skrócą czas edycji. FCPX pozwala nawet użytkownikowi na dostosowanie. Edytor skrótów znajdziesz w Final Cut Pro> Polecenia> Dostosuj . Jeśli jesteś przyzwyczajony do korzystania z różnych programów do edycji, takich jak Adobe Premiere, możesz skonfigurować odpowiednie skróty. Istnieją setki opcji dla początkujących w Final Cut Pro.
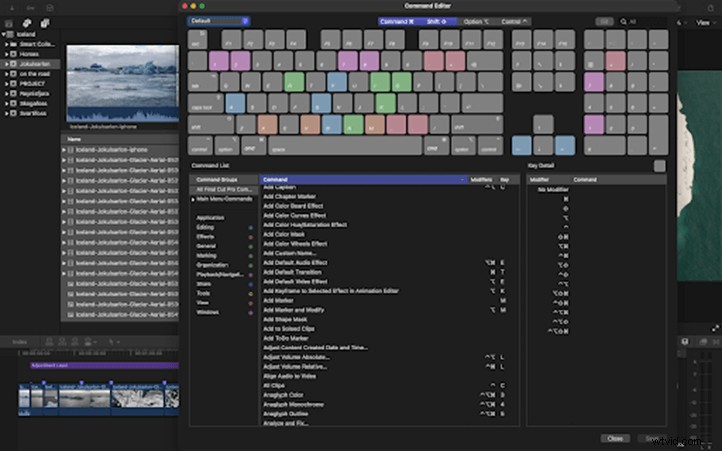
Jak wyłączyć magnetyczną oś czasu
Magnetyczna oś czasu Final Cut Pro jest naprawdę kontrowersyjna wśród użytkowników Adobe Premiere. Jedni to kochają, inni nienawidzą. Magnetyczna oś czasu powoduje, że wszystkie klipy łączą się w kolejności sekwencyjnej. Gdy klip zostanie usunięty, następny klip wskoczy na swoje miejsce, a luka zostanie usunięta. Różni się to od większości innych NLE (aplikacji do edycji nieliniowej). Jeśli jesteś jednym z hejterów, nie martw się, możesz obejść ten problem i wyłączyć magnetyczną oś czasu, naciskając klawisz FN (Mac) podczas usuwania klipu. Spowoduje to pozostawienie przerwy między klipami. Obejściem zatrzaskiwania klipów jest umieszczenie wszystkich klipów na warstwie przerwy.
Ciężkie procesy
Aby uniknąć czekania na renderowanie klipów podczas pracy, pozostaw procesy wymagające dużej ilości PCU na koniec w procesie edycji. Procesy takie jak stabilizacja i usuwanie szumów po zastosowaniu spowalniają odtwarzanie nawet na najbardziej wytrzymałych komputerach. Jeśli chcesz zobaczyć, jak klip wygląda ustabilizowany, wyrenderuj proces, ale odznacz funkcję stabilizacji podczas edycji i po prostu włącz ją ponownie tuż przed wyeksportowaniem osi czasu.
Ostateczne przemyślenia
Zapoznanie się z oprogramowaniem do edycji wymaga czasu, ale dzięki tym wskazówkom dotyczącym organizacji i wydajności Final Cut Pro możesz skrócić krzywą uczenia się o kilka miesięcy! Przejdź od Final Cut Pro dla początkujących do zaawansowanych w mgnieniu oka.
