Istnieje wiele powodów, dla których warto użyć narzędzia lub oprogramowania do przechwytywania klatek wideo. Jeśli jesteś kimś, kto lubi uchwycić zabawne momenty w filmie, filmie, a nawet animacji, musisz użyć narzędzia lub oprogramowania do przechwytywania klatek wideo.
Możesz także odtworzyć scenę filmową za pomocą obrazów. Jeśli jesteś miłośnikiem filmów, zapalonym lub aspirującym technikiem, możesz chcieć wykryć błędy ciągłości, możesz przestudiować kadrowanie, rekwizyty i efekty edycji używane w określonych klatkach wideo. Jest tak wiele powodów, dla których możesz chcieć przechwytywać klatki wideo.
Dla użytkowników komputerów Mac istnieje wiele rozwiązań do przechwytywania klatek wideo. Poznajmy pięć najlepszych programów do przechwytywania klatek wideo dla komputerów Mac.
Możesz także polubić:Najlepsze darmowe oprogramowanie do przechwytywania wideo dla systemu Windows/Mac
Łatwe w użyciu przechwytywanie klatek wideo dla komputerów Mac
1.Wondershare Filmora [Przewodnik krok po kroku][Bezpłatny]
2.QuickTime Player [Bezpłatny]
3.ScreenFlow [Płatny]
4.Snagit [Płatny]
5. Monosnap [bezpłatny]
1. Przechwytywanie klatek wideo:Wondershare Filmora
Wondershare Filmora (najnowsza wersja Filmora X) to jedno z najlepszych programów do przechwytywania klatek wideo. Ma bardzo łatwy interfejs dla amatora.
- Możesz przechwytywać klatki wideo z dowolnego formatu, takiego jak AVI, MPEG, WAV, DAT, EVO i wielu innych.
- Możesz przechwytywać klatki i bezpośrednio je edytować.
- Możesz bez wysiłku eksportować przechwycone i edytowane klatki do YouTube, Vimeo, DVD i innych urządzeń lub platform.
Tutaj chciałbym pokazać, jak przechwytywać klatki z wideo za pomocą Wondershare Filmora na Macu:
Krok 1:po prostu zaimportuj pliki multimedialne.
Po uruchomieniu Filmory kliknijNowy projekt w interfejsie początkowym, aby utworzyć nowy projekt i wejść do głównego interfejsu, aby zaimportować klipy multimedialne. Kliknij Importuj menu lub duże menu „Importuj pliki multimedialne tutaj”, aby zaimportować klipy z komputera Mac do Filmora.
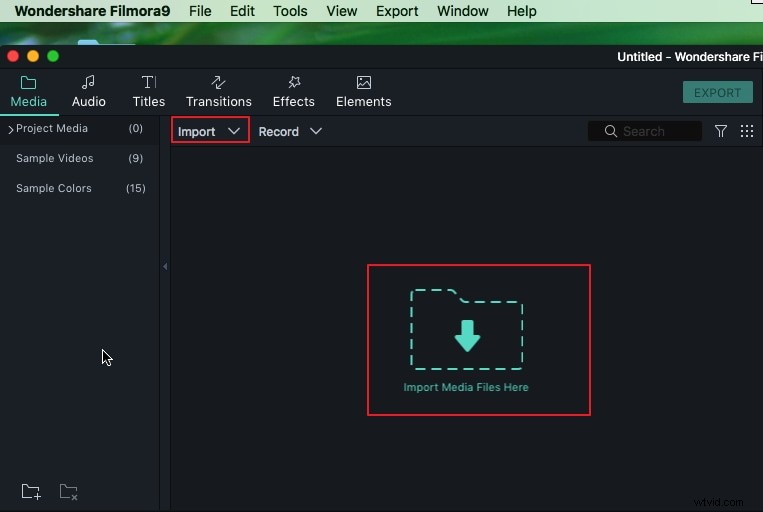
Krok 2:przeciągnij i upuść wideo na osi czasu i odtwórz klip wideo.
Teraz możesz po prostu przeciągnąć klip wideo z biblioteki multimediów na oś czasu. Filmora obsługuje w pełni zintegrowaną edycję 4K, więc jeśli materiał filmowy ma rozdzielczość 4K, a komputer Mac ma dobrą wydajność, zalecamy dostosowanie jakości odtwarzania na Full, aby uzyskać wyraźny obraz.
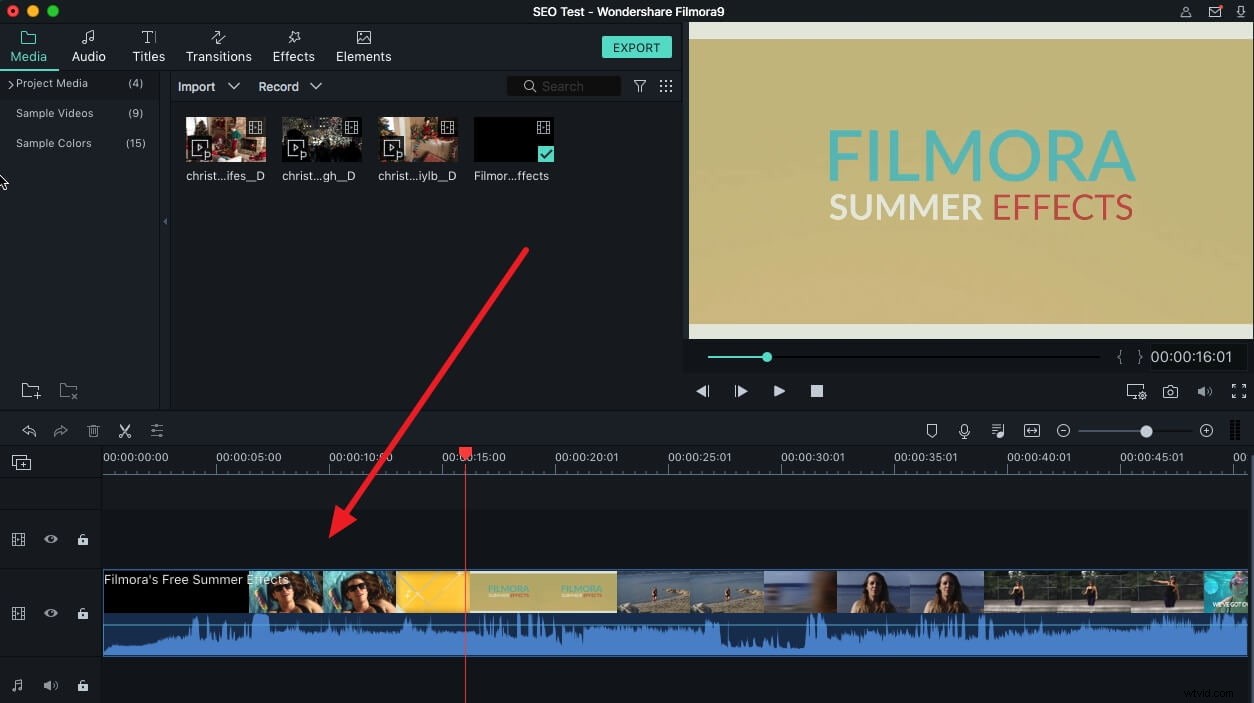
Aby dostosować ustawienia jakości odtwarzania, po prostu kliknij ikonę wyświetlania pod oknem podglądu, a następnie wybierz Jakość odtwarzania opcja wyboru najlepszej jakości, jakiej potrzebujesz.
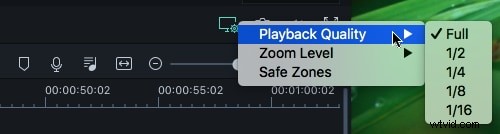
Krok 3:Zrób zrzut ekranu.
Kliknij ikonę „Migawka”, która znajduje się pod prawą stroną ekranu w interfejsie. Klatki zostaną natychmiast i automatycznie zapisane w Filmora Media Library.
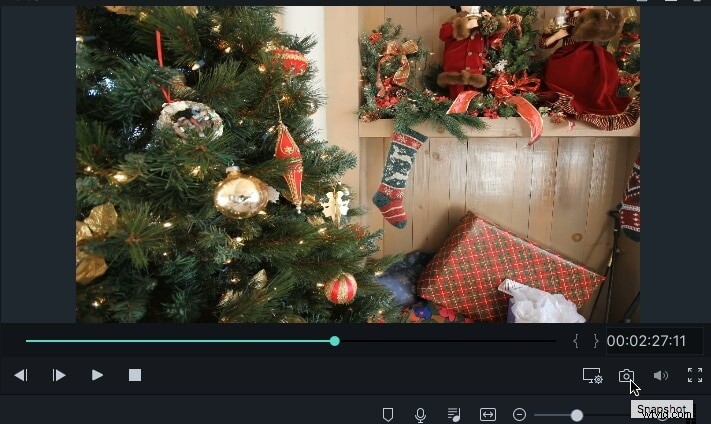
Krok 4:Znajdź pliki.
Aby uzyskać dostęp do przechwyconej migawki klatki, kliknij prawym przyciskiem myszy migawkę w bibliotece multimediów, a następnie wybierz Pokaż w Finderze , przekonasz się, że jest on zapisany bezpośrednio w folderach Snapshot. Możesz także edytować ramki według własnego uznania, aby były bardziej trafne lub aby przekazać dowolną wiadomość za pomocą tekstu i elementów.
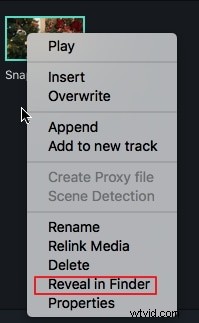
Wondershare Filmora to najłatwiejsze i najbardziej kompatybilne oprogramowanie do przechwytywania klatek wideo, biorąc pod uwagę wiele formatów, z którymi musiałbyś sobie poradzić, i biorąc pod uwagę funkcje, które masz na komputerze Mac. Potrzebujesz również oprogramowania, które zapewni Ci ramki, a nie mglisty lub zaimprowizowany zrzut ekranu. Są one zawsze gorszej jakości i mogą powodować znaczne straty generacji.
Jeśli chcesz nagrać grę lub wideo, nie możesz przegapić naszych najlepszych rejestratorów ekranu do wszystkich celów i wszystkich platform
2. Przechwytywanie klatek wideo:odtwarzacz QuickTime [bezpłatny]
Możesz rozważyć QuickTime Player. Jest dostępny za darmo na Macu. Jest to domyślna aplikacja na urządzeniach Apple, w szczególności na Macu. Możesz nagrywać wszystko, co jest na ekranie. Możesz także nagrywać dźwięk za pomocą mikrofonu. Możesz nagrywać cały ekran lub część ekranu. Instrukcje są proste i możesz także użyć aparatu na komputerze Mac do przechwytywania zewnętrznego wideo za pomocą aplikacji.
Jednak QuickTime Player nie jest idealny do przechwytywania ekranu, a edycja lub inne procesy są dość skomplikowane. To nie jest najlepsze rozwiązanie do przechwytywania klatek wideo.
Sprawdź 3 popularne sposoby robienia zrzutów ekranu na Macu
3. Przechwytywanie klatek wideo:ScreenFlow (99 USD)
Możesz wypróbować ScreenFlow. Kosztuje 99 dolarów. Możesz nie tylko zainicjować przechwytywanie klatek wideo, ale także zrobić zrzut ekranu wszystkiego, co znajduje się na pulpicie. Możesz powiększać i przycinać to, co przechwyciłeś. Istnieje kilka specjalnych funkcji, takich jak objaśnienia i adnotacje. Dostępna teraz aplikacja ScreenFlow działa zsynchronizowana z iPhoto i iTunes.
Problem polega na tym, że wiele wolnego oprogramowania oferuje te same funkcje, co ScreenFlow, więc wydawanie stu dolarów nie ma sensu.
Przeczytaj recenzję ScreenFlow 6 i poznaj alternatywy
4. Przechwytywanie klatek wideo:Snagit (25 USD)
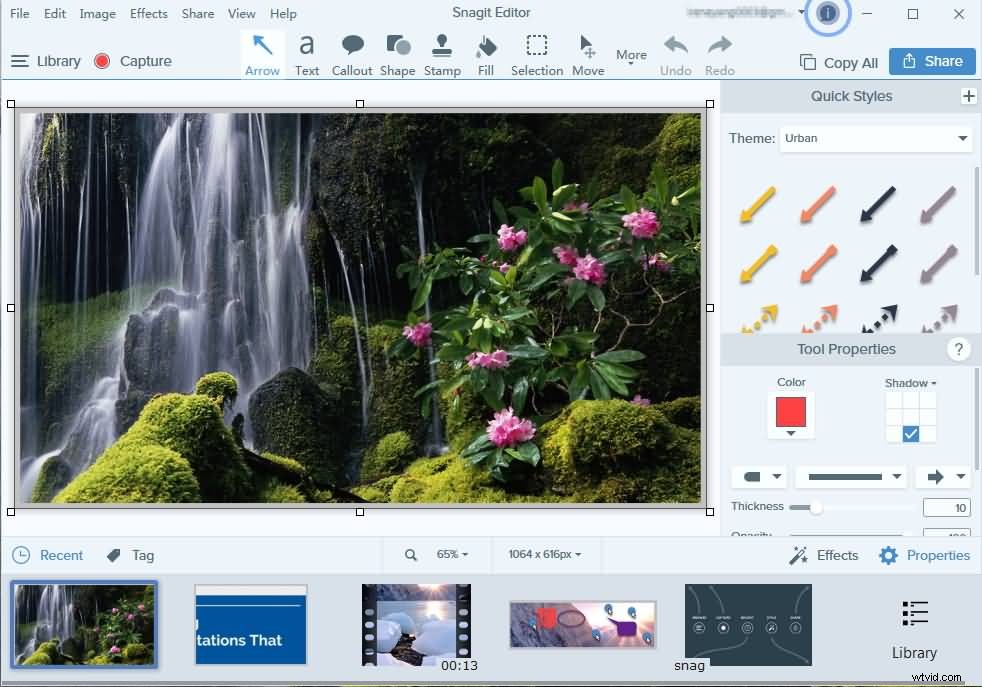
Snagit to kolejne płatne rozwiązanie. Kosztuje 25 dolarów. Nie jest dla amatorów. Przechwytywanie zrzutu ekranu jest stosunkowo proste, a ponadto otrzymujesz funkcje ułatwiające wstawianie zrzutu ekranu do artykułów lub postów na blogu. Ale interfejs jest trochę niechlujny. Próbując zapewnić łatwy dostęp do surowego materiału filmowego lub przechwyconych klatek, oprogramowanie naprawdę zapełnia tacę. Ponadto, mimo że jest to płatne rozwiązanie, nie ma funkcji ułatwiających dodawanie skojarzeń lub tytułów.
5. Przechwytywanie klatek wideo:Monosnap [bezpłatny]
To jest darmowe rozwiązanie. Działa lepiej z krótkimi filmami i szybkimi migawkami. Jest lekki, łatwy w użyciu i może współpracować z wbudowaną kamerą i mikrofonem komputera Mac. Możesz użyć pamięci w chmurze do przechowywania zrzutów ekranu lub przechwyconych klatek. Tam, gdzie Monosnap słabnie, jest pakiet edycyjny. Istnieje bardzo niewiele funkcji edycji. Wszystko, co możesz zrobić, to przyciąć przechwyconą klatkę. Dzięki temu rozwiązaniu nie możesz naprawdę doskonalić swoich umiejętności edycji.
Wniosek
Oprócz robienia zrzutów ekranu w Filmorze, możesz także nagrywać czynności na ekranie, w tym rozgrywkę. Możesz także dodać efekty, filtry, nakładki, przejścia, elementy, tekst i tytuły oraz dźwięk do wideo na ekranie, aby lepiej go zrozumieć. Pobierz Filmora teraz i spróbuj.
