Discord będzie jednym z najpopularniejszych obecnie dostępnych narzędzi komunikacji VoIP. Bardzo dobrze znane graczom, to konkretne narzędzie pozwala klientom komunikować się bezpośrednio za pomocą głosu, filmu lub tekstu, a także dołączać do serwerów, a nawet czatów, dokładnie tam, gdzie większe społeczności mogą ze sobą współdziałać. Oprócz tego, że jest to świetne miejsce dla graczy do rozmów podczas gier online, jest to również miejsce, w którym można spotkać nowe osoby o podobnych poglądach i opinie handlowe. Discord oferuje wszystkie istotne funkcje, aby uzyskać ciekawe dyskusje, ale nie będzie możliwości nagrywania tych dyskusji.
Discord to świetna platforma, która zapewnia wspólną łączność osobom z wielu społeczności, zapewniając niekończący się sprzęt komunikacyjny. Minusem będzie to, że większość działań dzieje się na bieżąco. Discord może działać w przeglądarce internetowej zamiast w osobnej aplikacji. Pozwala to dostosować poszczególne ustawienia dźwięku związane z każdą osobą we własnym strumieniu indywidualnie. Dodatkowo, dzięki Discord, osoba może stworzyć ogólnoświatowy serwer z różnymi kanałami i indywidualnie zająć się zakresami uprawnień dla wszystkich klientów lub grup. Nie możesz zgłaszać i zapisywać ścieżek audio Discord do przyszłego użytku. To jest zdecydowanie miejsce, w którym potrzebujesz oprogramowania do wyświetlania strumienia nagrywania niezgodności. Stworzyliśmy ten konkretny przewodnik, aby pomóc Ci zapisywać ścieżki audio z alejek Discord. Poniżej znajdziesz instrukcje dotyczące dokumentowania ścieżek audio Discord przy użyciu Filmora, OBS i Audacity na różnych urządzeniach.
Sposób 1. Użyj Filmory
W sytuacji, gdy jesteś graczem, który wykorzystuje Discord do interakcji z kumplami podczas grania, osoba nie powinna pomijać Filmory. Jest to zdecydowanie kompleksowe oprogramowanie do przechwytywania wideo, które może nagrywać ekran wyświetlacza z dźwiękiem, kamerą twarzową i efektem zielonego ekranu, nagrywać cały ekran lub element ekranu wyświetlacza i dokonywać kilku prostych edycji w celu wykorzystania materiału filmowego przycinanie, przycinanie, zwiększanie/zmniejszanie poziomu ścieżek audio i tak dalej
Filmora to niesamowity rejestrator wideo, który pozwala użytkownikom nagrywać procedury ekranowe, w tym ścieżki audio Discord i rozmowy telefoniczne wideo. Jak zdecydowanie wiadomo, Discord jest zdecydowanie aplikacją do czatowania grupowego, która obsługuje komunikację internetową. Mając to na uwadze, Filmora jest zdecydowanie dobrym botem Discord, który może przechwytywać dźwięk Discord, rozmowy wideo, a nawet rozgrywkę. Ten konkretny rejestrator wideo może nie tylko nagrywać filmy, rozgrywkę i raportować z kamery internetowej, ale może również dobrze nadawać się do tworzenia lekcji wideo. Oprócz Discorda, może dodatkowo przechwytywać strumieniowe audio online.
Krok 1:Pobierz i zainstaluj Filmorę
W pierwszym kroku wszystko, co musisz zrobić, to pobrać i zainstalować to oprogramowanie na MacBooku, aby móc z niego korzystać przy różnych okazjach i do różnych celów, takich jak nagrywanie ekranu do edycji nagrań. Aby to zrobić, kliknij poniższy link, aby pobrać to oprogramowanie do nagrywania Discord.
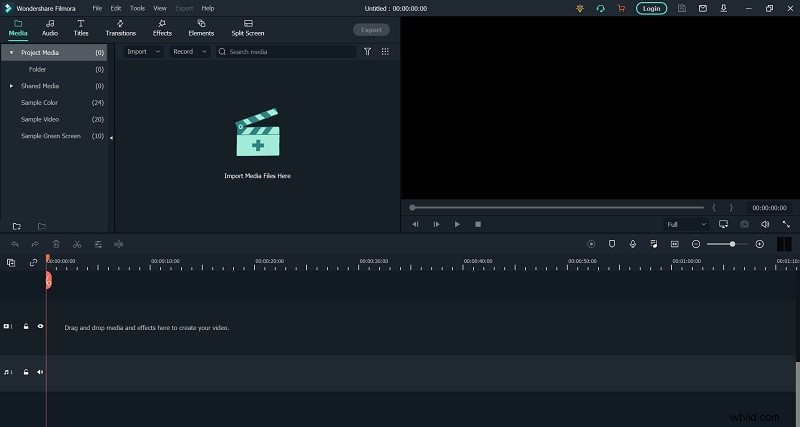
Jak tylko pobieranie się zakończy, uruchom aplikację uruchamiającą, aby wykonać proces instalacji, dzięki czemu możesz wykonać domyślne kroki, aby pobrać to oprogramowanie do aplikacji na komputerze w formie gotowej do użycia.
Krok 2:Uruchom nagrywanie na Discordzie
W tym kroku zainstalowałeś Wondershare Filmora, a teraz nadszedł czas, aby uruchomić go z MacBooka. Zaraz po uruchomieniu zobaczysz interfejs okna z dwiema opcjami ekranu nagrywania, aby edytować poprzednie filmy lub tworzyć filmy za pomocą tego oprogramowania. Kliknij opcję Nagrywanie z menu. Gdy tylko naciśniesz przycisk nagrywania, oprogramowanie poprowadzi Cię do interfejsu nagrywania, który jest intuicyjną platformą do dostosowywania ustawień dźwięku i kamery internetowej zgodnie z Twoimi wymaganiami. Aby dołączyć dźwięk mikrofonu lub Discord, możesz nacisnąć wymagane przyciski w określonym polu, jak pokazano poniżej:
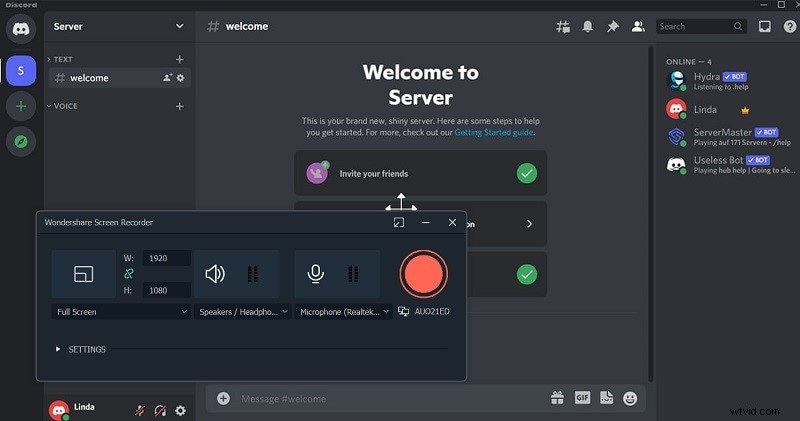
Krok 3:Rozpocznij/Zatrzymaj nagrywanie
Teraz, gdy wszystkie ustawienia są gotowe i odkurzone, nadszedł czas, aby nacisnąć przycisk nagrywania i być z nim. Aby kontynuować nagrywanie, naciśnij czerwony przycisk z kółkiem, który po upływie określonych 3-5 sekund, w końcu zacznie efektywnie nagrywać dostosowany ekran komputera, jak pokazano poniżej:
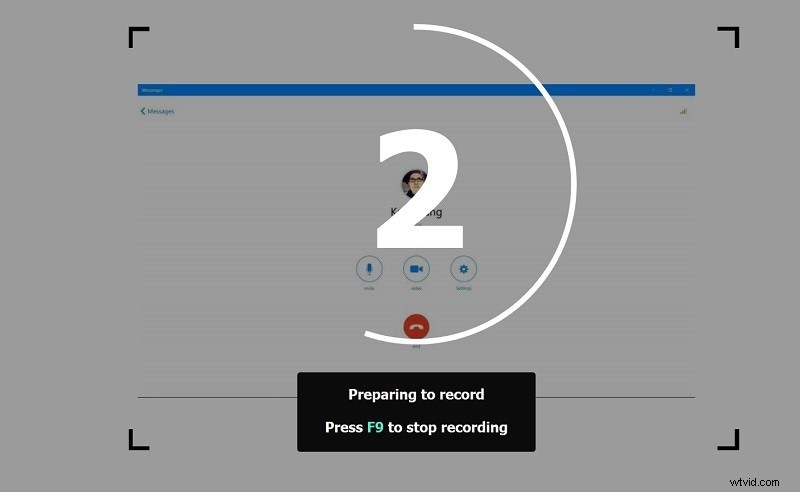
Krok 4:Eksportuj nagranie Discord
Najlepszą częścią Wondershare Filmora jest to, że możesz eksportować, a także udostępniać wyjściowy plik wideo bezpośrednio do YouTube, a także z jedynym wymogiem, jakim jest Zaloguj się do swojego kanału YouTube w oprogramowaniu w następujący sposób:
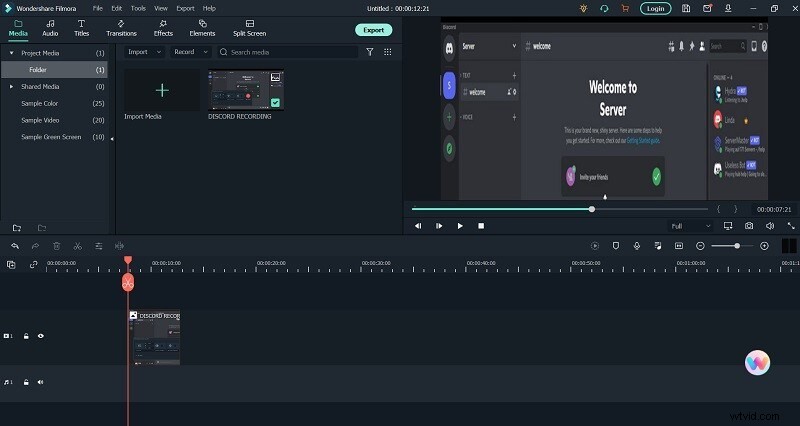
Sposób 2. Użyj OBS
OBS (Open Broadcaster Software) może być narzędziem typu open source, które umożliwia przechwytywanie dźwięku Discord z własnego pulpitu w systemach Windows, Mac i Linux. Dzięki OBS dana osoba może nadawać własny dźwięk Discord oraz dzielić się rozmową w grach wideo. Postępuj zgodnie z określoną procedurą zgłaszania połączeń Discord wraz z OBS. OBS zapewnia znacznie więcej ustawień dźwięku niż Discord. Dlatego niektórzy streamerzy decydują się na nagrywanie dźwięku za pomocą OBS plus wyprowadzanie go w celu Discord. Zwykle możesz zgłosić nieograniczoną liczbę sesji za darmo. Mają dodatkową zaletę wbudowanego/wbudowanego edytora wideo, który z pewnością będzie dostępny w przypadku, gdy ktoś próbuje stworzyć podcast filmowy.
OBS wykorzystuje bibliotekę kodowania filmów o otwartym kodzie źródłowym x264 do kodowania filmu, co byłoby bardzo rygorystyczne dla procesora. Niemniej jednak możesz znacznie zmniejszyć wykorzystanie procesora, korzystając z koderów sprzętowych uruchamianych przez szybką synchronizację, AMF lub NVENC. Jeśli potrzebujesz nagrywać dźwięk Discord na swoim komputerze za darmo, najłatwiej będzie wziąć pod uwagę OBS. OBS będzie naprawdę całkowicie darmowym i otwartym oprogramowaniem do dokumentowania i przesyłania strumieniowego, które działa w systemach Windows, macOS i Linux. Niezależnie od tego, czy chcesz nagrać dźwięk, czy nawet wideo z Discord, najlepiej zrobić to za pomocą OBS. Program Open Broadcast Software jest darmowy, open-source i będzie jednym z najczęściej wykorzystywanych na świecie elementów oprogramowania do nagrywania / przesyłania strumieniowego wideo.
Jest to zdecydowanie szybki, ale wyczerpujący przewodnik, jak nagrywać ścieżki audio Discord lub klip wideo za pomocą OBS. Konkretne kroki poniżej, aby nagrywać ścieżki audio Discord za pomocą OBS:
Krok 1: Odwiedź standardową witrynę OBS i pobierz rodzaj powiązany z wersją dla własnego systemu operacyjnego. Zainstaluj OBS na swoim komputerze i zarejestruj się. W OBS kliknij ikonę dodatku (+) znajdującą się w dolnej części ekranu, w sekcji Zasoby.
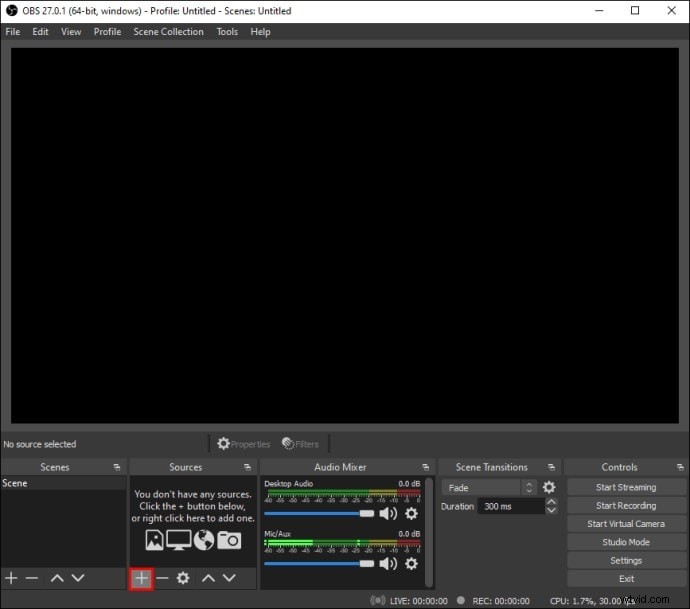
Krok 2: Z menu rozwijanego wybierz Audio Output Catch. Nazwij źródło swoich ścieżek audio i kliknij OK, upewnij się, że sprawdzona jest konkretna opcja Uczyń źródło oczywistym. Rozwiń menu rozwijane obok, aby wybrać Urządzenie i wybierz urządzenie wynikowe ścieżek audio, do ilustracji, słuchawki lub głośniki audio. Kliknij OK. Kliknij przycisk Rozpocznij nagrywanie znajdujący się w obszarze Kontroli w prawym dolnym rogu własnego ekranu.
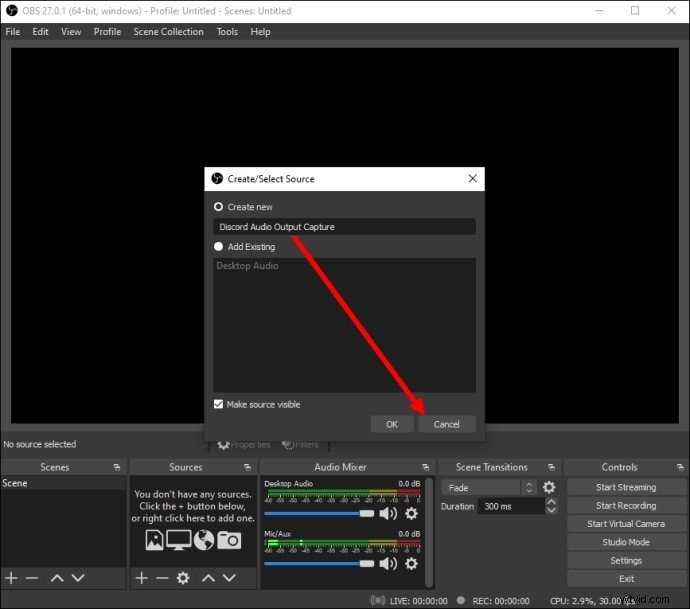
Krok 3: Z opóźnieniem ścieżki audio są dokumentowane jako puste wideo w formacie MKV. Aby wybrać alternatywny format, kliknij Wyjście, a następnie wybierz alternatywną opcję z menu w pobliżu Struktury nagrywania. Aby zezwolić lub nawet wyłączyć nagrywanie mikrofonu, kliknij obraz głośnika znajdujący się w sekcji Mikser dźwięku.
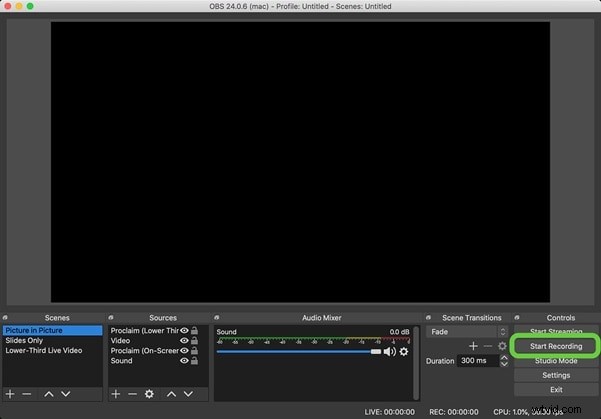
Krok 4: W pobliżu obrazu głośnika powinieneś odkryć niebieski suwak. Przesuń go, aby regulować ilość nagrywania. Aby znaleźć własne nagrania, kliknij Dokument, a następnie Pokaż utwory.
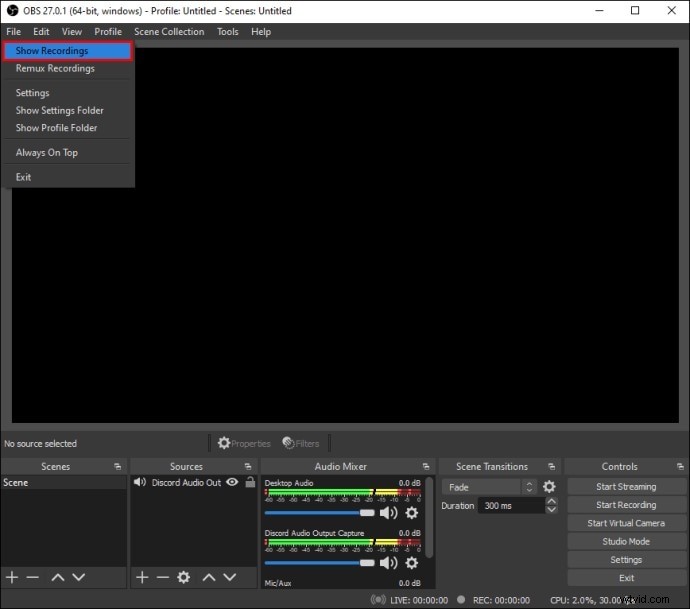
Sposób 3. Użyj Audacity
Audacity to darmowy i ogólnodostępny rejestrator ścieżek audio oraz edytor dla Windows, macOS X, Linux/GNU i innych działających systemów. Dzięki Audacity możesz zgłaszać dźwięk niezgodności, rezydować ścieżki audio i odtwarzać ścieżki audio. Co więcej, możesz raportować i konwertować kasety do formatu MP3 lub CD. Dowiedz się, jak zgłaszać ścieżki dźwiękowe Discord wraz z Audacity. Zwykle możesz zgłaszać ścieżki dźwiękowe Discord wraz z Audacity. Niemniej jednak, jeśli planujesz nagrać ton rozmowy głosowej i chcesz słyszeć swój osobisty głos na danym nagraniu tak samo dobrze, jak inne osoby, nie kojarzysz się ze szczęściem. Audacity ma tylko jedno wejście ścieżki audio, dzięki czemu możesz usłyszeć specyfikacje swojego własnego głosu lub różnych innych osób, chociaż nie każdego. Możesz do tego wykorzystać OBS lub Filmora.
Możesz użyć Audacity, aby nagrywać z własnego mikrofonu, który może odbierać ścieżki audio z Discord z głośników. To skomplikowana konfiguracja, ale wykonuje pracę. Teraz, wraz z Discord, z pewnością będzie to również główna platforma do rozmów o grach, która jest zwykle dostępna w danym Internecie, a ponadto Audacity. Ten konkretny może również stać się jednym z najlepszych darmowych programów do edycji dźwięku w pobliżu. Teraz może to również mieć kilka sensów, aby zauważyć, jeśli oba są powiązane z tymi pracami ze sobą. Dlatego możesz również nagrywać dźwięk Discord za pomocą Audacity. Chociaż, jeśli dana osoba również przygotowuje się do nagrywania czatu głosowego, a potem również chce to usłyszeć we własnym tonie głosu w dokumentacji.
Krok 1: Pobierz i skonfiguruj Audacity. Wybierz Modyfikuj i Preferencje w Audacity po spakowaniu. Wybierz Urządzenia w wyskakującym okienku.
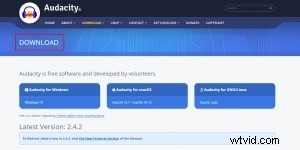
Krok 2: Wybierz urządzenie dokumentujące jako własny mikrofon. Niech dany czat głosowy dociera przez głośniki wystarczająco głośno, aby można było nagrać.
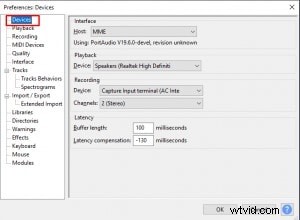
Krok 3: Ustaw Audacity, aby nagrywać za pomocą mikrofonu. Nie możesz użyć mikrofonu, aby porozmawiać, w przeciwnym razie osoba będzie mówić na nagraniu.
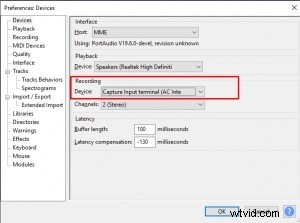
Krok 4: Z pewnością będziesz musiał również upewnić się, że mikrofon jest zwykle wystarczająco daleko od głośników, aby nie kolidować z dźwiękiem, ale nadal go uzyskać. To dobre, nieeleganckie rozwiązanie, ale może działać. Na koniec zakończ nagrywanie, odwołując się do przycisku Nagraj, jak pokazano tutaj:

Wniosek
Jako aplikacja do rozmów głosowych i tekstowych, Discord pomaga graczom rozmawiać ze sobą na bieżąco z wysoką jakością i niskim opóźnieniem. Czasami możesz chcieć zgłosić dźwięk i połączenia wideo i odkryć, że po prostu nie ma na to oficjalnego sposobu. W rezultacie, jak zgłaszać połączenia Discord? Naprawdę, jest to bardzo łatwe, korzystając z pewnych niezawodnych narzędzi innych firm. Discord to wyjątkowa aplikacja do czatowania i konwersacji stworzona dla graczy. To naprawdę jest regularnie wykorzystywane przez graczy ze względu na jego wysoką skuteczność w komunikacji. Discord to naprawdę lekki program, który nie zajmie dużo miejsca na komputerze.
