Jeśli jesteś użytkownikiem systemu Windows 11 i szukasz rejestratora ekranu do przechwytywania działań na ekranie, masz do wyboru kilka opcji. Przede wszystkim możesz użyć wbudowanej aplikacji Xbox Game Bar jako rejestratora ekranu systemu Windows 11, aby uchwycić rozgrywkę. Możesz także zainstalować dowolną aplikację do nagrywania wideo ze sklepu Microsoft Store, która doskonale spełni Twoje zadanie.
Możesz także użyć programu Microsoft PowerPoint do łatwego rejestrowania działań na ekranie. Jednak większość użytkowników systemu Windows 11 woli oprogramowanie do nagrywania ekranu innych firm. OBS Studio jest dostępne za darmo, ale Filmora jest najlepszym rejestratorem wideo Windows 11. Oto pełna lista najlepszych rejestratorów ekranu Windows 11.
1. Pasek gier Xbox
Nie ma potrzeby instalowania żadnej aplikacji w systemie Windows 11, jeśli chcesz nagrać swoją rozgrywkę. Dzieje się tak, ponieważ dostępny jest wbudowany rejestrator ekranu o nazwie Xbox Game Bar. Interfejs użytkownika aplikacji jest przejrzysty i intuicyjny. Dostępnych jest wiele przydatnych opcji i ustawień zapewniających lepsze nagrywanie. Możesz także robić zrzuty ekranu, a także natychmiast odtwarzać. Możesz monitorować wydajność systemu podczas nagrywania za pomocą jego widżetów. Oto kroki, aby nagrać ekran w systemie Windows za pomocą aplikacji Game Bar.
Krok 1:Naciśnij jednocześnie klawisze Windows + G, aby uruchomić Xbox Game Bar na komputerze z systemem Windows 11.
Krok 2:Gdy będziesz gotowy z ekranem, który chcesz nagrać, kliknij przycisk Nagraj na pasku narzędzi Przechwytywanie. Możesz też użyć jednocześnie klawiszy Windows + Alt + R, aby rozpocząć nagrywanie.
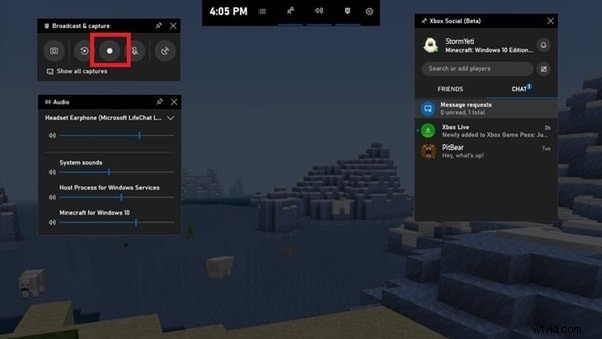
Krok 3:Naciśnij klawisze Windows + Alt + R, gdy chcesz zatrzymać nagrywanie. Nagrany film będzie dostępny w sekcji Widżety> Galeria.
2. Rejestrator ekranu dla Windows 11
W sklepie Microsoft Store dostępne są różne aplikacje do nagrywania ekranu systemu Windows 11, dzięki którym można łatwo nagrywać ekran w systemie Windows 11. Wybraliśmy aplikację Screen Recorder dla systemu Windows 11, która jest darmowym rejestratorem ekranu i możesz nagrywać ekran w rozdzielczości HD bez znaku wodnego. Nie ma ograniczeń co do czasu nagrywania, a aplikacja jest bardzo łatwa w obsłudze. Oto kroki, aby nagrać ekran za pomocą aplikacji Screen Recorder dla systemu Windows 11.
Krok 1:Pobierz i zainstaluj „Screen Recorder for Windows 11” ze sklepu Microsoft Store.
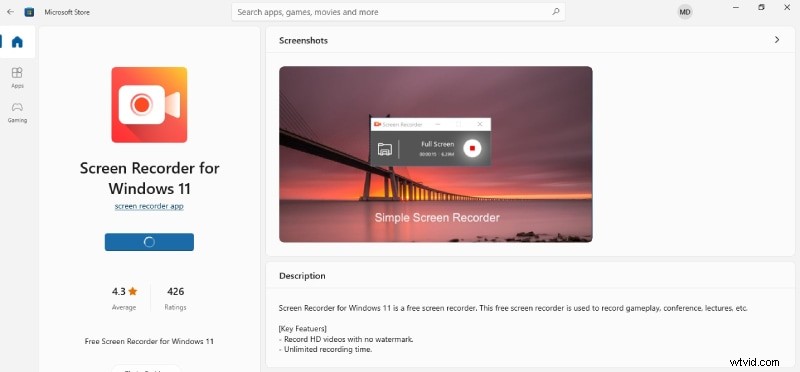
Krok 2:Otwórz aplikację i kliknij przycisk Nagraj, aby przechwycić ekran w trybie pełnoekranowym.
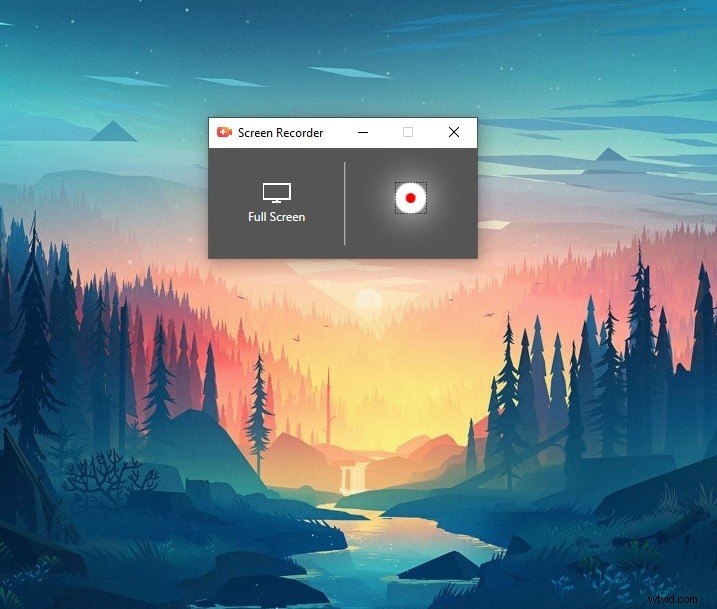
Krok 3:Aby zatrzymać nagrywanie, kliknij przycisk Zatrzymaj w panelu sterowania. Nagrany film zostanie zapisany w folderze Filmy na Twoim komputerze.
3. PowerPoint
Większość użytkowników systemu Windows instaluje pakiet Microsoft Office na swoich komputerach do regularnej pracy. Otrzymujesz Microsoft PowerPoint wraz z innymi aplikacjami Office i możesz natychmiast nagrywać swój ekran w PowerPoint. Jednak PowerPoint nie jest pełnoprawnym narzędziem do przechwytywania ekranu systemu Windows 11, dlatego opcje i funkcje są ograniczone. Ale możesz natychmiast nagrywać swój ekran, a prostota jest doceniana przez początkujących. Oto kroki, aby nagrać ekran w programie PowerPoint w systemie Windows 11.
Krok 1:Otwórz PowerPoint i przejdź do zakładki Wstaw> opcja Nagrywanie ekranu.
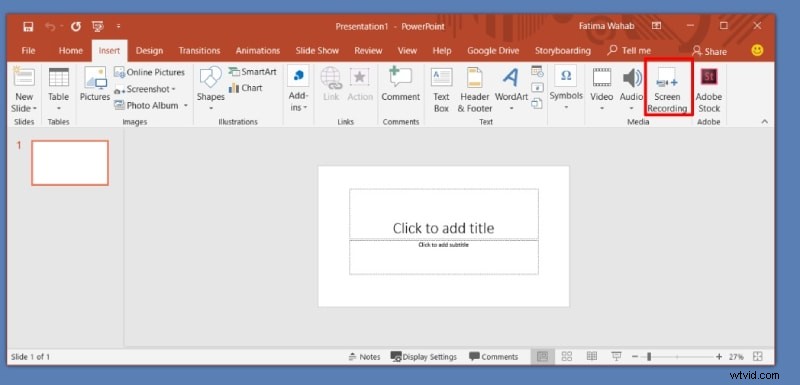
Krok 2:Na ekranie pojawi się Control Dock. Wybierz obszar nagrywania i włącz opcję Audio i wskaźnik nagrywania.
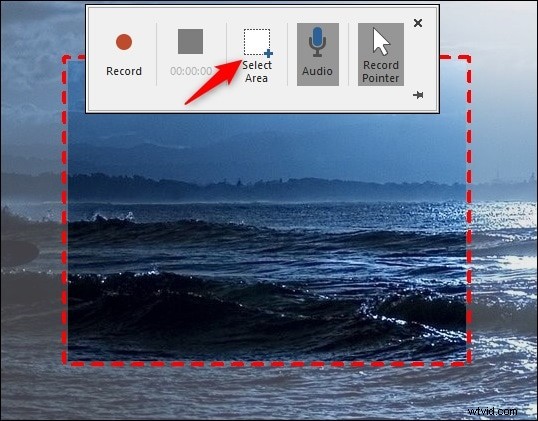
Krok 3:Kliknij przycisk Nagrywaj w doku sterowania, aby rozpocząć nagrywanie.
Krok 4:Aby zatrzymać nagrywanie, kliknij przycisk Zatrzymaj w doku sterowania.
Nagrane wideo zostanie dodane do slajdu. Możesz kliknąć film prawym przyciskiem myszy i kliknąć „Zapisz multimedia jako”, aby zapisać na dysku twardym.
4. Filmora
Jeśli szukasz profesjonalnego rejestratora wideo Windows 11, polecamy Wondershare Filmora. Jest to wysokiej jakości rejestrator wideo z edytorem wideo. Możesz przechwycić ekran, rozgrywkę, a także wideo z kamery internetowej wraz z dźwiękiem z różnych źródeł. Nie będzie żadnych opóźnień w wydajności podczas nagrywania w wysokich rozdzielczościach i szybkościach transmisji. Możesz edytować swoje nagrania za pomocą wbudowanego profesjonalnego edytora wideo. Oto kroki, aby nagrać ekran za pomocą Filmora.
Krok 1:Pobierz i zainstaluj Wondershare Filmora. Uruchom Filmora i kliknij opcję Ekran komputera, aby przechwycić ekran.
Krok 2:Wybierz obszar ekranu nagrywania i wybierz źródła dźwięku. Możesz włączyć opcję „Nagrywaj strumień z kamery”, aby nagrywać wideo z kamery internetowej.
Krok 3:Kliknij przycisk Nagraj lub naciśnij F9, aby rozpocząć nagrywanie. Otrzymasz kilka sekund buforowych, aby przełączyć się na aplikację do nagrywania.
Krok 4:Edytuj nagranie i kliknij przycisk Eksportuj, aby zapisać nagranie na dysku twardym.
5. Studio OBS
Jeśli szukasz darmowego oprogramowania do nagrywania ekranu Windows 11, OBS Studio jest wyraźnym faworytem. Jest to oprogramowanie typu open source i ma funkcje równoważne tym, które otrzymujesz w rejestratorach ekranu premium. Możesz nagrywać ekran w wysokiej rozdzielczości i możesz przechwytywać wideo z dowolnego urządzenia zewnętrznego. Ustawienia są wysoce konfigurowalne zgodnie z Twoimi wymaganiami. Oto kroki, aby nagrać ekran za pomocą OBS Studio na komputerze z systemem Windows 11.
Krok 1:Pobierz i zainstaluj OBS Studio. Zainstaluj i uruchom OBS na komputerze z systemem Windows 11.
Krok 2:Przejdź do zakładki Źródła, kliknij ikonę „+”. Wybierz opcję Wyświetl przechwytywanie, aby nagrać swój ekran.
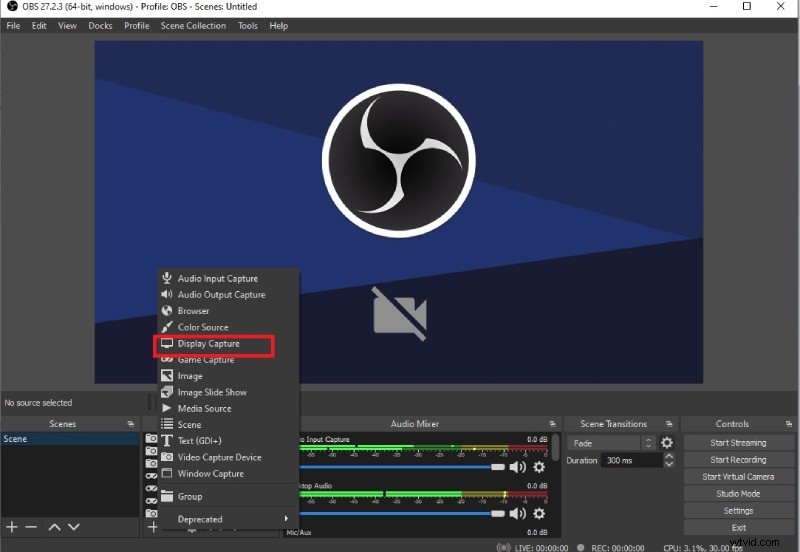
Krok 3:Musisz dodać etykietę do sesji przechwytywania ekranu. Kliknij przycisk OK.
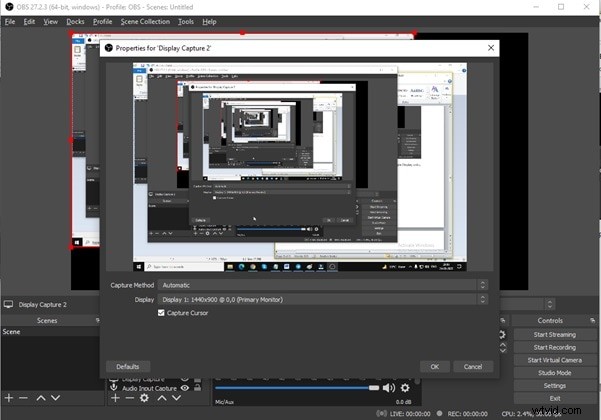
Krok 4:Gdy będziesz gotowy z ekranem do nagrywania, kliknij przycisk Rozpocznij nagrywanie dostępny w sekcji Sterowanie, aby rozpocząć nagrywanie.
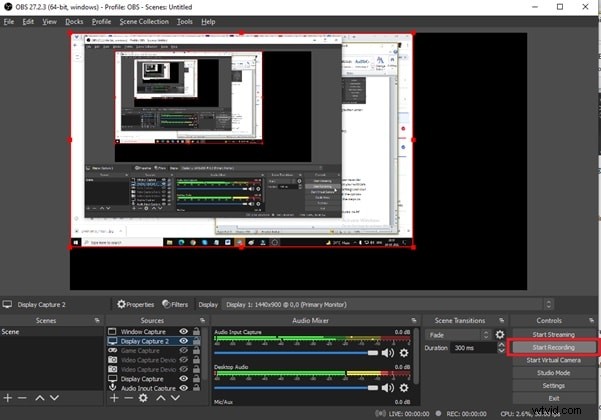
Krok 5:Aby zatrzymać nagrywanie, kliknij Zatrzymaj nagrywanie w zakładce Sterowanie.
Powiązane często zadawane pytania
1. Czy system Windows 11 ma rejestrator ekranu?
Tak, system Windows 11 jest wyposażony w rejestrator ekranu o nazwie Xbox Game Bar. Poza tym w Microsoft Store dostępnych jest kilka aplikacji do nagrywania ekranu. Możesz także użyć programu PowerPoint w systemie Windows 11, aby dokładnie uchwycić czynności wykonywane na ekranie.
2. Jaki jest najlepszy darmowy rejestrator ekranu dla systemu Windows 11?
Wondershare Filmora to najlepszy rejestrator ekranu dla systemu Windows 11. Możesz nagrywać w rozdzielczości 4K, jeśli masz monitor 4K, i możesz edytować swoje nagranie jak profesjonalista. W rzeczywistości możesz nagrywać ekran, a także wideo z kamery internetowej wraz z dźwiękiem systemowym i zewnętrznym. Interfejs użytkownika jest czysty i możesz zapisać swoje nagranie w różnych formatach plików.
3. Jak nagrać ekran w systemie Windows 11 z dźwiękiem?
Możesz nagrywać swój ekran w systemie Windows 11 za pomocą aplikacji Xbox Game Bar. Jest to wbudowana aplikacja do nagrywania ekranu, która jest preinstalowana w systemie Windows 11. Możesz nagrywać ekran z dźwiękiem systemowym, a także dźwiękiem z mikrofonu zewnętrznego.
Wniosek:
Przechwytywanie ekranu na komputerze z systemem Windows 11 zostało ułatwione dla użytkowników. Jeśli chcesz natychmiast nagrywać rozgrywkę, możesz skorzystać z wbudowanego paska gier systemu Windows. Możesz także zainstalować aplikację do nagrywania ekranu ze sklepu Microsoft Store. Jeśli masz zainstalowany pakiet Microsoft Office, możesz użyć programu PowerPoint do przechwycenia ekranu. OBS Studio to darmowy rejestrator ekranu z zaawansowanymi funkcjami. Ale zalecamy Filmora jako najlepsze oprogramowanie do przechwytywania ekranu w systemie Windows 11.
