Jeśli szukasz darmowego rejestratora ekranu do nagrywania ekranu komputera, na pewno natkniesz się na rejestrator ekranu CamStudio. Dostępne są różne darmowe rejestratory ekranu, ale CamStudio wyraźnie się wyróżnia. Możesz nagrywać ekran, a także kamerę internetową i przechwytywać dźwięk z systemu, a także z mikrofonu zewnętrznego.
Możesz nagrać ekran z dostosowanym obszarem i automatycznie zatrzymać nagrywanie. Poza tym dostępna jest opcja Autopan i możesz dodać znak wodny, znacznik czasu i podpis do nagrania. Możesz także podświetlić kursor i jest to lekka aplikacja. Ale czy naprawdę warto pobrać CamStudio i regularnie używać go do nagrywania ekranu? W tym artykule dokonamy przeglądu rejestratora CamStudio i zaproponujemy lepszą alternatywę.
Część 1. Jak pobrać i używać CamStudio?
Jeśli nie używasz oprogramowania, nie będziesz wiedział, jak dobra i zła jest ta aplikacja. CamStudio to oprogramowanie typu open source, które jest dostępne bezpłatnie dla użytkowników systemu Windows. Możesz nagrywać ekran i kamerę indywidualnie lub jednocześnie. Możesz nagrywać dźwięk z mikrofonu i systemu, a także wyciszyć dźwięk. Zdecydowanie powinieneś pobrać CamStudio i użyć tego samego do nagrywania ekranu. Oto kroki, aby pobrać CamStudio.
Krok 1:Otwórz przeglądarkę internetową i odwiedź „camstudio.org”.
Krok 2:Kliknij przycisk Pobierz, aby pobrać plik CamStudio.exe.
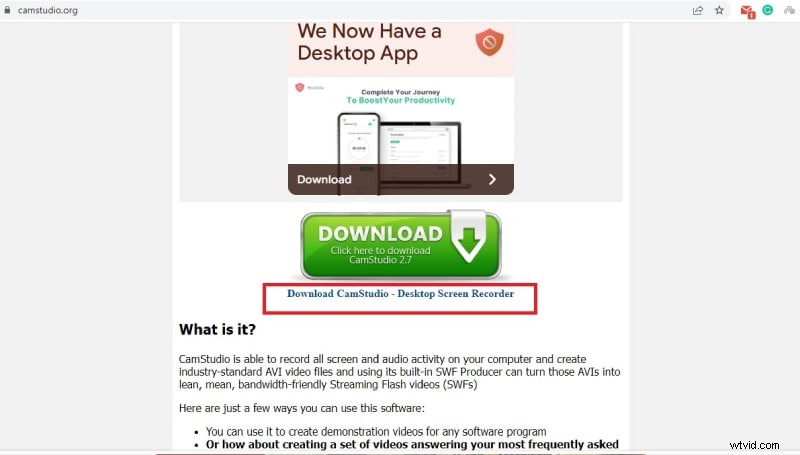
Krok 3:Po pobraniu pliku kliknij go, aby zainstalować aplikację.
Oto kroki, jak używać CamStudio Windows 10 do nagrywania ekranu.
Krok 1:Uruchom CamStudio i przejdź do Regionu i wybierz obszar nagrywania.
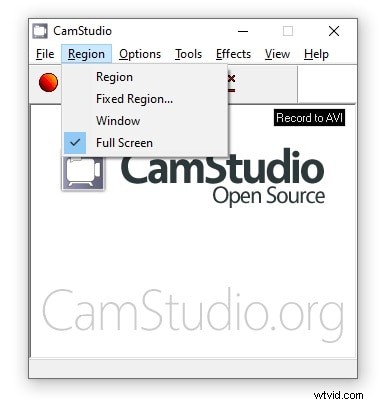
Krok 2:Kiedy będziesz gotowy, kliknij czerwony przycisk Rec znajdujący się pod opcją menu Plik.
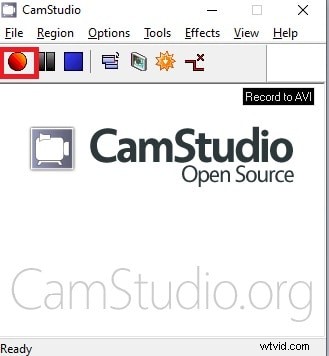
Krok 3:Możesz wstrzymać nagrywanie, klikając przycisk Pauza. Jeśli skończysz, kliknij przycisk Zatrzymaj znajdujący się obok przycisku Zatrzymaj.
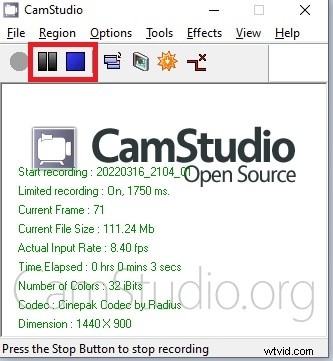
Krok 4:Zaraz po kliknięciu przycisku Zatrzymaj pojawi się okno dialogowe, w którym można zapisać nagrany plik na komputerze. Domyślna lokalizacja pliku to Dokumenty> Filmy z Me CamStudio.
Część 2. Kluczowe cechy CamStudio
Zamiast być całkowicie darmowym rejestratorem ekranu, CamStudio umożliwia kilka opcji dostosowywania, dzięki czemu nagrywanie może być zgodne z Twoimi wymaganiami. Mimo że funkcje są ograniczone, oto kluczowe funkcje rejestratora CamStudio, o których powinieneś wiedzieć.
Nagrywanie wideo – możesz nagrywać zarówno ekran, jak i wideo z kamery internetowej pojedynczo lub jednocześnie.
Nagrywanie dźwięku — Wraz z filmami możesz nagrywać dźwięk z systemu, a także z zewnętrznego mikrofonu. W rzeczywistości możesz wyciszyć dźwięk i nagrać tylko wideo.
Niestandardowy obszar nagrywania — możesz wybrać określoną część ekranu do nagrywania, a także wybrać okno aplikacji lub pełny ekran do nagrywania. Zamiast ustalonego regionu możesz zmienić region nagrywania zgodnie z wymaganiami.
Dodaj komponenty — istnieje możliwość dodawania adnotacji, jeśli tego potrzebujesz. Poza tym możesz dołączyć stały znak wodny lub tekst do nagranego wideo. Co więcej, możesz dodać znacznik czasu do filmu, jeśli masz takie wymagania.
Autopan i inne – Autopan to unikalna funkcja rejestratora ekranu CamStudio, dzięki której możesz nagrywać, gdy poruszasz myszą. Możesz także podświetlić kursor myszy, a także automatycznie zatrzymać nagrywanie, gdy będziesz nieobecny.
Format pliku wyjściowego — możesz zapisać swoje nagranie w formacie MP4, AVI i SWF, jeśli uznasz to za odpowiednie. Może również automatycznie nazwać plik nagrania i zapisać bez Twojej interwencji po nagraniu.
Część 3. Alternatywny sposób nagrywania ekranu
CamStudio to łatwy w użyciu i całkowicie darmowy rejestrator ekranu, ale brakuje w nim kilku przydatnych funkcji. Przede wszystkim brak jest podstawowej opcji edycji. Format pliku wyjściowego jest ograniczony. Dostępne są bardzo ograniczone konfigurowalne ustawienia konfiguracyjne. Co więcej, CamStudio jest odpowiednie tylko dla użytkowników Windows. Interfejs użytkownika jest przestarzały i nie nadaje się do nagrywania filmów o bardzo wysokiej jakości, takich jak rozgrywka. Dlatego istnieje potrzeba lepszej alternatywy dla CamStudio.
Jeśli szukasz profesjonalnego rejestratora ekranu, polecamy Wondershare Filmora. Filmora ma wbudowany edytor wideo, dzięki czemu możesz przygotować nagrane wideo do publikacji po nagraniu. Możesz dostosować wszystkie parametry nagrywania i zapisać wideo w różnych formatach plików. Wielu profesjonalnych twórców wideo używa Filmory do nagrywania ekranu, rozgrywki, a także trybu PiP kamery internetowej. Oto kroki, aby nagrać ekran za pomocą Filmora.
Krok 1:Pobierz i zainstaluj Wondershare Filmora. Rejestrator ekranu jest dostępny zarówno dla użytkowników Windows, jak i Mac. Po instalacji uruchom Filmora i wybierz opcję PC Screen, aby nagrać ekran.
Krok 2:Wybierz obszar ekranu nagrywania i źródła dźwięku. Aby nagrywać wideo z kamery internetowej w trybie Pip, włącz opcję Nagraj strumień z kamery.
Krok 3:Kliknij przycisk Nagraj lub klawisz F9, aby rozpocząć nagrywanie. Aby zatrzymać nagrywanie, ponownie naciśnij klawisz F9. Możesz edytować i eksportować nagrane wideo w wymaganym formacie pliku.
Wniosek
CamStudio to rejestrator ekranu o otwartym kodzie źródłowym, który nadaje się do regularnych zadań nagrywania ekranu. Jeśli jednak jesteś profesjonalnym twórcą wideo i nie możesz się doczekać nagrywania wysokiej jakości filmów, CamStudio może Cię rozczarować ograniczonymi funkcjami i parametrami. Właśnie tam polecamy Wondershare Filmora jako najlepszą alternatywę dla rejestratora ekranu CamStudio.
