Gdy klienci napotykają trudności techniczne podczas korzystania z aplikacji lub platformy, często szukają pomocy za pośrednictwem poczty e-mail, Skype'a lub telefonu do zespołu pomocy technicznej/helpdesku. Jednak w przypadku nieporozumienia setki słów lub dziesiątki dyskusji mogą nie przynieść radosnych rezultatów. Szukasz łatwego sposobu na nagrywanie filmów na swoim komputerze? Nasz artykuł pokaże Ci, jak nagrać wideo na komputerze i jakiego oprogramowania do nagrywania ekranu będziesz potrzebować, aby zacząć.
Wartość treści wideo doceniają zarówno dostawcy treści, podcasterzy, jak i właściciele firm. Możliwość tworzenia filmów HD o studyjnej jakości w zaciszu własnego domu jest bezcenna. Filmy mogą szybko zwiększyć Twoją obecność w internecie, pozwalając Ci nawiązać kontakt z odbiorcami i uzupełnić inne elementy marketingowe. Możesz nagrać film przedstawiający szczegółowo, w jaki sposób występuje problem i jak go naprawić, aby zminimalizować błędne przekonania i nieprzyjemne wrażenia użytkownika. Pracownik działu pomocy technicznej może szybko powielać problemy klientów, oglądając tego typu filmy, a klienci mogą szybko dowiedzieć się, co jest nie tak i podjąć kroki, aby to naprawić.
1. Filmora - Rejestrator wideo HD na komputer
Czy próbujesz znaleźć najlepsze podejście do przechwytywania wideo z wielu źródeł? Filmora HD Screen Recorder to dobra opcja. Możesz nie tylko dostosowywać ustawienia w locie, ale także wybierać między przechwytywaniem ekranu a nagrywaniem wideo z aparatu lub dowolnego innego źródła ekranowego. Filmora HD Recorder zapewnia przyjazny dla użytkownika interfejs i złożone możliwości, takie jak planowanie nagrań i przechwytywanie tylko części ekranu, a nie całego ekranu. Możesz także użyć filmów do rysowania, aby pomóc Ci zapamiętać to, czego się nauczyłeś.
Kroki nagrywania filmów HD za pomocą Filmora:
Krok 1:Zdobądź Filmora Screen Recorder i zainstaluj go.
Na stronie dostępne jest oprogramowanie do pobrania. Aby zainstalować program do przechwytywania wideo, uruchom pobrany plik i postępuj zgodnie z instrukcjami wyświetlanymi na ekranie. Kliknij dwukrotnie ikonę aplikacji, aby następnie uruchomić rejestrator.
Krok 2:Dostosuj parametry
Kliknij Preferencje na pasku bocznym, aby dostosować ustawienia przechwytywania przed rozpoczęciem nagrywania.
Krok 3:Nagraj film na swoim komputerze
Aby rozpocząć proces nagrywania, kliknij przycisk nagrywania. Przed rozpoczęciem przechwytywania ekranu nastąpi 3-sekundowe odliczanie. W razie potrzeby możesz w dowolnym momencie wstrzymać nagrywanie. Kliknij przycisk Zatrzymaj, aby zakończyć nagrywanie.

Krok 4:Zakończ edycję i zapisz wideo
Możesz teraz edytować nagrane wideo, aby usunąć wszelkie zbędne elementy. Aby to zrobić, przesuń mysz do krawędzi niepożądanego segmentu i kliknij Wytnij. W razie potrzeby powtórz proces. Następnie wybierz fragment, którego chcesz się pozbyć, i naciśnij przycisk Usuń fragment.
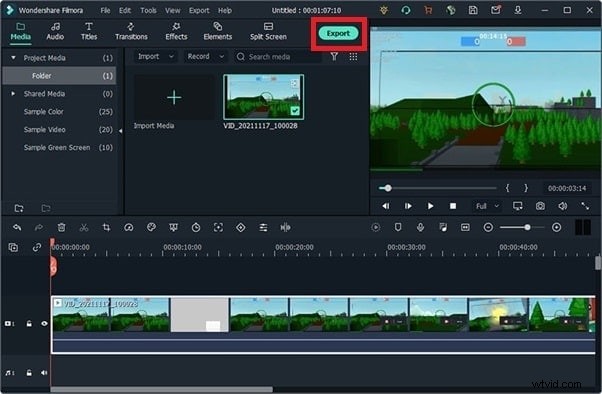
Krok 5:Zapisz nagranie HD na komputerze
Następnie wybierz Eksportuj. W wyświetlonym oknie dialogowym możesz zmienić format wyjściowy, nazwę pliku i folder eksportu. Po wprowadzeniu wszystkich wymaganych zmian kliknij Zapisz.
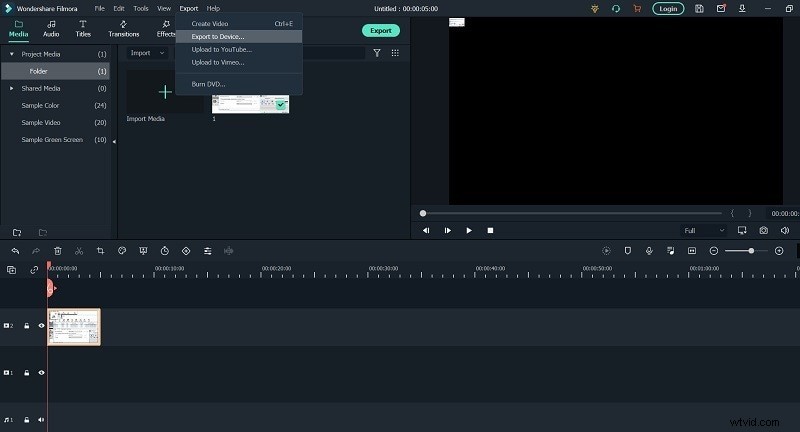
2. LiteCam — rejestrator kamery internetowej HD
Rejestrator ekranu LiteCam to aplikacja Windows, która umożliwia użytkownikom przechwytywanie filmów screencast w wysokiej rozdzielczości. W rezultacie jest to jedna z najlepszych opcji do przechwytywania strumieniowych filmów, webcastów, podcastów, a nawet wideo z kamery internetowej. Ten artykuł oferuje dokładną analizę programu. LiteCam został zaprojektowany z podstawowym interfejsem użytkownika, aby maksymalnie uprościć procedurę nagrywania, a następnie wykorzystać wbudowany edytor do udoskonalenia wideo. Jest to bardzo przydatne dla osób, które chcą tworzyć lekcje wideo i przesyłać je na YouTube. To pełne rozwiązanie, które pozwala użytkownikom nagrywać wszystko, co dzieje się na ekranie, w tym dźwięk, za pomocą wbudowanego mikrofonu.
Krok 1:Pobierz LiteCam i zainstaluj go na swoim komputerze
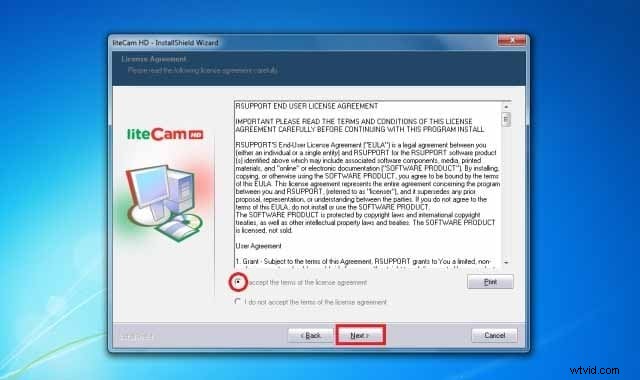
Pierwszym krokiem jest pobranie i zainstalowanie aplikacji na komputerze. Chociaż możesz pobrać bezpłatną wersję próbną aplikacji, należy pamiętać, że jej użyteczność będzie ograniczona.
Krok 2:Dostosuj ustawienia
Jeśli używasz LiteCam po raz pierwszy, może być konieczne dostosowanie ustawień do własnych upodobań lub w zależności od rodzaju filmu, który chcesz nagrać. Jeśli chcesz nagrać dźwięk, musisz również włączyć mikrofon. Aby rozpocząć zmianę ustawień nagrywania, wybierz opcję „Video Recorder” w oknie głównym. Tutaj możesz nagrać cały ekran lub określony obszar ekranu.
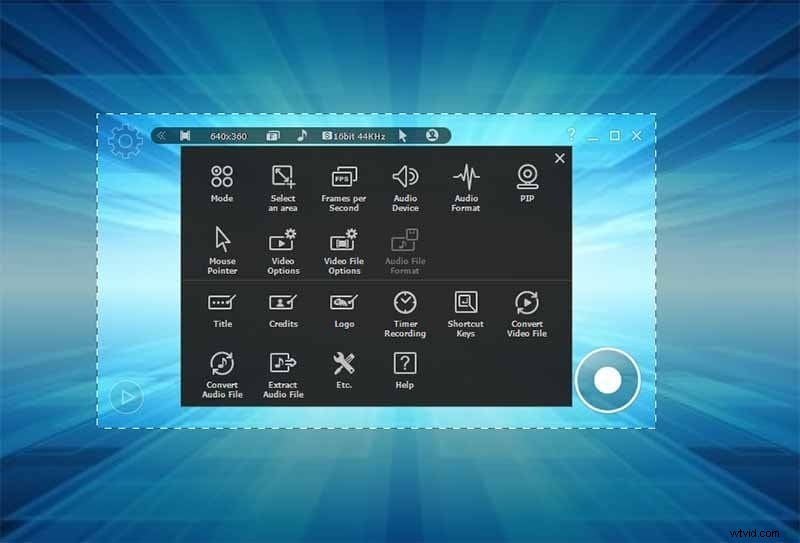
Krok 3:Rozpocznij nagrywanie
Po skonfigurowaniu wszystkiego tak, jak chcesz, kliknij Nagraj, aby rozpocząć nagrywanie ekranu. Pamiętaj, że w trakcie nagrywania możesz wykorzystać efekty kursora do podkreślenia wideo. Aby zakończyć nagrywanie, ponownie naciśnij przycisk nagrywania. Następnie możesz obejrzeć nagranie i wprowadzić w nim poprawki za pomocą opcji edycji. Pamiętaj, aby zapisać film po zakończeniu.
3. XRecorder - rejestrator HD dla Androida
Jeśli chodzi o narzędzia wideo, XRecorder jest znanym programistą w Google Play. Jego aplikacja do nagrywania ekranu jest jedną z najpopularniejszych na rynku. Może być używany do różnych zadań, w tym do kręcenia filmów instruktażowych i gier wideo. Jest też wewnętrzne nagrywanie dźwięku i lekki edytor wideo, który porządkuje, i nie ma znaku wodnego. Sprawdza się dobrze w wykonywanym zadaniu. Niektóre funkcje wymagają członkostwa, ale generalnie jest to doskonałe. Wielu dostawców transmisji strumieniowych oferuje teraz kompatybilność ze smartfonami. Dwa najpopularniejsze to Twitch i YouTube Gaming. Po prostu transmitujesz swoje gry jak zwykle. Po zakończeniu korzystania z obu usług możesz pobrać plik wideo. To doskonała opcja w szczególności dla graczy.
Krok 1. Uruchom aplikację Ustawienia na swoim urządzeniu z systemem iOS.

Krok 2. W następnym kroku musisz przewinąć w dół i dotknąć przycisku Aparat.
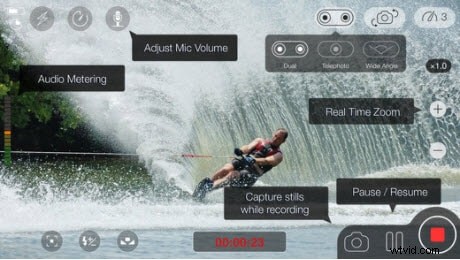
Krok 3. Stuknij Nagraj wideo, a następnie Wybierz rozdzielczość i liczbę klatek na sekundę, z którą chcesz nagrywać wideo. Pamiętaj, że fotografowanie w opcjach 4K zajmuje najwięcej miejsca.
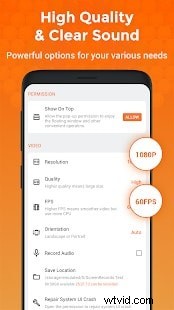
4. MoviePro — najlepszy rejestrator wideo HD na iOS
Aplikacja MoviePro jest najlepszą spośród najlepszych aplikacji do nagrywania wideo, ponieważ pozwala dostosować każdą część ustawień podczas nagrywania filmów na iPhonie. MoviePro to darmowy program do przechwytywania wideo, który pozwala nagrywać elementy ekranu i zapisywać je w formacie AVI. Dzięki ekranowym miernikom dźwięku i możliwości wyboru wejścia mikrofonu Bluetooth, możliwości nagrywania i monitorowania dźwięku są równie zróżnicowane. Ten program ma kilka przydatnych funkcji, które ułatwią Ci życie. Ma kilka przydatnych funkcji, w tym nagrywanie ekranu w wysokiej rozdzielczości, kompresję wideo i wiele innych. Oprogramowanie zawiera mnóstwo funkcji, w tym ręczne sterowanie praktycznie wszystkimi funkcjami programu i różne możliwości nagrywania wideo.
Krok 1. Na urządzeniu z systemem iOS przejdź do App Store i pobierz aplikację.
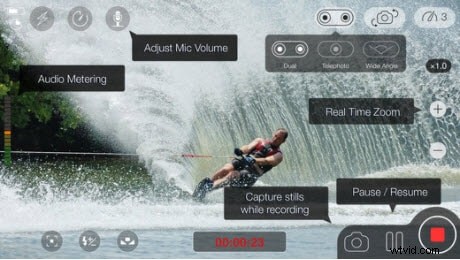
Krok 2. Przewiń w dół do opcji Aparat i dotknij go. Dotknij przycisku Nagraj wideo.
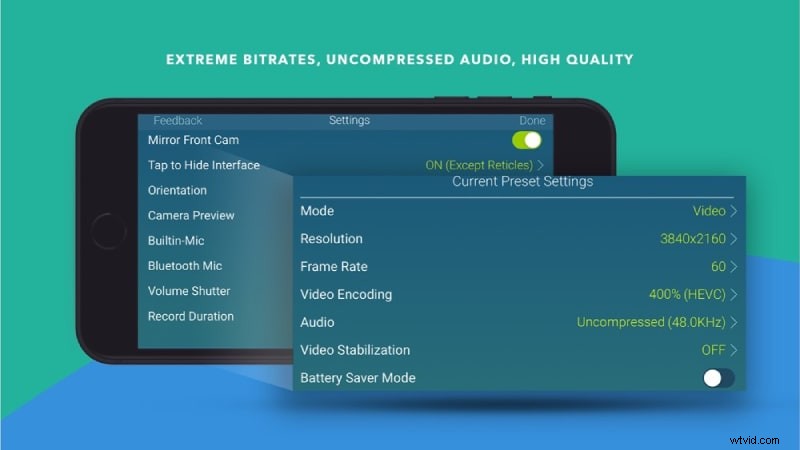
Krok 3. Aby nagrać wideo, wybierz rozdzielczość i liczbę klatek na sekundę. Warto zauważyć, że filmowanie w 4K zajmuje najwięcej miejsca.
Wniosek
Bardzo ważne jest, aby zrozumieć kilka rzeczy na temat tych programów, zanim wybierzesz ten, który jest dla Ciebie odpowiedni. Możesz wybrać, który z nich jest dla Ciebie idealny, uważnie rozważając ich atrybuty. Oprócz zdjęć może być konieczne zebranie filmów, w szczególności instrukcji i samouczków do różnych prezentacji. Wideo może być również nagrywane w celach osobistych lub rozrywkowych. Niezależnie od Twoich celów, dobrą wiadomością jest to, że w Internecie dostępnych jest kilka rozwiązań oprogramowania do nagrywania wideo HD.
