Część 1:Wprowadzenie
Jeśli chcesz zwiększyć zasięg swoich odbiorców, rozważ multi-streaming do Twitcha i innych preferowanych witryn. Mainstreaming umożliwia transmisję na Twitchu i YouTube lub streamowanie na Twitchu i Facebooku, lub na wszystkich trzech! Jednocześnie, ponieważ wszyscy spędzają więcej czasu w pomieszczeniach w obliczu globalnego kryzysu, wygląda na to, że wszyscy szukamy rozrywki, a wielu graczy zadaje sobie pytanie, jak transmitować na YouTube lub Twitchu. Jedną z najłatwiejszych metod jednoczesnej transmisji na Twitchu i YouTube Gaming jest OBS. Streamery mogą jednocześnie nadawać na ponad 30 platformach streamingowych, korzystając z łatwego do zrozumienia interfejsu użytkownika. Usługa jest tworzona w sposób, który nie będzie wymagał żadnego obciążenia sprzętu komputerowego ani dostępnej przepustowości.
Cóż, wszystko sprowadza się do wyboru. Ale jeśli chcesz poznać sieci strumieniowe o największym ruchu, te platformy to Twitch i YouTube Gaming. Twitch to usługa mainstreamingu, która umożliwia nadawanie na ponad 30 ulubionych platformach jednocześnie. Wystarczy kilka minut, aby dołączyć do licznych kont transmisji na żywo i bezpośrednio wejść w interakcję z popularnym programem do kodowania OBS. Możesz także streamować na Twitchu i innych ulubionych serwisach streamingowych. Wiedza o tym, jaki jest właściwy sprzęt, gdy zaczynasz jako streamer, może być onieśmielająca, ale mamy dobre wieści. W dzisiejszych czasach podstawowy poziom transmisji strumieniowej znacznie się zmniejszył, ponieważ sprzęt stał się bardziej przystępny cenowo, ale także dlatego, że wiele komputerów jest już przygotowanych do zarządzania transmisją lub można je łatwo zaktualizować w celu obsługi takiej transmisji.
Część 2:Streamuj na Twitchu za pomocą OBS
Jeśli chcesz uzyskać transmisję o najwyższej jakości, szukasz fantastycznego oprogramowania. W przypadku Windows jednym z najczęstszych rozwiązań jest Open Broadcaster Software (OBS) (OBS). Wiele osób jest najpierw przyciąganych do OBS, ponieważ jest darmowy, ponieważ jest open source. Na szczęście jest to również bogate w funkcje oprogramowanie, które może obsłużyć praktycznie wszystko, co na niego rzucisz. Jeśli jesteś nowy w OBS lub ogólnie w streamingu, na początku może to być trochę przerażające.
Krok 1. Uzyskanie klucza strumienia z Twitcha
Zanim zaczniesz przesyłać strumieniowo cokolwiek w dowolnym miejscu, musisz podać OBS dane uwierzytelniające do nadawania na swoim kanale. Dokładnie to, jak to robisz w przypadku dużej liczby usług obsługiwanych przez OBS, może się różnić, ale zajmę się Twitch dla tej instrukcji.
We wszystkich okolicznościach musisz albo wygenerować klucz strumienia w ustawieniach konta u odpowiedniego dostawcy, albo połączyć swoje konto z OBS, jeśli jest obsługiwane tak, jak na Twitchu. Po prostu logowanie się za pomocą swoich danych uwierzytelniających jest zdecydowanie najprostszym podejściem, a OBS wykorzystuje przesyłanie strumieniowe, więc nie przekazujesz bezpośrednio do niego żadnych osobistych informacji logowania. YouTube również oferuje podobny rodzaj uwierzytelniania.
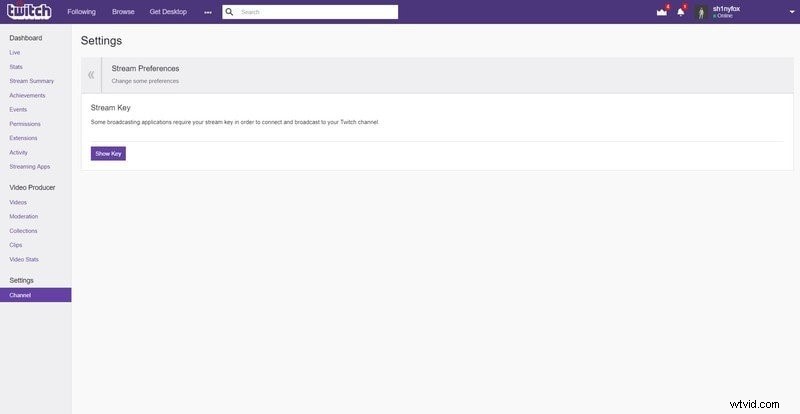
Krok 2. Instalowanie i ustawianie OBS
OBS Studio jest dostępne dla wszystkich głównych systemów operacyjnych, takich jak Windows, Mac OS i Linux. Możesz pobrać narzędzie, klikając tutaj. Uruchom i zainstaluj oprogramowanie, aby rozpocząć. Po pierwszym uruchomieniu programu OBS Studio wykonuje Kreatora automatycznej konfiguracji. Zapewnia wybór między „Optymalizuj pod kątem przesyłania strumieniowego” i „Optymalizuj pod kątem nagrywania”. Kliknij „Optymalizuj pod kątem przesyłania strumieniowego”, jeśli chcesz transmitować swoją grę na żywo. Kreator sprawdzi następnie wydajność twojego systemu. Sprawdza i pomaga dostosować rozdzielczość systemu, szybkość transmisji, koder i połączenie internetowe.
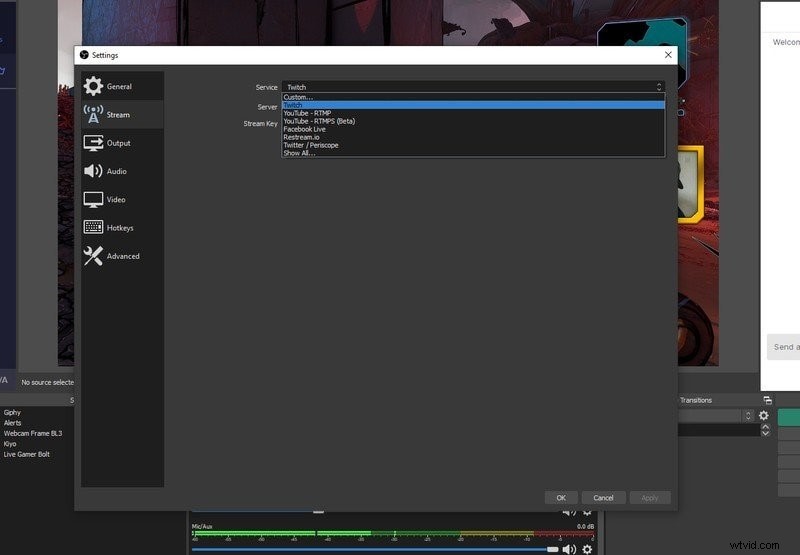
Krok 3. Konfigurowanie OBS Studio do przesyłania strumieniowego do Twitcha
Teraz, gdy jesteś już skonfigurowany do transmisji, pierwszym krokiem jest wybranie rozdzielczości, liczby klatek na sekundę i szybkości transmisji bitów. Im większa jest każda z nich, tym więcej przepustowości i mocy będziesz potrzebować od swojego komputera. Jeśli masz szybkie łącze internetowe i mocny komputer, prawdopodobnie możesz przesyłać strumieniowo w rozdzielczości 1080p60 z dużą szybkością transmisji. Ale musisz także zrównoważyć to, oferując strumień, który nie będzie buforował się jak szalony dla twoich widzów, którzy mogą mieć słabsze połączenia. Pamiętaj, że jeśli nie jesteś partnerem na Twitchu, nie będziesz mieć możliwości transkodowania, więc doświadczenie może być okropne dla widzów z wolnymi połączeniami.
Po zakończeniu konfiguracji OBS możesz zagłębić się w zaawansowane możliwości, takie jak scenerie OBS. Pozwolą Ci one znacznie zwiększyć wartość produkcji transmisji na żywo. Jeśli odpowiednio zaaranżujesz sceny i źródła OBS, Twoja transmisja może zmienić się ze zwykłego strumienia w taki, który wygląda zgrabnie i profesjonalnie.
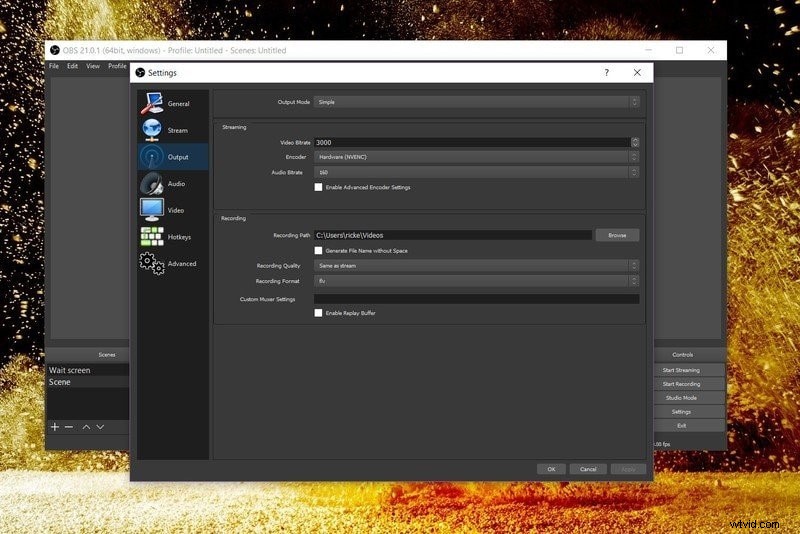
Krok 4. Dodawanie sceny i źródeł
Scenę można po prostu dodać w OBS, klikając symbol dodawania wskazany na poniższym obrazku. Po wybraniu tej opcji zostaniesz po prostu poproszony o wybranie nazwy sceny. Wszystkie twoje nakładki, źródła i podstawowe elementy na ekranie będą musiały zostać wprowadzone przez określoną scenę. Po utworzeniu sceny i zatytułowaniu jej upewnij się, że jest ona wybrana i przejdź do pola po prawej stronie poniższego obrazu, aby kliknąć symbol plusa. Wyświetla to wiele źródeł, z których możesz wybrać dla swojego świeżo skonstruowanego scenariusza. Dobrą rzeczą jest to, że po wstawieniu źródła w jednej scenie możesz po prostu użyć go ponownie w innej.
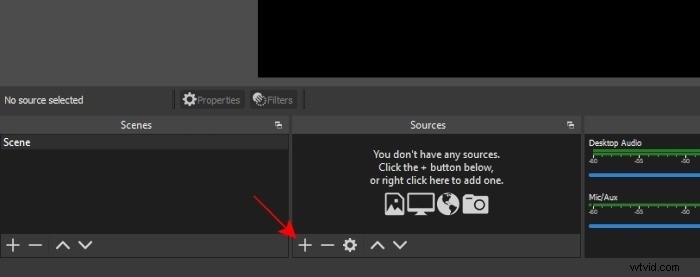
Krok 5. Dodawanie czatu na Twitchu
Dodanie czatu na twitchu do transmisji może sprawić, że widzowie poczują się bardziej zaangażowani, umożliwiając im oglądanie ich wiadomości na żywo na ekranie. Możesz dodać swoje okno czatu Twitch do transmisji na żywo w OBS, korzystając ze źródła przeglądarki. Najlepszą praktyką podczas korzystania z okna czatu jest upewnienie się, że masz odpowiednio skonfigurowane wizualizacje, wyświetlacze i nakładki. Uzyskaj adres URL widżetu od swojego ulubionego dostawcy i skopiuj go do schowka. To właśnie dodasz do swoich źródeł OBS, aby dodać czat do swojej nakładki. Jeśli korzystasz z Twitcha, otrzymasz je, gdy wybierzesz podstawowe ustawienia stylu i układu czatu. W sekcji „Źródła” OBS przejdź do „+” w lewym dolnym rogu i wybierz „Przeglądarka”, aby utworzyć nowe okno źródłowe przeglądarki.
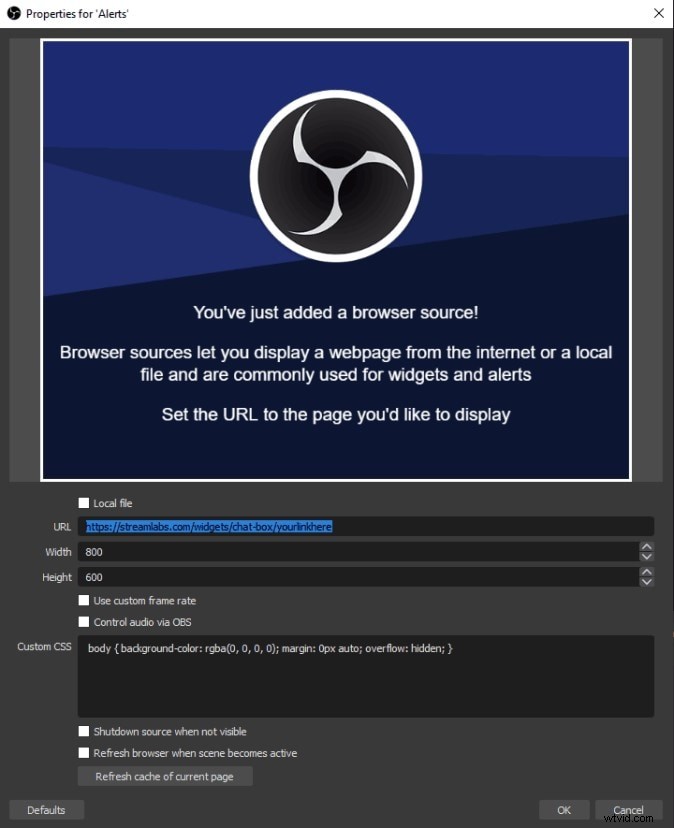
Część 3:Przesyłaj strumieniowo do YouTube za pomocą OBS
Możesz go uzyskać, przeglądając oficjalną stronę OBS Studio. Jeśli używasz systemu Windows 11, nie powinieneś martwić się o kompatybilność, ponieważ OBS jest całkowicie dostosowany do działania z nim. Możesz także transmitować filmy z gier na YouTube. YouTube Gaming to usługa przeznaczona dla dostawców treści związanych z grami i ich widzów. Podobnie jak Twitch i Facebook Gaming, jest to obszar YouTube dla społeczności graczy. Po zakończeniu pobierania i instalowania OBS uruchom go. Powinno Cię powitać okno z ciemnym ekranem i obiektami pod nim.
Pobierz klucz strumienia YouTube
Krok 1: Utwórz konto YouTube, jeśli jeszcze tego nie zrobiłeś
Krok 2: Nie możesz uczestniczyć w transmisji na żywo w YouTube, chyba że uwierzytelnisz konto za pomocą podłączonego telefonu komórkowego. Przejdź na stronę weryfikacji, zaloguj się na swoje konto i postępuj zgodnie z instrukcjami wyświetlanymi na ekranie.
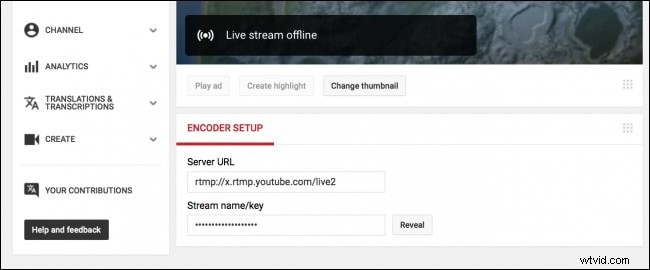
Krok 3: Po uwierzytelnieniu nadszedł czas, aby przejść do YouTube Studio. Wybierz ikonę aparatu w prawym górnym rogu głównej strony YouTube, a następnie wybierz Transmituj na żywo.
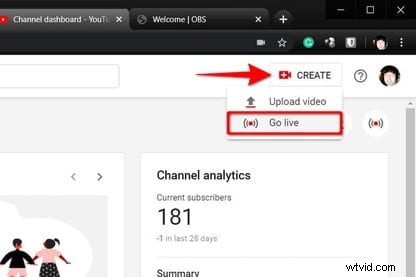
Krok 4: Teraz kliknij Zaplanuj transmisję i sprawdź, czy wszystkie parametry są dokładne, a film jest prawidłowo oznaczony i opisany. Gdy wszystko będzie gotowe, wybierz Utwórz strumień.
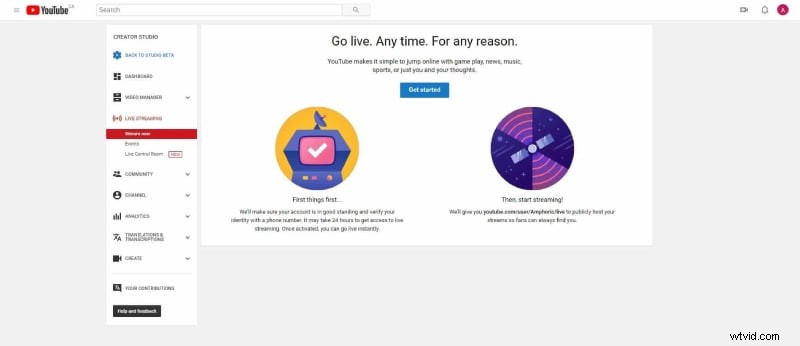
Połącz OBS z YouTube
Krok 1: Pobierz OBS z oficjalnej strony internetowej i zainstaluj go tak, jak każdą inną aplikację. Uruchom go jako administrator i przejdź do panelu Ustawienia za pomocą odpowiedniego przycisku znajdującego się w prawym dolnym rogu.
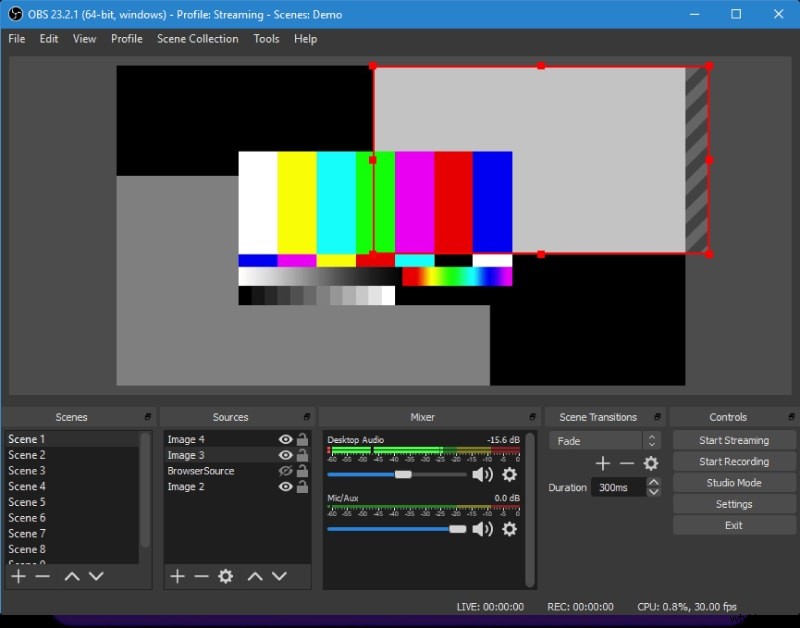
Krok 2: Przejdź do karty Strumień za pomocą menu po lewej stronie i wybierz YouTube -RTMPS z menu rozwijanego Usługa.
Krok 3: Kliknij Audio w menu po lewej stronie. Każde urządzenie audio na tej stronie reprezentuje jedno możliwe źródło dźwięku w Twojej transmisji. Jeśli chcesz, aby widzowie słyszeli dźwięk w grze lub na pulpicie, przypisz jedną z opcji Dźwięk pulpitu do wyjścia audio swojego systemu. Jeśli chcesz, aby Twoi widzowie Cię słyszeli, wybierz mikrofon z menu rozwijanego obok Mikrofon/Dźwięk pomocniczy.
Krok 4: W oknie głównym kliknij symbol plusa pod nagłówkiem Źródła u dołu. Jeśli chcesz transmitować wideo z gry, wybierz opcję Przechwytywanie gry wyświetlaną w wyskakującym menu. Masz do wyboru kilka opcji zbierania filmu. Możesz przechwycić dowolny program pełnoekranowy, pojedyncze okno lub okno pierwszego planu. Możesz także włączyć przezroczystość, przechwytywać nakładki innych firm i nie tylko. Kliknij OK, aby zakończyć.
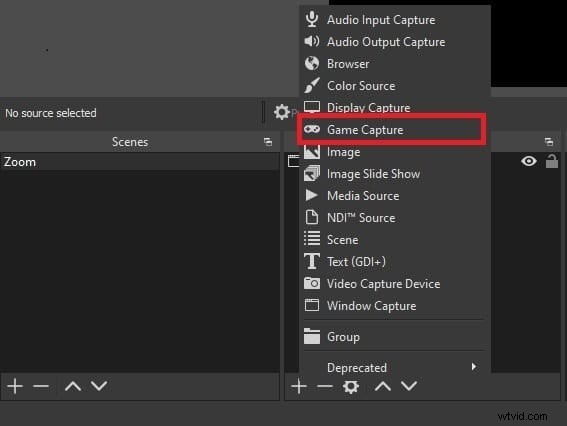
Rozpocznij transmisję
Mając wszystkie powyższe ustawienia i kanał YouTube gotowy do przyjęcia Twojej transmisji, pozostaje tylko jedno:rozpocząć transmisję na żywo! Jeśli chcesz zacząć od razu, kliknij przycisk Rozpocznij transmisję znajdujący się w prawym dolnym rogu. Teraz nadszedł czas, aby rozpocząć transmisję strumieniową. Aby rozpocząć, kliknij ikonę Transmisja na żywo w lewym górnym rogu panelu YouTube. Gdy OBS nawiąże połączenie z YouTube, transmisja będzie dostępna w oknie podglądu.
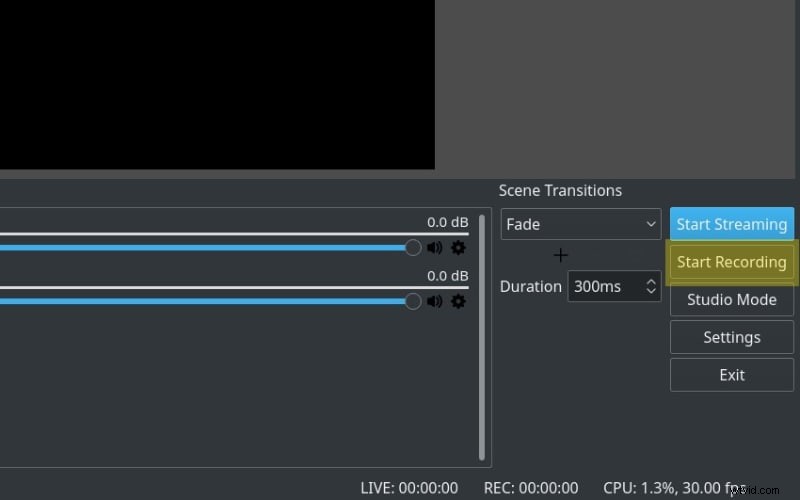
Część 5:Wnioski
OBS to program do nagrywania wideo i przesyłania strumieniowego na żywo typu open source, udostępniający wersje dla systemów Windows, macOS i Linux. Możesz napotkać trudności z transmisją na żywo w YouTube z powodu problemów z wydajnością komputera lub Internetu. OBS umożliwia dostęp do dziennika, aby znaleźć rozwiązanie swoich trudności. OBS może transmitować filmy do usług obsługujących protokół przesyłania wiadomości w czasie rzeczywistym (RTMP), takich jak Twitch, Facebook Gaming, YouTube Gaming i Instagram. Ale dla graczy coraz częściej transmisje na Twitchu, Facebooku i YouTube.
