Wielu twórców treści korzysta z Open Broadcaster Software (OBS), darmowego rejestratora ekranu do podcastów, transmisji na żywo i vlogowania. Chociaż możesz uzyskać dostęp do OBS za darmo, wiele osób uważa, że konfiguracja jest onieśmielająca.
Pokażemy Ci, jak z niego korzystać, najlepsze ustawienia nagrywania OBS i czy warto uaktualnić do produktu premium, gdy chcesz nagrać swój podcast.
Krótki przegląd OBS Studio
Open Broadcaster Software (OBS) Studio to oprogramowanie typu open source, które nagrywa i przesyła strumieniowo wideo i dźwięk na komputer. Kompatybilny z większością źródeł wideo i audio, OBS łatwo integruje się z popularnymi platformami strumieniowymi, takimi jak YouTube i Twitch, co czyni go atrakcyjnym dla podcasterów, vlogerów i streamerów na żywo. Nowi użytkownicy często są zdezorientowani, dlatego pokażemy Ci, jak zainstalować OBS i zacząć.
Jak zainstalować OBS Studio
OBS Studio współpracuje ze wszystkimi głównymi systemami operacyjnymi:Windows, Mac i Linux. Aby uzyskać OBS dla swojego systemu, wykonaj następujące czynności:
Krok 1: Odwiedź stronę internetową OBS Studio.
Krok 2: Wybierz swój system operacyjny (Windows, macOS lub Linux), aby pobrać konfigurację instalacji.
Krok 3: Otwórz instalator.
Krok 4: Zakończ instalację. Będziesz mieć możliwość dodania wtyczek do swojej instalacji. Dodawaj tylko wtyczki, o których wiesz, że potrzebujesz. Zawsze możesz zainstalować dodatkowe wtyczki później.
Sekcje rejestratora ekranu OBS
Rejestrator OBS może początkowo wydawać się nieco onieśmielający, szczególnie dla początkujących. Jeśli nie znasz przebiegów lub niektórych terminów dotyczących nagrywania, interfejs oprogramowania może wydawać się mylący.
Aby zacząć rozumieć, jak nagrywać za pomocą OBS, dla uproszczenia podziel interfejs na sześć oddzielnych części:
- Okno podglądu: Po zakończeniu nagrywania możesz zobaczyć, jak nagrane wideo będzie wyglądało w tej sekcji ekranu. Użyj okna podglądu, aby wypróbować różne ustawienia, aby sprawdzić, które najlepiej działają na sprzęcie, który masz do transmisji lub nagrania.
- Sekcja Sceny: Sceny pokażą dane wejściowe z różnych źródeł, w tym transmisji na żywo, obrazu lub innego typu źródła wejściowego.
- Źródła audio i wideo: W tej sekcji przedstawiono dowolne urządzenie audio lub wideo używane do przechwytywania treści. Gdy wszystko skonfigurujesz, tutaj możesz zobaczyć swój mikrofon, kamerę internetową i inne źródła.
- Mikser dźwięku: Możesz użyć miksera audio, aby dostosować ustawienia nagrań audio. (Później w samouczku OBS wyjaśnimy, jak wybrać najlepsze ustawienia OBS do nagrywania dźwięku).
- Przejścia scen: Dzięki przejściom scen możesz dodawać zabawne animacje, które będą odtwarzane podczas przełączania się między scenami w nagraniu lub strumieniu.
- Sterowanie: Tutaj znajdziesz podstawowe funkcje operacyjne, aby rozpocząć lub zatrzymać nagrywanie, wybrać tryb wyjścia i dostosować ustawienia nagrywania.
Konfigurowanie OBS Studio
Po pobraniu OBS Studio i zapoznaniu się z jego interfejsem będziesz chciał zacząć wszystko konfigurować. Chociaż dostosowanie ustawień nagrywania OBS może być nieco skomplikowane, ten samouczek studia OBS przeprowadzi Cię przez wprowadzanie zmian, dzięki czemu możesz łatwo przechwytywać wysokiej jakości treści do podcastu, vloga lub strumienia.
Kreator automatycznej konfiguracji OBS Studio
Po instalacji będziesz mieć możliwość uruchomienia kreatora automatycznej konfiguracji, który ustawi domyślne ustawienia nagrywania OBS na podstawie takich czynników, jak karta graficzna systemu.
Chociaż nie zalecamy korzystania z automatycznego kreatora, możesz użyć tej opcji, jeśli masz nadmierną ilość czasu i musisz od razu rozpocząć nagrywanie lub przesyłanie strumieniowe.
Zawsze możesz wrócić, aby później dostosować dowolne ustawienia, aby poprawić jakość nagrania.
Jak dodać kamerę internetową do OBS Studio
Jeśli nagrywasz wideo, pierwszym źródłem, które chcesz dodać, jest kamera internetowa. Aby dodać kamerę internetową do rejestratora OBS, wykonaj poniższe czynności:
Krok 1: W sekcji Źródła kliknij symbol +.
Krok 2: Wybierz urządzenie do przechwytywania wideo.
Krok 3: Nadaj swojemu urządzeniu wejściowemu wideo pseudonim, aby można je było łatwo zidentyfikować, i kliknij przycisk OK.
Krok 4: Wybierz urządzenie wideo z wyświetlonego menu rozwijanego.
Jeśli nie korzystasz z kamery internetowej lub korzystasz z więcej niż jednego źródła wejściowego dla wybranego urządzenia do przechwytywania wideo, rejestrator OBS obsługuje również te inne typy źródeł:
- Przechwytywanie gry: Użyj tego źródła, aby przechwycić konkretną grę, jeśli przesyłasz strumieniowo gry.
- Przeglądarka: Wybranie tego źródła pozwoli Ci transmitować na żywo lub nagrywać wszystko w oknie przeglądarki za pośrednictwem OBS.
- Przechwytywanie ekranu: Aby wyświetlić wszystko, co pojawia się na monitorze, wybierz to źródło.
- Media: Ten typ źródła służy do udostępniania plików multimedialnych przesyłanych bezpośrednio do strumienia lub nagrania. Obsługiwane formaty plików to aac, mp3, wav, mp4, mov, avi, gif i inne.
- Obrazy: Dodaj prawie każdy format obrazu do swojego wideo za pomocą tego źródła wejściowego.
Jak skonfigurować mikrofony w OBS Studio
Przed dostosowaniem ustawień nagrywania OBS dla dźwięku dodaj mikrofon jako jedno ze źródeł wejściowych dźwięku. Dodaj mikrofon, korzystając z poniższej procedury:
Krok 1: W sekcji Sterowanie wybierz Ustawienia.
Krok 2: Wybierz zakładkę Audio z menu Ustawienia.
Krok 3: W tym menu wskaż głośniki, słuchawki, mikrofony i inne urządzenia audio, których używasz z systemem.
Krok 4: Wybierz, czy chcesz włączyć funkcję „Naciśnij i mów”, czy „Naciśnij, aby wyciszyć” dla dowolnego urządzenia audio, którego używasz do nagrywania.
H3:Jak dostosować ustawienia wyjściowe w OBS
Aby uzyskać wysokiej jakości gotowy produkt, konieczna jest zmiana szybkości transmisji, rozdzielczości i liczby klatek na sekundę. Po podłączeniu sprzętu należy dostosować ustawienia wyjściowe, aby kontrolować jakość nagrania lub strumienia.
Dlaczego szybkość transmisji, rozdzielczość i liczba klatek na sekundę są ważne
Wybór odpowiedniej rozdzielczości, szybkości transmisji bitów i liczby klatek na sekundę dla wyjścia wideo wpłynie na sposób, w jaki Twoi widzowie będą mogli oglądać Twoje treści. Wybierając te rzeczy tak wysoko, jak to możliwe, możesz uzyskać świetną jakość. Jednak widzowie mogą doświadczyć buforowania, jeśli nie mają dobrego systemu lub szybkiego połączenia internetowego. Zrozum i wybierz odpowiednią liczbę klatek na sekundę i inne ustawienia, aby uzyskać najlepszy efekt końcowy.
Jak ustawić rozdzielczość, szybkość klatek i szybkość transmisji w OBS
Możesz znaleźć równowagę między wysokiej jakości strumieniowaniem, które jest również dostępne. Ustaw rozdzielczość, liczbę klatek na sekundę i ustawienia nagrywania, wykonując te czynności:
Krok 1: Uzyskaj dostęp do okna ustawień z sekcji „Sterowanie” rejestratora OBS.
Krok 2: Wybierz kartę wideo z menu po lewej stronie ekranu. W tym miejscu możesz ustawić liczbę klatek na sekundę oraz rozdzielczość podstawową i wyjściową.
Krok 3: Kliknij kartę Wyjście w menu po lewej stronie. Ustaw szybkość transmisji wideo na żądanym poziomie. Możesz także zmienić koder między procesorem a GPU, wybierając jeden z menu rozwijanego.
Najlepsze ustawienia OBS do nagrywania
Eksperymentuj z ustawieniami, ucząc się nagrywania za pomocą OBS. Ponieważ tak wiele zależy od specyfikacji systemu i prędkości Internetu, trudno powiedzieć, jakie są najlepsze ustawienia OBS do nagrywania. Rozpocznij od pewnych standardowych ustawień, gdy próbujesz dowiedzieć się, co najlepiej nadaje się do przechwytywania treści.
Najlepsze ustawienia dźwięku do nagrywania OBS
W przypadku nagrywania dźwięku w OBS Studio zwróć uwagę na częstotliwość próbkowania i kanał. Możesz dostosować oba, wykonując następujące czynności:
Krok 1: Uzyskaj dostęp do ustawień w sekcji Sterowanie.
Krok 2: Z menu po lewej stronie wybierz zakładkę Audio.
Krok 3: Wybierz Ustawienia dźwięku.
Krok 4: Znajdź częstotliwość próbkowania i kanały w tym menu. Częstotliwość próbkowania powinna być ustawiona na standardową częstotliwość 441 kHz, a kanały powinny być stereofoniczne. Zalecamy zachowanie ich przy standardowych wyborach. Jeśli masz jakiekolwiek wątpliwości, sprawdź zalecane ustawienia dźwięku dla usługi przesyłania strumieniowego, z której korzystasz.
Ustawienia wideo dla najlepszego nagrywania OBS
Aby zmienić ustawienia wideo dla nagrania OBS, wykonaj następujące czynności:
Krok 1: Uzyskaj dostęp do ustawień w sekcji Sterowanie.
Krok 2 :Z menu po lewej stronie wybierz zakładkę Wyjście.
Krok 3: Zmień tryb wyjścia na zaawansowany
Krok 4: W menu Zaawansowane wybierz zakładkę Nagrywanie.
Krok 5: Wybierz te ustawienia z menu dla sekcji na karcie nagrywania:
- Typ: Standardowy
- Ścieżka nagrywania: Wybierz folder na komputerze, w którym chcesz zapisać nagranie
- Koder: NVIDIA NVENC H.264
- Kontrola szybkości: CBR
- Szybkość transmisji: 16000 Kb/s
- Interwał klatek kluczowych: 2
- Ustawienia wstępne: Maksymalna jakość
- Profil: Wysoki
- GPU: 0
- Maksymalna liczba klatek B: 2
Krok 6: Z menu po lewej stronie wybierz kartę Wideo
Krok 7: Wybierz te ustawienia z menu rozwijanych dla sekcji na karcie Wideo:
- Rozdzielczość podstawowa (płótno) :1920×1080
- Rozdzielczość wyjściowa (skalowana) :1920×1080
- Filtr w dół :Lanczos (Sharpened scaling, 36 próbek)
- Wspólne wartości FPS :60
Jak nagrywać ekran za pomocą OBS Studio na komputerze Mac lub Windows 10
Jeśli chodzi o nagrywanie ekranu za pomocą OBS, istnieją różne opcje. Możesz nagrać określone okno przeglądarki lub, alternatywnie, możesz nagrać cały ekran.
Aby nagrywać wszystko, co pojawia się na ekranie od rogu do rogu, wykonaj następujące czynności:
Krok 1: Dodaj nową scenę w sekcji Scena lub wybierz istniejącą
Krok 2: Kliknij „+” symbol w sekcji Źródło, aby dodać źródło.
Krok 3: Wybierz Display Capture jako typ źródła i kliknij „OK” kiedy pojawi się wyskakujące okienko.
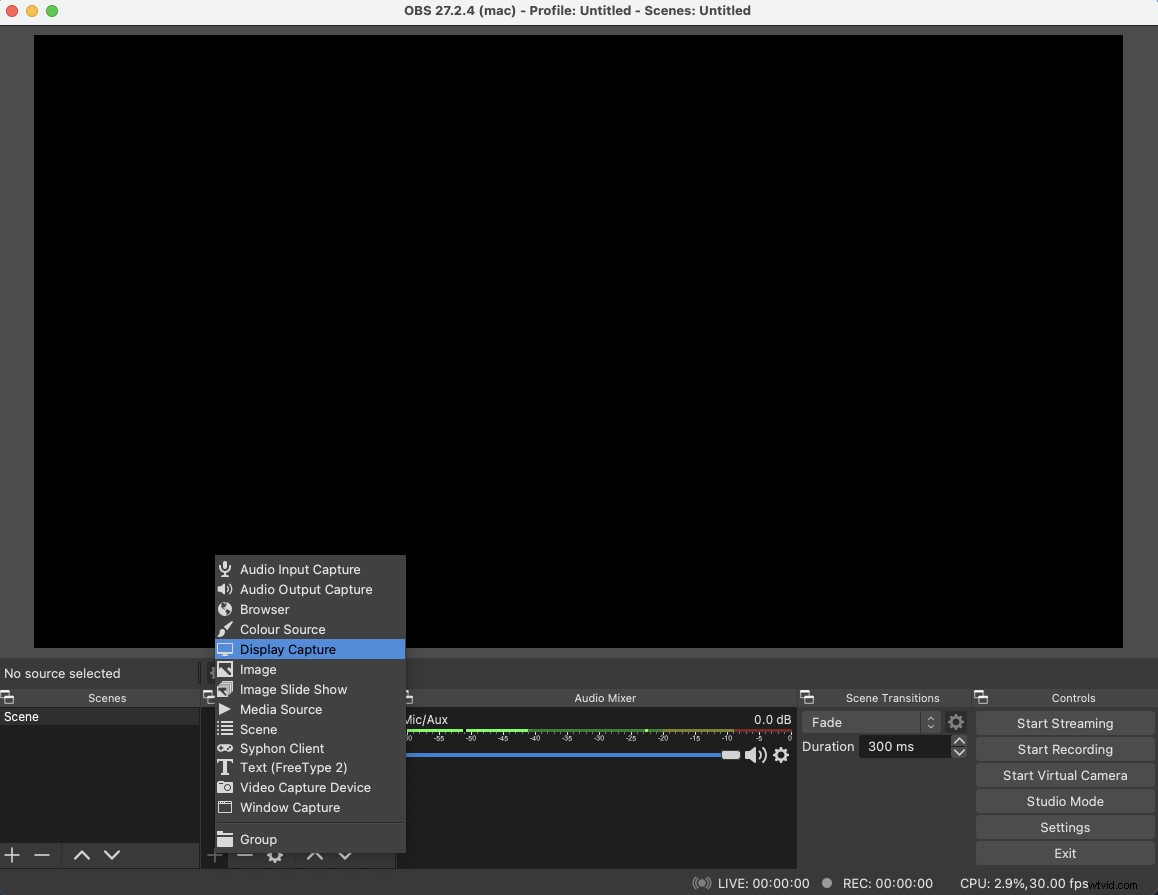
Krok 4: Kliknij „Rozpocznij nagrywanie” w sekcji Sterowanie. Po prostu OBS powinien zacząć nagrywać twój ekran.
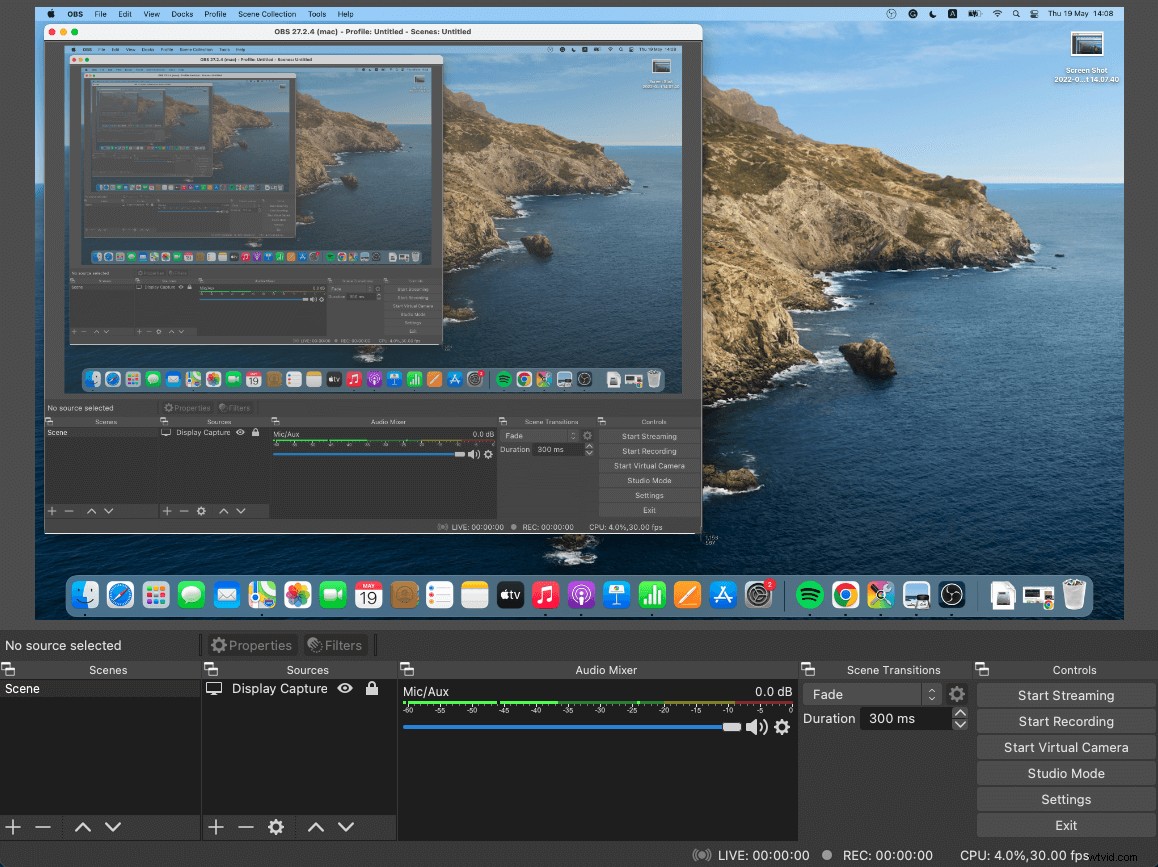
Krok 4: Gdy skończysz, wybierz „Zatrzymaj nagrywanie” a następnie możesz uzyskać dostęp do swoich nagrań w folderze wideo lub filmów.
Uwaga: Wszystkie nagrania są domyślnie zapisywane w folderze wideo lub filmów, ale możesz to zmienić:przejdź do Ustawień, wybierz kartę Wyjście i dostosuj Ścieżkę nagrywania . Po prostu kliknij „Przeglądaj” i wybierz, gdzie chcesz zapisać swoje pliki.
Jak ekranować nagrywanie za pomocą OBS Studio na urządzeniach mobilnych iPhone lub Android
Chociaż OBS Studio nie ma bezpośredniej aplikacji mobilnej do nagrywania ekranu, istnieją sposoby na obejście tego. Zawsze możesz użyć wbudowanego rejestratora ekranu telefonu, a następnie przesłać i połączyć wszystko lub alternatywnie, jeśli chcesz uchwycić wszystko naraz, jedną z opcji jest wyświetlenie ekranu telefonu na ekranie komputera. Jednym ze sposobów, aby to zrobić, jest oprogramowanie do tworzenia kopii lustrzanych ekranu.
Ogólnie możesz wykonać następujące kroki:
Krok 1: Pobierz oprogramowanie do dublowania ekranu na swój komputer (i telefon, jeśli to konieczne).
Krok 2: Połącz telefon i komputer, aby ekran telefonu był wyświetlany na ekranie komputera.
Krok 3: Otwórz OBS i kliknij „+” symbol w sekcji Źródło, aby dodać źródło.
Krok 4: Wybierz „Przechwytywanie okna” jako nowe źródło, a gdy pojawi się wyskakujące okienko, wybierz okno z dublowaniem ekranu telefonu komórkowego. (Spowoduje to przechwycenie tylko wyświetlacza mobilnego).
Krok 5: Kliknij „Rozpocznij nagrywanie” w sekcji Sterowanie i jak zwykle nagrywaj na OBS.
Możesz obejrzeć ten film od Michaela Feyrera Jr., aby uzyskać wizualny przewodnik krok po kroku, jak nagrywać ekran Androida lub iPhone'a za pomocą OBS.
Jak nagrywać dźwięk pulpitu na OBS w systemie Windows 10
OBS zazwyczaj domyślnie nagrywa dźwięk z wideo, ale jeśli chcesz nagrywać dźwięk z pulpitu osobno, możesz przeczytać nasze kroki, aby dowiedzieć się, jak dostosować dźwięk.
Krok 1: Dodaj nową scenę w sekcji Scena
Krok 2: Kliknij „+” symbol w sekcji Źródło, aby dodać źródło.
Krok 3: Wybierz „Przechwytywanie wyjścia audio” który nagra dźwięk z twojego pulpitu. Jeśli chcesz nagrywać również z mikrofonu, dodaj „Przechwytywanie wejścia audio” .
Krok 4: Dostosuj poziomy dźwięku w polu Mikser audio. Możesz także wybrać „Właściwości” aby wybrać określone wejście do nagrywania dźwięku. Możliwe jest również wyciszenie dźwięku za pomocą miksera.
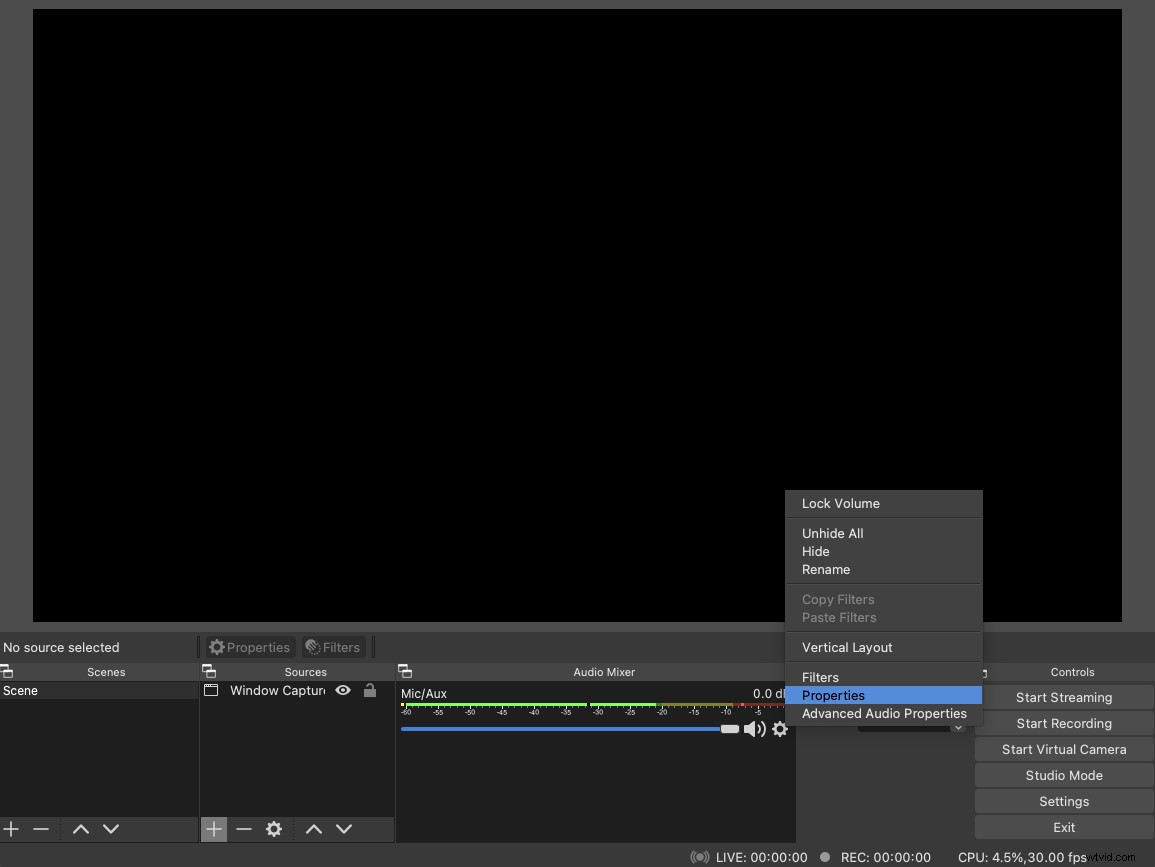
Krok 5: Kliknij „Rozpocznij nagrywanie” w sekcji Sterowanie i „Zatrzymaj nagrywanie” kiedy skończysz.
Jak nagrywać dźwięk za pomocą OBS na Macu
Chociaż OBS Studio jest kompatybilne z macOS, nadal będziesz musiał wykonać kilka dodatkowych kroków, jeśli chcesz nagrywać dźwięk na pulpicie za pomocą oprogramowania. Dzieje się tak, ponieważ system macOS nie jest wyposażony w funkcję wewnętrznego nagrywania dźwięku.
Wykonaj poniższe czynności, aby użyć płyty OSB do nagrywania dźwięku na komputerze Mac:
Krok 1: Pobierz, zainstaluj i skonfiguruj narzędzie innej firmy do nagrywania dźwięku. Istnieje wiele świetnych programów innych firm, które są bezpłatne.
Krok 2: Kliknij Ustawienia w sekcji Sterowanie
Krok 3 :Z menu po lewej stronie wybierz zakładkę Audio.
Krok 4: Kliknij menu rozwijane opcji Mic/Auxiliary Audio, której nie używasz.
Krok 5: Dodaj nową scenę w sekcji Scena
Krok 6: Kliknij symbol „+” w sekcji Źródło.
Krok 7: Wybierz przechwytywanie z wejścia audio
Krok 8: Nazwij swoje źródło dźwięku
Krok 9: Wybierz urządzenie, które zainstalowałeś i skonfigurowałeś w kroku 1.
Jak transmitować na żywo za pomocą OBS Studio
OBS Studio jest używane przez wielu streamerów na żywo ze względu na jego koszt (jest bezpłatny!) i ze względu na możliwość obsługi wielu różnych platform do strumieniowania. Wykonaj poniższe czynności, aby połączyć OBS z wybraną platformą i rozpocząć transmisję strumieniową:
Krok 1: Uzyskaj dostęp do ustawień w sekcji Sterowanie.
Krok 2: Wybierz kartę Strumień z menu po lewej stronie.
Krok 3: Wybierz usługę przesyłania strumieniowego, której używasz, z menu rozwijanego. Z listy można wybrać popularne platformy, w tym Facebook Live, Twitch i YouTube. Możesz również wybrać usługę niestandardową, jeśli znasz informacje o serwerze.
Krok 4: Wprowadź klucz strumienia w polu, w którym o to poprosisz.
Alternatywa OBS Studio
OBS Studio to oprogramowanie typu open source, które jest utrzymywane i rozwijane głównie przy użyciu darowizn. Jak mówią, „dostajesz to, za co płacisz”, a w tym przypadku gratis dużo traci na jakości.
OBS nie ma przejrzystego ani intuicyjnego interfejsu, co czasami sprawia, że korzystanie z programu jest mylące. Jasne, nic nie zapłacisz, ale OBS nie ma usprawnionych i zautomatyzowanych funkcji, które zapewnia inne oprogramowanie do nagrywania ekranu.
Jeśli chcesz intuicyjny i łatwy w użyciu, wypróbuj program do zdalnego nagrywania wideo Riverside.fm. Możesz wybrać darmowy plan lub zapłacić niską opłatę miesięczną, ale skorzystasz z lepszych funkcji i użyteczności.
Riverside.fm nagrywa wideo i dźwięk na komputerze za pomocą zaledwie kilku kliknięć. Zamiast nawigować po wielu menu ustawień i dokonywać zmian, możesz od razu rozpocząć nagrywanie. Ponadto zaawansowane elementy sterujące, takie jak tryb producenta, zapewniają kontrolę nad nagraniami, dzięki czemu są warte swojej ceny. Zarejestruj się w Riverside za darmo, aby rozpocząć nagrywanie i samemu zobaczyć różnicę.
