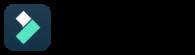
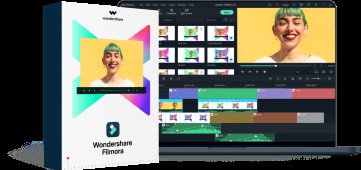
Wszystko w jednym ekranie i edytor wideo
- Nagrywaj jednocześnie ekran pulpitu, lektor i kamerę internetową
- Szybko edytuj nagrane klipy za pomocą szerokiej gamy profesjonalnych narzędzi
- Wbudowane liczne szablony i efekty
- Eksportuj do MP4, MOV, MKV, GIF i wielu formatów
 Bezpieczne pobieranie
Bezpieczne pobieranie Nagrywanie na pulpicie lub nagrywanie aktywności ekranu na komputerze może być zabawne, a czasami daje wskazówki wielu osobom. Wszystkie rodzaje filmów są kształtowane za pomocą nagrywarki na komputer . Jeśli dopiero zaczynasz uczyć się tych umiejętności wideo, może to być dla Ciebie trudne zadanie. Biorąc pod uwagę ten fakt, przynieśliśmy ten post, który zawiera prosty przewodnik jak nagrywać pulpit łatwo i szybko za pomocą idealnego narzędzia do przechwytywania na pulpicie. Przewiń trochę w dół, aby ujawnić nazwę tego narzędzia.
Jak nagrywać pulpit za pomocą Filmora Scrn
Krok 1 – Pobierz program na swój komputer
Początkowo Pobierz i zainstaluj. Po dopełnieniu wszystkich formalności instalacyjnych uruchom Filmora Scrn na swoim komputerze.
Krok 2 – Wybierz odpowiednią opcję
Teraz główny interfejs zapewnia trzy opcje:„Rozpocznij”, „Szybkie przechwytywanie” i „Edytor wideo”.
Rozpocznij – Jeśli chcesz trafić na tę kartę, zostaniesz przeniesiony do nowego interfejsu, w którym możesz dostosować parametry nagrywania zgodnie ze swoimi preferencjami.
Na przykład dostosowywanie ustawień dźwięku lub dostosowywanie obszaru nagrywania, liczby klatek na sekundę, a także ustawianie źródła nagrywania jako kamery internetowej (w razie potrzeby) wraz z nagrywaniem ekranu komputera.
Szybkie przechwytywanie – Jeśli wolisz nagrywać swój pulpit z ustawieniami domyślnymi, powinieneś nacisnąć tę kartę, aby natychmiast uruchomić konsolę przechwytywania.
Edytor wideo – Ta karta jest przeznaczona specjalnie dla miłośników wideo, którzy chcą edytować i ulepszać swoje filmy, dodając efekty adnotacji, efekty kursora lub wykonując podstawową edycję wideo (przycinanie, dzielenie, zmiana rozmiaru, obracanie i inne).
Uderz w ten, który Ci odpowiada, w tym przypadku kliknij „Rozpocznij”.
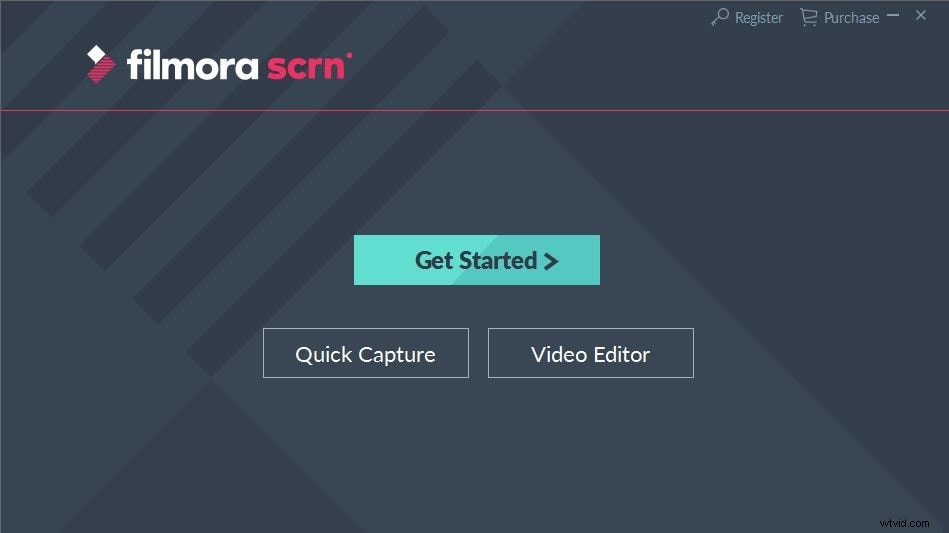
Krok 3 – Dostosowywanie ustawień nagrywania
Zaraz po naciśnięciu zakładki „Rozpocznij”, załaduje się interfejs „Konfiguracja”. Będziesz mieć teraz 4 różne kategorie, aby dostosować ustawienia nagrywania.
Ekran – Dostosuj obszar przechwytywania na pulpicie (pełny ekran, okno docelowe lub określony region), ustaw preferowaną liczbę klatek na sekundę (do 120 klatek na sekundę) dla swojego wideo. Lub wybierz „Gra”, jeśli chcesz nagrać rozgrywkę.
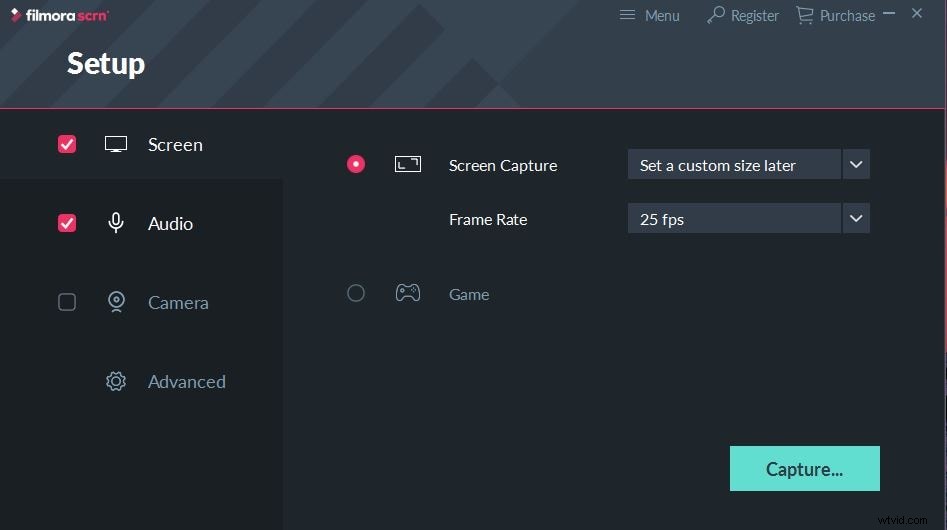
Dźwięk – W tej sekcji określ preferowane źródło dźwięku dla wideo:komputer, mikrofon lub oba. Domyślnie jest ustawiony na obu.

Aparat – Jeśli masz zainstalowaną kamerę internetową, możesz nagrywać wideo za jej pośrednictwem wraz z przechwytywaniem ekranu. Wejdź do tej sekcji i wybierz swój aparat, preferowaną rozdzielczość i liczbę klatek na sekundę.
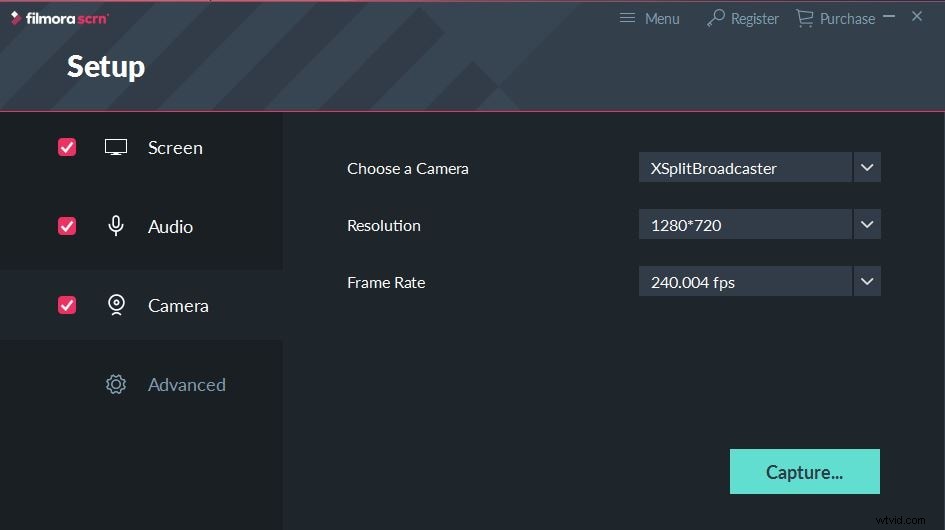
Zaawansowane – Tutaj, w tej sekcji, możesz ustawić ścieżkę do nagranego wideo, włączyć lub wyłączyć akcelerację GPU i skonfigurować klawisze skrótów dla swojej wygody.
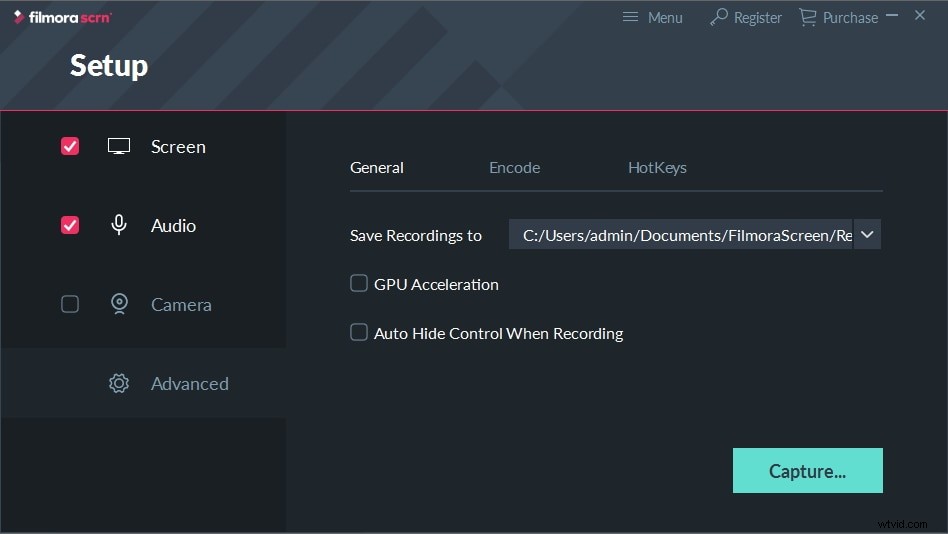
Po zakończeniu dostosowywania naciśnij „Przechwytywanie”, aby uruchomić konsolę nagrywania.
Krok 4 – Gotowość do przechwytywania
Teraz konsola nagrywania pojawi się na ekranie i wystarczy jedno kliknięcie, aby nagrać swój pulpit. Naciśnij duży przycisk „Nagraj” u góry konsoli lub naciśnij „F10” na klawiaturze. Rozpocznie się odliczanie, a zaraz po tym rozpocznie się nagrywanie.
Jeśli chcesz wstrzymać wideo, naciśnij „F9” na klawiaturze i podobnie, naciśnij ten sam „F9”, aby ponownie wznowić nagrywanie. Lub, jeśli chcesz zatrzymać wideo, po prostu naciśnij klawisz „F10” na klawiaturze.
Krok 5 – Edytuj wideo, dodaj efekty i eksportuj
Na koniec, w tym ostatnim kroku, Twoje wideo zostanie załadowane do wbudowanego edytora wideo w celu ostatecznego udoskonalenia, aby ulepszyć wideo, zanim zostanie wyeksportowane do lokalnej pamięci. Możesz dodać efekty adnotacji, efekty kursora do swojego filmu. Lub wykonaj edycję wideo, taką jak przycinanie, dzielenie, zmiana rozmiaru, obracanie i inne.
Kiedy skończysz, wyeksportuj końcowy plik do lokalnej pamięci i ciesz się.
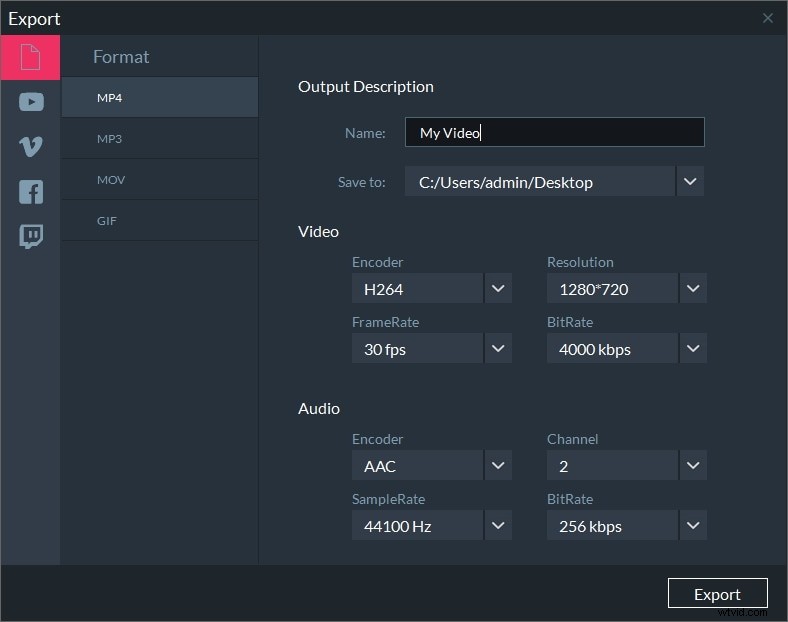
Filmora Scrn — najlepsza nagrywarka pulpitu
Oto, o czym rozmawialiśmy przed chwilą – Filmora Scrn. Jest to niezwykłe oprogramowanie do przechwytywania zawartości pulpitu, które zostało zaprojektowane do pracy zarówno z komputerami z systemem Windows, jak i Mac. Filmora Scrn jest nie tylko wysokiej jakości nagrywarką stacjonarną, ale także podnosi jakość przechwyconego wideo, oferując liczne zaawansowane funkcje edycji. Jego nowoczesna i intuicyjna konstrukcja pomaga użytkownikom bez wysiłku nagrywać ekran komputera stacjonarnego, ostatecznie usuwając obawy związane z nagrywaniem pulpitu bez żadnych barier ani problemów. Filmora Scrn to wolne od ryzyka i szybkie narzędzie do nagrywania pulpitu, dzięki czemu użytkownicy przyspieszają swoje projekty, co jest dobrą opcją dla osób, które się spieszą i nie chcą żadnych niedogodności podczas nagrywania.
Kluczowe cechy Filmora Scrn
- Ten rejestrator ekranu ma możliwość nagrywania 15-120 FPS.
- Ten rejestrator biurkowy umożliwia również użytkownikom importowanie ponad 50 formatów plików.
- Za pomocą tego oprogramowania można jednocześnie nagrywać kamerę internetową i ekran.
- Możesz także wyeksportować swój plik do wielu formatów za pomocą Filmora Scrn.
Wniosek
Chodziło o to, jak nagrywać pulpit za pomocą wyjątkowo łatwego rejestratora biurkowego. Daliśmy Ci najlepszy sposób, w jaki możesz bez problemu nagrywać swój pulpit. Co więcej, Filmora Scrn to nie tylko oprogramowanie do przechwytywania pulpitu, ale oferuje wiele narzędzi do ulepszania wideo i szeroką gamę możliwości nadania nagranego wideo nieco bardziej wykończeniowego. Mamy nadzieję, że dzięki temu oprogramowaniu znalazłeś to, czego szukasz i uzyskałeś oczekiwane rezultaty. Twój poświęcony czas jest naprawdę doceniany i wielkie dzięki za przeczytanie tego posta. Będzie to uczucie zadowolenia, gdybyś mógł podzielić się z nami swoim doświadczeniem lub opinią, upuszczając komentarz poniżej.
