Do niedawna korzystanie z aplikacji do edycji wideo na Androida na Chromebooku było odległym marzeniem, równie wykonalnym, jak natychmiastowe wysyłanie ogromnych plików wideo do znajomych i współpracowników. Wspaniałą wiadomością jest to, że można teraz pobrać aplikację do edycji wideo na Chromebooka ze Sklepu Google Play.
Ta opcja nie jest jednak dostępna na wszystkich Chromebookach dostępnych obecnie na rynku. Obecnie sklep Google Play jest dostępny dla niektórych niektórych Chromebooków. Zanim przejdziesz dalej, powinieneś sprawdzić listę systemów Google Chrome OS obsługujących aplikacje na Androida. W rzeczywistości tylko Chromebook OS w wersji 53 i nowszych umożliwia dostęp do aplikacji Sklep Google Play. Zanim zaczniesz mieć nadzieję, sprawdź wersję systemu operacyjnego na swoim Chromebooku i uaktualnij ją, jeśli chcesz mieć dostęp do najlepszych aplikacji do edycji wideo na Androida. Chociaż tylko kilka wybranych Chromebooków umożliwia obecnie użytkownikom dostęp do Sklepu Google Play, z czasem ta funkcja stanie się bardziej powszechna niż obecnie.
- Część 1:Polecane najlepsze aplikacje do edycji wideo na Androida na Chromebooka
- Część 2:Jak zainstalować aplikacje do edycji wideo na Androida na Chromebooku
Część 1:Polecane najlepsze aplikacje do edycji wideo na Androida na Chromebooka
1.PowerDirector
Cena: Bezpłatna, ale zawiera w zakupach aplikacji
Co lubimy: Oprogramowanie umożliwia użytkownikom edycję materiału 4K
Czego nie lubimy: Przesyłanie plików może być czasochłonne
Mnóstwo opcji edycji zapewnianych przez PowerDirector sprawia, że jest to jedna z najlepszych aplikacji do edycji wideo na Androida, które są obecnie dostępne w sklepie Google Play. Importowanie plików na oś czasu jest łatwe i wymaga po prostu przeciągnięcia pliku, który chcesz edytować, i upuszczenia go na osi czasu. Aplikacja umożliwia wykonywanie wszystkich podstawowych czynności edycyjnych, takich jak przycinanie klipów wideo, obracanie obrazów lub dzielenie materiału filmowego. Funkcje narracji i niestandardowej ścieżki dźwiękowej sprawiają, że edycja w PowerDirector jest jeszcze pełniejsza, ponieważ użytkownicy mogą wybrać bezpłatną muzykę z biblioteki muzycznej aplikacji lub opowiedzieć historię swojego filmu własnym głosem.
Dostosowywanie wartości kolorów obrazów jest możliwe dzięki Edytorowi kolorów wideo, który umożliwia ustawienie wartości jasności, kontrastu i nasycenia. Efekty wizualne, takie jak zwolnione tempo, mogą być używane do uatrakcyjnienia scen w filmie, podczas gdy PowerDirector oferuje również dużą bazę danych efektów, których można używać na wiele różnych sposobów. Aplikacja oferuje wiele opcji eksportowania filmów, możesz zapisać plik na karcie SD lub przesłać go bezpośrednio do YouTube, a najwyższa jakość wideo, jaką możesz wyeksportować, to Full HD lub 4K.
Dowiedz się więcej o aplikacji PowerDirector Video Editor
2.Szybkie
Cena: Bezpłatnie
Co lubimy: Wykrywanie twarzy i koloru pozwala na lepsze kadrowanie filmów
Czego nie lubimy: Brakuje bardziej zaawansowanych funkcji edycji wideo
Ta aplikacja do edycji wideo na Androida wykonuje większość pracy za Ciebie, wszystko, co musisz zrobić, to zaimportować ulubione zdjęcia i filmy, a Quick zrobi resztę za Ciebie. Aplikacja umożliwia importowanie nagrań z Dropbox, Gallery, Albums lub GoPro Quick Key. Aplikacja Quick wykrywa i analizuje twarze, aby dokonywać inteligentnych cięć i innych niezbędnych zmian na zdjęciach i filmach. Ponadto aplikacja wideo na Androida oferuje wybór 23 różnych stylów wideo, a każdy styl zawiera unikalne przejścia i grafikę wideo, które można łatwo dostosować do wymagań tworzonego wideo.
Dodawanie nakładek tekstowych lub slajdów to kolejna funkcja tej niezwykłej aplikacji, która pomoże użytkownikom tworzyć zabawne i urzekające filmy. Ponadto Quick zapewnia szereg filtrów, które poprawią jakość materiału i sprawią, że jego kolory będą się wyróżniać. Użytkownicy mogą wybierać spośród ponad 80 darmowych utworów i ustawić dowolny punkt utworu jako punkt początkowy ścieżki dźwiękowej. Co więcej, możesz automatycznie synchronizować przejścia z rytmami melodii zawartej w ścieżce dźwiękowej wideo. Po zakończeniu procesu edycji aplikacja Szybka edycja wideo na Androida umożliwia zapisanie projektu w rolce aparatu lub wyeksportowanie go bezpośrednio do WhatsApp, Instagrama lub YouTube.
Dowiedz się więcej o aplikacji Quik Video Editor
3.Animoto Video Maker
Cena: Od 8 USD do 34 USD
Co lubimy: Aplikacja posiada wbudowaną bibliotekę muzyczną
Czego nie lubimy: Wydajność aplikacji zależy w dużej mierze od jakości połączenia internetowego
Animoto Video Maker był używany przez ponad 13 milionów ludzi, co jest jednym z doskonałych wyborów dla profesjonalistów, firm lub osób, które chcą po prostu połączyć swoje wspomnienia w wyjątkowe filmy. Miesięczna opłata za Animoto Video Maker waha się od 8 USD za pakiet Personal przeznaczony dla użytkowników nieprofesjonalnych do 34 USD za wersję oprogramowania dla firm, które najlepiej nadaje się dla dużych firm, które potrzebują skutecznego narzędzia do edycji. Niektórzy użytkownicy mogą uznać, że ta łatwa w użyciu aplikacja jest nieco kosztowna, mimo że pozwala im uzyskać dostęp do wielu różnych stylów tła, efektów wideo lub wbudowanej biblioteki muzycznej.
Ta aplikacja umożliwia tworzenie filmów z nagrań na ich Chromebookach, smartfonach, a nawet zdjęć i filmów przesłanych na ich konto na Facebooku, z muzyką i tekstem. Plany cenowe Business i Professional oferują obsługę rozdzielczości wideo 1080p, podczas gdy użytkownicy, którzy zdecydują się na plan cenowy Personal, mogą tworzyć filmy w maksymalnej rozdzielczości 720p.
Dowiedz się więcej o aplikacji Animoto Video Maker
Część 2:Jak zainstalować aplikacje do edycji wideo na Androida na Chromebooku
Edytowanie filmów na Chromebooku może być korzystne z wielu różnych powodów, ale w tej chwili tylko kilka Chromebooków umożliwia korzystanie z aplikacji do edycji wideo na Androida. Nawet jeśli Twój Chromebook obsługuje aplikacje na Androida, możliwe, że niektóre aplikacje nie działają poprawnie na Chromebooku. Instalowanie aplikacji ze Sklepu Google Play może czasami być nieco skomplikowanym procesem, więc przejdźmy przez to krok po kroku.
Krok 1 Pobieranie aplikacji Sklep Google Play
Proces nabywania aplikacji Sklep Google Play różni się w przypadku Chromebooków obsługujących aplikację na Androida i tych, które jej nie obsługują. Niezwykle ważne jest upewnienie się, że system operacyjny na Chromebooku jest w wersji co najmniej 53 lub nowszej, w przeciwnym razie nie będzie można pobrać aplikacji Sklep Google Play.
1. Jeśli Twój Chromebook obsługuje aplikacje na Androida
Gdy upewnisz się, że Twój Chromebook ma system operacyjny obsługujący aplikacje na Androida, przejdź do obszaru Stan i poszukaj koła zębatego Ustawienia. Po otwarciu okna Ustawienia kliknij pole wyboru „Włącz Sklep Google Play na swoim Chromebooku” znajdujące się na dole okna Ustawienia w opcji Sklep Google Play (beta). Ta czynność otworzy aplikację Sklep Google Play i zostaniesz poproszony o zaakceptowanie warunków, kliknij Zgadzam się i przejdź do pobierania żądanych aplikacji.
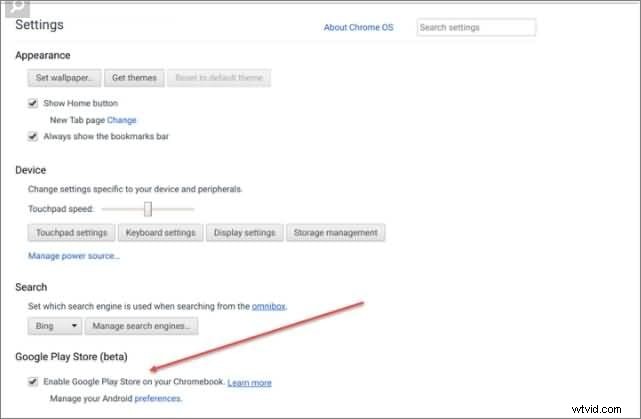
2. Jeśli Twój Chromebook nie obsługuje aplikacji na Androida
Proces uzyskiwania dostępu do Sklepu Google Play jest bardziej skomplikowany, jeśli Twój Chromebook nie pozwala użytkownikowi na uruchamianie aplikacji na Androida. Aby rozpocząć ten proces, musisz najpierw przejść na kanał programisty, co wiąże się z własnym ryzykiem. Utwórz kopię zapasową wszystkich danych, zanim przełączysz się na kanał programisty, ponieważ powrót do stabilnego kanału wymaga przywrócenia ustawień fabrycznych.
Aby dokonać zmiany, musisz przejść do obszaru Status i kliknąć Ustawienia, to działanie otworzy stronę Ustawienia. Po wyświetleniu strony na ekranie kliknij kartę Informacje o systemie operacyjnym Chrome, która pokazuje wersję systemu operacyjnego zainstalowaną na Chromebooku i aktualnie używany kanał.
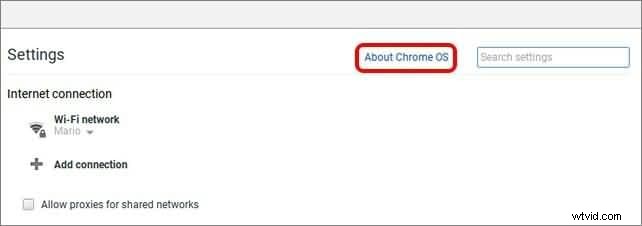
Kliknij Więcej informacji, aby rozwinąć informacje o systemie operacyjnym Chrome, i poszukaj opcji Zmień kanał. Kliknięcie przycisku Zmień kanał wyświetli trzy opcje Stabilny, Beta i Deweloper-niestabilny, wybierz ostatnią opcję, przeczytaj uważnie okno dialogowe z ostrzeżeniem i kliknij Zmień kanał.
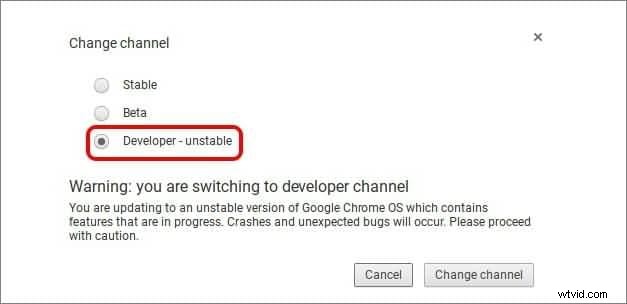
Po zakończeniu wszystkich niezbędnych aktualizacji, aby umieścić urządzenie w kanale programisty, konieczne będzie ponowne uruchomienie Chromebooka. Po ponownym uruchomieniu Chromebooka przejdź do zasobnika aplikacji, a zobaczysz, że aplikacja Sklep Google Play jest już dostępna. Kliknij go i przejdź przez Warunki i kliknij Akceptuj.
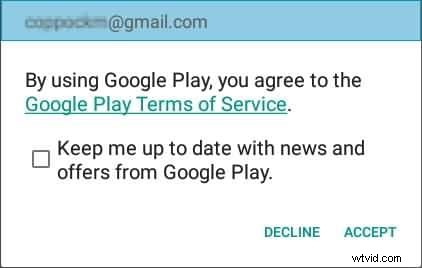
Krok 2 Pobieranie aplikacji do edycji wideo na Androida
Jeśli masz już konto Sklepu Google Play na swoim smartfonie z Androidem, Twój Chromebook automatycznie je rozpozna i umożliwi Ci zalogowanie się, ale jeśli tak nie jest, będziesz musiał założyć nowe konto.
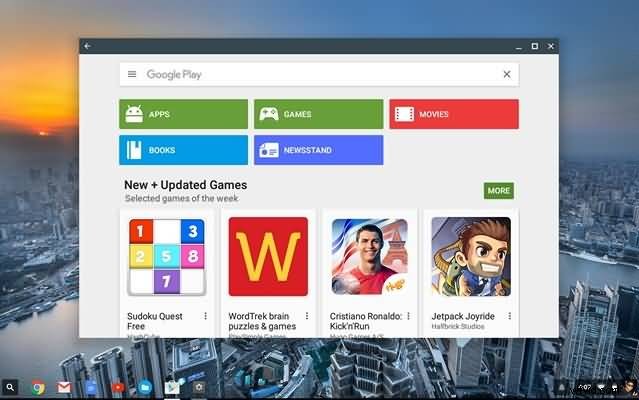
Proces pobierania aplikacji do edycji wideo na Androida jest prosty i bardzo podobny do procesu instalacji aplikacji na telefonie z Androidem. Znajdź aplikację, którą chcesz zainstalować, i kliknij przycisk Instaluj. Proces rozpocznie się natychmiast i możesz zostać poproszony o upoważnienie do zainstalowania aplikacji na swoim Chromebooku, ale to jedyna czynność, którą musisz wykonać na tym etapie procesu. Po zakończeniu instalacji nową aplikację do edycji wideo znajdziesz w zasobniku aplikacji obok innych aplikacji, które masz na swoim Chromebooku. Kliknij go, aby uruchomić aplikację i gotowe do rozpoczęcia pierwszej przygody z edycją wideo na Chromebooku.
Pamiętaj, że sposób działania aplikacji będzie w dużej mierze zależeć od posiadanego Chromebooka, więc zanim zdecydujesz się pobrać i zainstalować aplikację do edycji wideo na Androida, upewnij się, że Twoje urządzenie jest w stanie zapewnić solidną wydajność. Podziel się z nami swoją opinią w sekcji komentarzy poniżej.
Możesz również polubić:
- Jak uruchomić aplikacje do edycji wideo w systemie Windows i Mac OS na swoim Chromebooku
- Najlepsze edytory wideo online na Chromebooka
