Open Broadcaster Software (OBS) to bezpłatne narzędzie, które umożliwia nadawanie muzyki i wideo na platformy internetowe, takie jak Facebook, Twitch i YouTube. Kamera wirtualna OBS umożliwia korzystanie z zasobów multimedialnych, takich jak pliki wideo, zrzuty ekranu, aplikacje, gry itp., jako wyjście kamery do Meet lub innych rozmów wideo. Twój partner konferencji zobaczy za pośrednictwem kamery właśnie określone źródło wideo zamiast Twojej twarzy. Jednym z najbardziej typowych obaw, jakie napotykają streamerzy, jest to, że ich wideo z czasem nie będzie zsynchronizowane z resztą transmisji. Na przykład dźwięk z mikrofonu może początkowo zrównać się z ustami, ale jest zauważalne przesunięcie od kamery w godzinę do transmisji. Na szczęście te problemy z synchronizacją wideo z OBS są zazwyczaj spowodowane niedopasowaniem częstotliwości próbkowania. Dzięki podstawowemu, dobrze zorganizowanemu interfejsowi użytkownika, OBS jest dość łatwy w użyciu i działa również płynnie.
Zakładając, że jesteś postem dla freeware, który może prawidłowo i z zyskiem nagrywać ekran, gorąco zachęcamy do nagrywania ekranu OBS. Co więcej, jego wyjątkową zdolnością jest radzenie sobie z rozlewami na żywo dzięki obsłudze wielu popularnych funkcji internetowych. W oprogramowaniu do wideokonferencji, takim jak Skype, Zoom, Teams, Google Meet lub Facebook Messenger Rooms, możesz zauważyć problem ze źródłem wideo oznaczony jako „kamera OBS nie wyświetla się” w OBS Studio. I możesz zapytać, co to jest i jak korzystać z wirtualnej kamery. Praktycznie każdy streamer na całym świecie wie o OBS (Open Broadcaster Software), bezpłatnej aplikacji do strumieniowego przesyłania i nagrywania. Biorąc to pod uwagę, użytkownicy OBS wciąż napotykają od czasu do czasu garść problemów technicznych, a klasycznym przykładem jest problem „kamera OBS nie działa”. Więc wydaje się, że OBS nagle nie odbiera kamery i nie wiesz, co zrobić, aby to naprawić? Gdy dotarłeś we właściwe miejsce, jak poniżej, odkryjesz niektóre z najczęstszych rozwiązań problemu „kamera OBS przestaje działać”.
Metoda 1:Aktualizacja do najnowszej wersji systemu Windows
Regularna aktualizacja sterowników i najnowszych wersji systemu Windows może rozwiązać większość problemów na komputerze, w tym problemy z OBS.
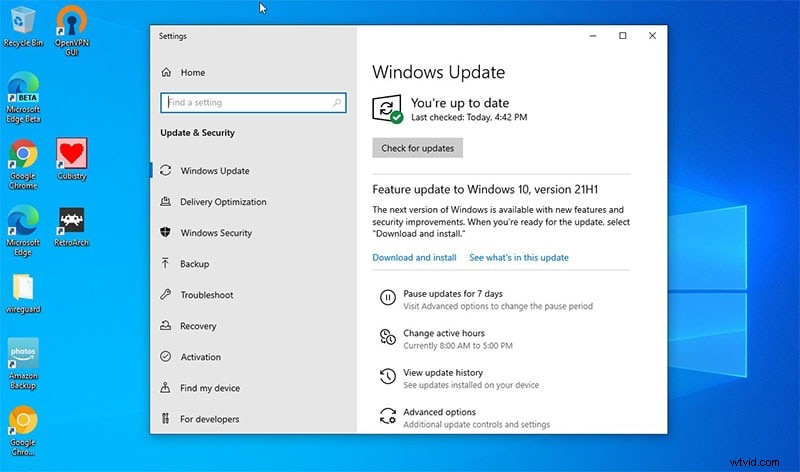
Metoda 2:Zainstaluj ponownie kamerę internetową
Pamiętaj, aby najpierw zweryfikować ustawienia za pomocą strumienia treningowego lub wideo, ponieważ wszystko może wydawać się w porządku, ale jest zacinanie lub migotanie — wszystko sprowadza się do zrównoważenia najlepszych wyborów Postępuj zgodnie z poniższymi instrukcjami, aby ponownie zainstalować kamerę internetową i naprawić problem na OBS:
Krok 1:Najpierw otwórz okno Menedżera urządzeń.
Krok 2:Znajdź i kliknij prawym przyciskiem myszy kamerę na liście, wybierz Odinstaluj, a następnie odłącz kamerę internetową od komputera. Poczekaj chwilę i ponownie podłącz aparat do komputera.
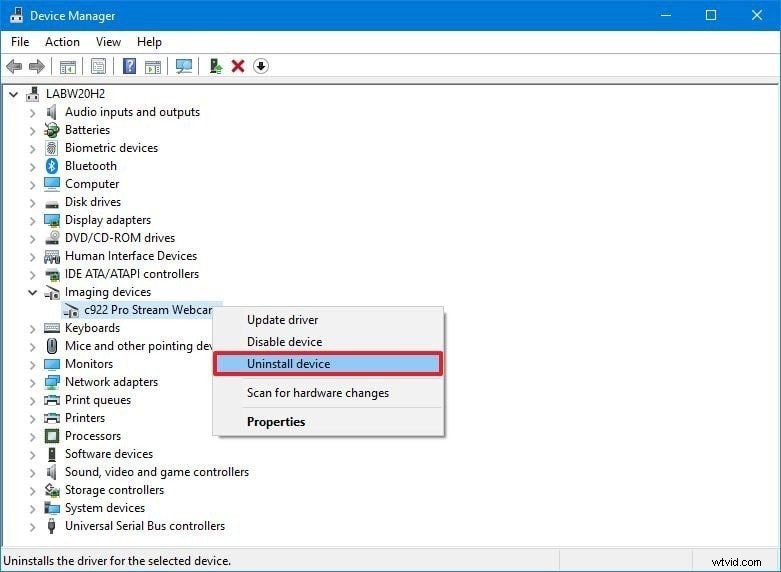
Krok 3:Możesz także zaktualizować sterownik aparatu z Menedżera urządzeń, lokalizując i klikając prawym przyciskiem kamerę internetową, a następnie wybierając Aktualizuj sterownik, a następnie ponownie uruchamiając komputer i sprawdzając, czy problem nadal występuje.
Metoda 3:Napraw problem z kamerą internetową z niedziałającym OBS
Istnieje kilka powodów, dla których możesz widzieć pusty ekran w miejscu, w którym spodziewasz się zobaczyć swój kanał wideo — może to być problem z uprawnieniami, konflikt oprogramowania lub prosty błąd ustawień w witrynie lub aplikacji. Dopóki kamera nie jest fizycznie uszkodzona lub nie działa nieprawidłowo, problemy można szybko rozwiązać, wykonując kilka prostych procedur rozwiązywania problemów. W przypadku, gdy inne programy wykorzystują kamerę i powodują, że kamera internetowa nie działa problem na OBS.
Jeśli problem nie ustąpi, postępuj zgodnie z poniższymi procedurami, aby naprawić usterkę:
Krok 1:Otwórz OBS na swoim komputerze i uzyskaj dostęp do Scen (scen) i najpierw wybierz Sceny.
Krok 2:Otwórz ustawienia kamery internetowej, przechodząc do karty Źródło. Tutaj zlokalizuj i kliknij dwukrotnie nazwę swojej kamery internetowej.
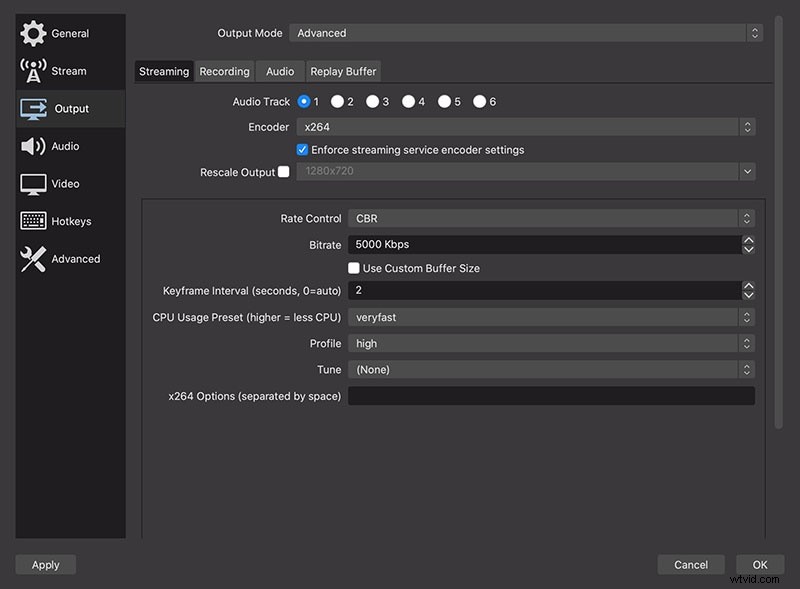
Krok 3:Zaznacz opcje Dezaktywuj, gdy się nie wyświetla. Wykonaj te same procesy dla każdej sceny w OBS.
Metoda 4:Dostosuj ustawienia kamery internetowej
Jeśli kamera internetowa nadal nie działa w OBS, przejdź do ustawień kamery internetowej, wykonując te same czynności wcześniej i dostosuj elementy, takie jak rozdzielczość kamery, FPS, format wideo itp.
Metoda 5:Dodaj swoją kamerę internetową jako źródło
W tej chwili wszystko jest ustawione domyślnie i możesz zauważyć, że twój aparat wygląda bardziej miękko niż powinien, a także jest przycięty. Gdy dokonasz wyboru, naciśnij przycisk Konfiguruj wideo, co spowoduje wyświetlenie atrybutów i ustawień aparatu. To, do czego będziesz mieć dostęp, może zależeć od aparatu, ale będziesz mieć również dostęp do takich elementów, jak jasność, kontrast, ostrość i tak dalej. Dodaj kamerę jako źródło, a następnie kliknij prawym przyciskiem myszy i wybierz Właściwości.
Użyj alternatywy OBS do ekranu nagrywania
Chociaż OBS umożliwia nagrywanie wielu okien otwartych na ekranie, w tym gier, programów, oprogramowania, wyświetlania ekranu i innych. Posiada również dodatkowe funkcje oprócz nagrywania ekranu. Jednak jego podstawowy interfejs może przytłoczyć użytkowników, zwłaszcza nowicjuszy. Główny interfejs OBS ładuje się z kilkoma przyciskami, co może być mylące. Niezależnie od tego, czy zastanawiasz się, czy inne aplikacje działają jako zamienniki OBS, odpowiedź brzmi zdecydowanie tak. Filmora to lekki rejestrator ekranu, który jest prawie tak popularny wśród użytkowników jak OBS, ponieważ koncentruje się na nagrywaniu wideo w wysokiej jakości. I chociaż ma wiele takich samych możliwości jak OBS, o wiele łatwiej jest się z nim uporać. Ma wiele trybów nagrywania, tj. Ekran, gry i urządzenie, a te ustawienia wstępne są bardzo pomocne w konfiguracji.
OBS Studio wymaga pewnej konfiguracji i nie „działa po prostu”, jak robią to różne opcje. Jako jedna z opcji OBS, Filmora jest ponadto eksperckim rejestratorem ekranu, który zawiera obszerne informacje do nagrywania. Zanim będziesz mógł cokolwiek nagrać, musisz osobno ustawić źródła wejściowe - ekran, przeglądarkę, kamerę, wejście audio itp. A interfejs użytkownika nie jest specjalnie przyjazny. Aby załatać ten niedobór OBS, klienci korzystają z pomocy aplikacji gromadzących osoby trzecie, takich jak edytory wideo. OBS jest uważane za najbardziej niezwykłe darmowe oprogramowanie w branży rejestratorów ekranowych, a kiedy klienci utrzymani w swojej działalności ostatecznie się do niego przyzwyczają, OBS zmieni się w najbardziej eksperta w historii prawego współpracownika. Przyciągnie wielu amatorów, którym nie zależy na typowych wirtualnych przedmiotach modyfikujących wideo z pomieszaną strategią sprzętową. Dlatego Filmora jest najlepszą alternatywą do obsługi problemu z niedziałającą kamerą OBS. Oto szczegóły na ten temat.
Aby wykorzystać Filmora jako najlepszą alternatywę dla OBS Studio, wykonaj poniższe czynności, aby rozpocząć nagrywanie i przechowywanie ekranu za pomocą rozwiązania Filmora.
Krok 1:Zainstaluj i uruchom oprogramowanie
Aby rozpocząć, odwiedź oficjalną stronę internetową i pobierz instalator Filmora dla preferowanego systemu. Następnie zainstaluj program w swoim systemie, aby rozpocząć. W tym celu możesz skorzystać z tej opcji OBS Studio w ruchu. Po prostu odwiedź oficjalną platformę Wondershare w Internecie, a stamtąd możesz odkryć obie wersje oprogramowania Filmora, tj. wersje Windows i Mac z aktualną wersją.
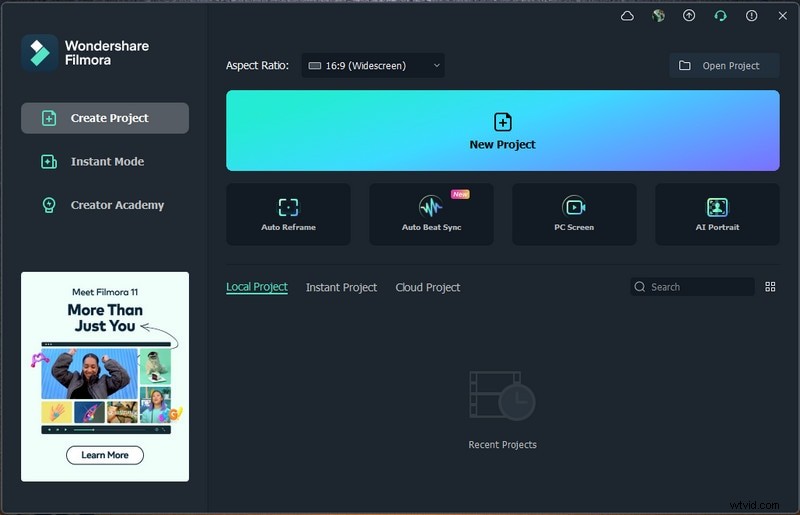
Krok 2:Skonfiguruj nagrywanie z kamery internetowej
Aby spersonalizować kamerę internetową za pomocą ekranu nagrywania, najpierw musisz zacząć od Nowego projektu, a następnie otworzyć Rejestrator ekranu. W tym celu przejdź do Plik> Nagraj media, a następnie wybierz wybrany format nagrywania ekranu z opcji, jak pokazano powyżej. Przeniesie Cię do przyjaznego dla użytkownika interfejsu użytkownika Filmora, w którym możesz odebrać możliwość nagrywania na miejscu, jak pokazano na poniższym obrazku:
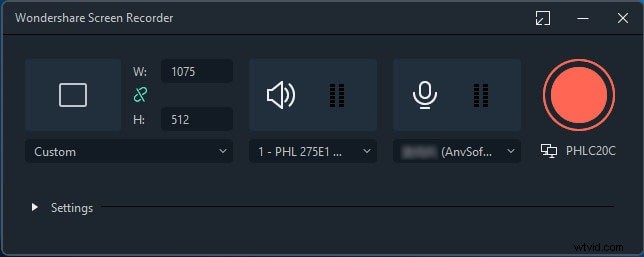
Krok 3:Rozpocznij nagrywanie
Aby rozpocząć, po prostu dotknij przycisku Nagraj, a natychmiast rozpocznie się nagrywanie spersonalizowanego ekranu za pomocą kamery internetowej. Podobna jest metoda po zakończeniu nagrywania, dotknij przycisku Zatrzymaj, który przeniesie Cię do edytora wideo, aby dopracować nagrany materiał.
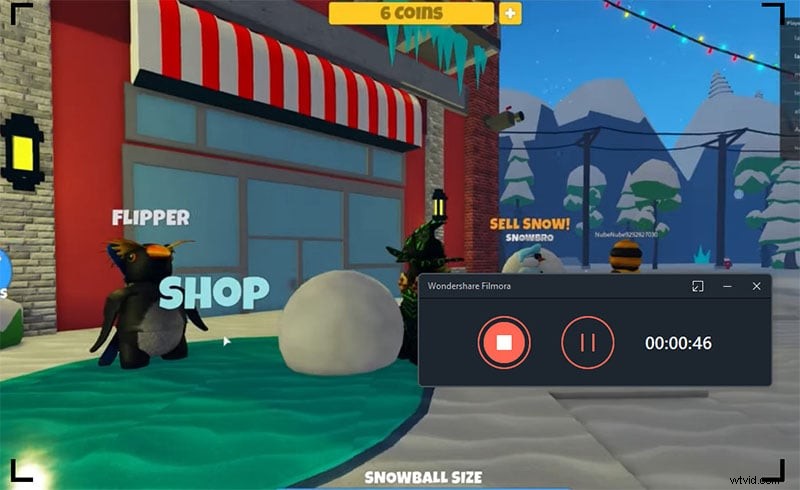
Krok 4:Zapisz nagrania z kamery internetowej
W końcu, po zakończeniu różnych edycji i modyfikacji edycji i nagrywania, Filmora umożliwia również opublikowanie swojego arcydzieła bezpośrednio na YouTube lub innej uznanej witrynie, możesz bez większego wysiłku wybrać wybraną platformę do udostępnienia stamtąd. Wystarczy nacisnąć przycisk Eksportuj, jak wskazano powyżej, a może to zapewnić kilka możliwości w locie.
Dolna linia
OBS Studio jest szczególnie popularne w społeczności graczy, ponieważ pomaga tworzyć wideo z wielu źródeł, miksować dźwięk, ustawiać skróty klawiszowe do obsługi rejestratora w trybie pełnoekranowym, a następnie transmitować je na żywo za pośrednictwem Twitcha i podobnych platform lub przesyłać je do wideo udostępnianie witryn. jeśli chcesz skorzystać z możliwości nagrywania i edycji wideo, rozważ Filmora. Tak więc, jeśli jesteś nowicjuszem, który chce sfilmować swoje sesje gier, Filmora jest opcją OBS, którą powinieneś zbadać. Menedżer redakcji wideo Filmora oferuje różne istotne części, w tym możliwość dodawania nakładek, efektów 3D i komponentów, na przykład zdjęć GIF, muzyki i tekstu do nagrań.
