Komputery Mac to bardzo wydajne i wydajne urządzenia komputerowe. Poza różnymi rzeczami, o których już wiesz, że komputer Mac może wykonywać, czy wiesz, jak łatwo nagrywać dźwięk na komputerze Mac? W poniższych akapitach pomożemy Ci nauczyć się kroków dyktafonu mac, nagrywania głosu na komputerze Mac, a nawet omawiania sposobu nagrywania dźwięku z różnych komputerów. Piosenkarz i rejestrator dźwięku są natywnie dostępnymi funkcjami w MacBooku Pro, MacBooku Air i MacBooku.
Kiedy będziesz wystarczająco gotowy, aby nagrywać głos na komputerze Mac, możesz szybko uzyskać dostępną na komputerze aplikację. Nagrywanie dźwięku za pomocą aplikacji magazynowej nie wymaga dodatkowego oprogramowania od zewnętrznych dostawców i zwykle nie wymaga pobierania. Sprawdźmy, jak nagrywać głos na Macu.
1. Nagrywaj głos na Macu za pomocą QuickTime
Quick time to doskonałe narzędzie do tworzenia samouczka wideo aplikacji. Możesz nawet nagrywać głos i dźwięk do swoich filmów, a ponadto pozwala nagrać część ekranu. Wraz z QuickTime możesz nawet przyciąć długość klipów wideo lub nawet połączyć różne elementy mocujące w jeden film, jak chcesz.
Szybki czas to rodzaj opcji przejścia do filmów nagranych smartfonem, ale może nie radzić sobie dobrze z niejasnymi formatami i pobranymi filmami.
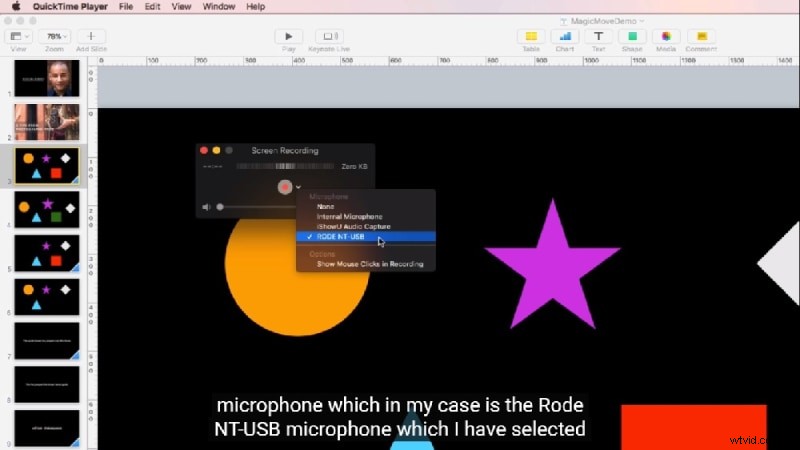
Teraz, aby utworzyć nagranie audio za pomocą programu QuickTime Player, musisz wykonać wymienione czynności:-
Krok 1:- Będziesz musiał otworzyć QuickTime Player z Launchpada.
Krok 2:- Ustaw kursor na górze ekranu pulpitu i wybierz „Plik” z paska menu.
Krok 3 :- Kliknij „Nowe nagranie audio” na pasku menu, aby otworzyć panel nagrywania dźwięku.
Krok 4:- Kliknij czerwoną opcję „Nagraj”, aby rozpocząć nowe nagrywanie dźwięku.
Krok 5:- Po zakończeniu nagrywania dźwięku kliknij przycisk „Zatrzymaj”.
Krok 6:- Kliknij przycisk „X” w górnym rogu panelu, aby wyświetlić opcję usuwania i zapisywania pliku audio.
Krok 7:- W opcjach wyskakujących możesz nawet usunąć plik, klikając przycisk „Usuń”, lub zapisać go na komputerze. Aby zapisać ten plik, musisz wpisać nazwę w polu tekstowym „Eksportuj jako” i wybrać miejsce przechowywania na urządzeniu, aby użyć opcji „Gdzie” i kliknąć opcję „Zapisz”.
2. Użyj notatki głosowej, aby nagrać dźwięk Maca
Notatki głosowe to jedna ze starych funkcji, takich jak dyktafony, i jest wbudowaną aplikacją Apple. Mówi dokładnie na czas. Oczywiście nie da ci transkrypcji, takiej jak niektóre inne aplikacje w podsumowaniu, ale ma też gdzieś. Umożliwia nawet nagrywanie notatki głosowej jako pliku audio na urządzeniu Mac. Możesz zdecydować się na używanie notatki głosowej na Macu do nagrywania informacji, wywiadów, przemyśleń i innych formatów audio.
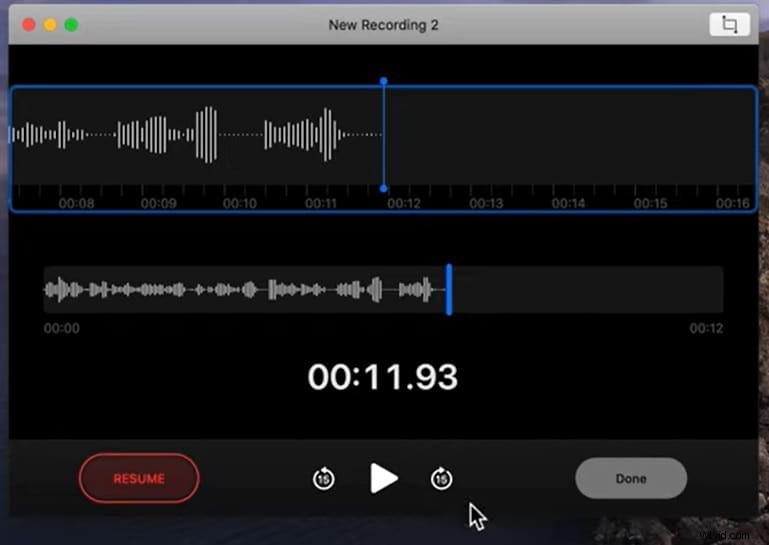
Sprawdźmy, jak nagrywać głos w systemie Mac:-
Krok 1:- Umieść kursor na dole pulpitu, aby otworzyć pasek zadań.
Krok 2: Na pasku zadań kliknij Launchpad, aby wyświetlić wszystkie aplikacje na MacBooka.
Krok 3:- Z wyświetlonych opcji możesz zlokalizować, a następnie kliknąć aplikację Notatki głosowe.
Krok 4:- Po otwarciu aplikacji kliknij „Czerwony przycisk, aby rozpocząć nagrywanie notatki głosowej.
Krok 5:- Kliknij przycisk „Wstrzymaj” w lewym dolnym rogu ekranu, aby wstrzymać aktywne nagrywanie. Następnie kliknij ten sam przycisk, aby wznowić nagrywanie.
Krok 6:- Po rozpoczęciu nagrywania dźwięku kliknij przycisk „Gotowe” w dolnym rogu ekranu, aby zapisać ten dźwięk.
3. Nagrywaj głos za pomocą GarageBand na Macu
Zadebiutował w 2004 roku, GarageBand stał się narzędziem, które zmieniło ścieżkę użytkowników komputerów Mac, jeśli chodzi o część tworzenia i od tego czasu również wykonywanie części ich muzyki. Jeśli chodzi o pliki GarageBand, można je łatwo wyeksportować w wielu formatach.
Możesz także zdecydować się na udostępnianie ich w podcastach za pomocą urządzenia, takiego jak iPad, iPhone, iPod i innych, wysyłanych pocztą e-mail lub tak. Co więcej, GarageBand może nagrywać różne ścieżki audio wraz z filtrami. Teraz pomaga to zarówno w symulacji, jak i próbkowaniu instrumentów w celu uproszczenia nagrań głosowych.
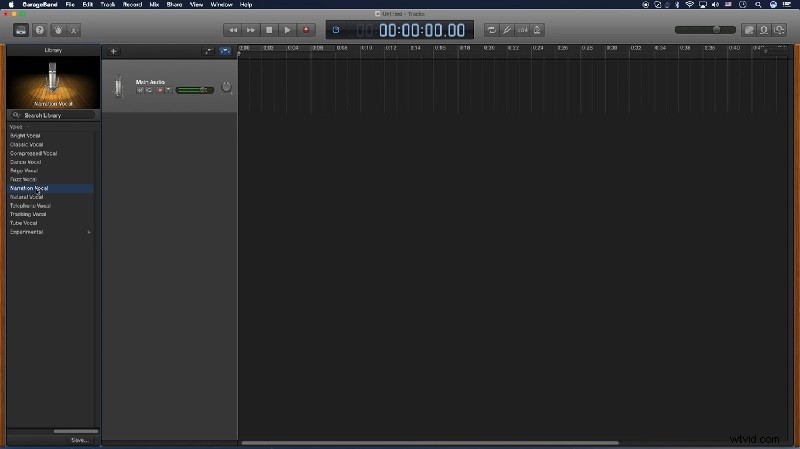
Krok 1: Sprawdź połączenie sprzętu. Najpierw sprawdź, czy jesteś prawidłowo skonfigurowany i bardzo wygodne nagrywanie. Najlepiej upewnić się, że możesz szybko dostać się do komputera.
Krok 2: Utwórz nowy projekt w GarageBand. Po zakończeniu konfiguracji możesz uruchomić GarageBand i wybrać pusty projekt.
Krok 3: Wybierz odpowiednie urządzenia wejściowe i wyjściowe. Zamierzasz sprawdzić, czy GarageBand odbiera mikrofon i wszystko słyszysz. Aby to zrobić, musisz odwiedzić GarageBand, następnie Preferencje, a następnie Audio/MIDI lub Audio.
Krok 4: Ustaw monitorowanie wejścia i włącz opcję nagrywania. Teraz będziesz musiał skonfigurować kanał wokalny, aby upewnić się, że nagrasz najlepsze ujęcie, które przechwytuje właściwy dźwięk, którego szukasz. Przydatne opcje, które możesz włączyć, których szukasz. Praktyczny wybór, na który możesz pozwolić, jeśli Ci się spodoba.
Krok 5: Wybierz, a następnie zdecyduj się na dostosowanie ustawienia wstępnego „Wokal”. Teraz musisz spojrzeć na wybór ustawienia „Wokal”. Różne ustawienia wstępne mogą zmieniać korektor, a także dodawać efekty do wokalu. Możesz wybrać ustawienie wstępne „Wokal” i możesz to zrobić, wybierając Głos w bibliotece dźwięków i wybierając listę różnych ustawień wstępnych utworów.
Krok 6: Zdecyduj się na dodanie podkładu. W przypadku nagrywania z użyciem wybranej ścieżki podkładu możesz kliknąć, a następnie przeciągnąć wybraną ścieżkę, którą możesz mieć z innego folderu w GarageBand. Nowa droga musi się automatycznie uformować i możesz nawet tworzyć ścieżki. Teraz możesz to zrobić za pomocą tego polecenia:Cmd+Option+N.
4. Użyj Audacity do nagrywania dźwięku macOS
Audacity jest bardzo przydatne w różnych projektach, w tym przy tworzeniu krótkich filmów, podkładów głosowych i filmów na YouTube na wiele platform. Mogą z niego korzystać różne osoby o różnych poziomach zaawansowania, a nawet może łatwo rozwiązać wiele problemów związanych z manipulacją dźwiękiem. Nagrywanie głosu na Macu można wykonać w następujących krokach.

Wybierz kable pętli zwrotnej:-
-
Jeśli chodzi o używanie kabli Loopback, upewnij się, że jest to jedna rzecz, a jest to wyciszenie wszystkich dźwięków komputera. Możesz użyć tego kabla do nagrywania dźwięku odtwarzanego z urządzenia, np. Maca.
-
Teraz możesz podłączyć koniec kabla pętli zwrotnej do gniazd wyjściowych i wejściowych. Począwszy od tego miejsca, możesz otworzyć swoje menu Apple, wybrać Preferencje systemowe, a następnie odwiedzić Preferencje dźwięku.
-
W sekcji wyjścia wybierz Wyjście liniowe, a pod wejściem możesz wybrać Wejście liniowe.
-
Następnie musisz zdecydować się na dostosowanie wejściowego obj. suwak, a suwak wejściowy zapala się wraz z odtwarzaniem dźwięku.
-
Następnie możesz zdecydować się na otwarcie Audacity. Teraz przejdź do opcji transportu i wyłącz rozgrywkę w oprogramowaniu.
5. Nagrywaj dźwięk na Macu za pomocą Filmory
Czy kiedykolwiek myślałeś o nagraniu głosu do filmu i zrobieniu demo z lektorem do udostępnienia i zamieszczenia na stronie sieci społecznościowej lub stworzeniu filmu dokumentalnego dla kluczowych rzeczy? Możesz to zrobić nawet za pomocą ładnego oprogramowania wideo, takiego jak Wondershare Filmora Video Editor. Jednak w większości przypadków zaleca się najpierw nagranie głosu lektora, a potem dźwięk stanie się bardziej naturalny. Zacznijmy więc od tego, jak nagrywać głos za pomocą Filmory.
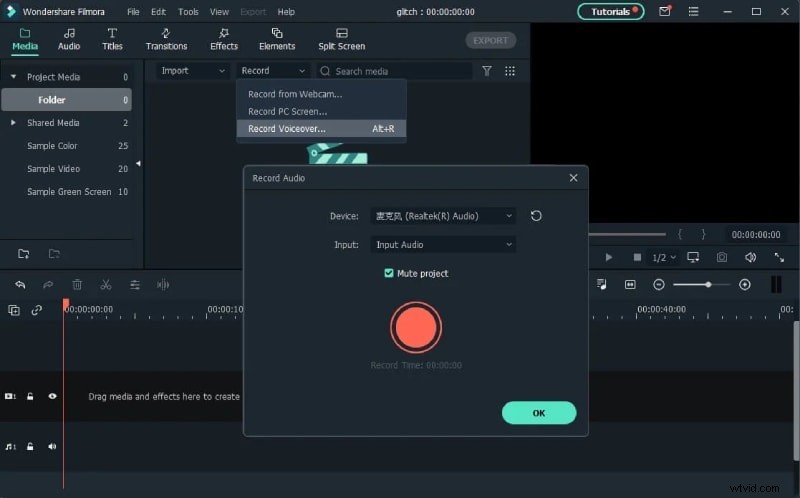
Krok 1:- Podłącz mikrofon do komputera. Podłącz mikrofon do komputera, gdy będziesz gotowy do rozpoczęcia. Lepiej jest użyć profesjonalnego mikrofonu zewnętrznego do uchwycenia dźwięku dobrej jakości.
Krok 2:- Nagraj głos. Ale instalując Filmora na komputerze, kliknij Wondershare Filmora, aby go uruchomić. W interfejsie początkowym możesz kliknąć Nowy projekt, aby utworzyć nowy. Następnie możesz przejść do zakładki nagrywania i kliknąć opcję „Nagraj narrację”, aby wywołać okna audio.
Możesz kliknąć ikonę mikrofonu i uzyskać trzy sekundy odliczania do rozpoczęcia. Po zakończeniu możesz ponownie kliknąć mikrofon. Możesz zobaczyć nowe pliki nagrań, które automatycznie pojawią się na ścieżce audio.
Krok 3:- Edytuj nagrany głos na wideo. Aby edytować narrację, musisz kliknąć ścieżkę audio, a pojawi się okno do regulacji ustawień dźwięku, takich jak wysokość, głośność, prędkość narracji. Możesz nawet przyciąć i wyciąć niechcianą sekcję z nagranego narracji i zastosować efekt zanikania i zanikania w narracji, aby uzyskać płynne przejście.
Najczęstsze pytania
1. Który z nich jest najlepszy dla MacBooka?
Wszystkie aplikacje wymienione we wpisie są najlepsze. Ale jeśli nie chcesz żadnych dodatkowych pobrań z dodatkowymi funkcjami, możesz wybrać QuickTime.
2. Jak długo możemy nagrywać za pomocą aplikacji Voice Memo?
Notatki głosowe na Macu nie ma określonego limitu, ale zależy to również od wewnętrznej pamięci urządzenia.
3. Czy możemy nagrywać tylko dźwięk?
Możesz utworzyć nagranie audio za pomocą programu QuickTime Player. W QuickTime Player możesz wybrać plik i kliknąć nowe nagranie audio.
4. Czy notatka głosowa wydaje dźwięki?
Podczas nagrywania dźwięku na urządzeniu do klipów mogą wkradać się różne niepotrzebne dźwięki. Na szczęście wstępnie zainstalowana notatka głosowa na MacBooku lub iPhonie może usunąć echo i szumy tła jednym dotknięciem.
W tym artykule omówiliśmy różne aplikacje, których można używać do nagrywania głosu w MacBooku. Możesz łatwo nagrać głos za pomocą aplikacji i podanych kroków. Niezależnie od tego, czy nagrywasz filmy wideo, czy wykłady online, możesz mieć przygotowane wszystkie opcje. Więc dlaczego na mnie czekasz? Po prostu zabierz się do pracy.
