Przy ponad 40 milionach Chromebooków wykorzystywanych w instrukcjach niezbędna jest znajomość dostępnych aplikacji i wiedza o tym, jak nagrywać ekran. Chromebooki to idealne komputery dla osób, których stanowiska są zazwyczaj wykonywane w chmurze lub korzystających z aplikacji online. Rzeczy, jakie są, czy jest jakiś niezwykły rejestrator ekranu dla Chromebooka za darmo, gdy chcesz ocenić nagranie na Chromebooku z kamerą internetową i dźwiękiem do pracy biurowej lub gier i tak dalej? Niezależnie od tego okoliczności są inne i obecnie istnieje kilka opcji dla osób, które potrzebują rejestratora ekranu do swojego Chromebooka. Oto niektóre z najlepszych darmowych rejestratorów ekranu na Chromebooki. Ponieważ w sieci jest tak wiele ekranów do nagrywania aplikacji, ludzie są zdezorientowani, wybierając odpowiednią aplikację.
Przez jakiś czas na Chromebooku była to podstawowa funkcja rejestratora ekranu, która zapewniała darmową przydatność Chromebooka. To była jedyna rzecz, którą musiały zrobić dziesiątki osób, ale okazało się, że nie jest to możliwe, ponieważ Chromebooki nie obsługują modułu Java, który jest potrzebny dobrze znanym urządzeniom do screencastingu. Chromebook jest prawdopodobnie najbardziej znanym urządzeniem używanym na całym świecie przez różne stowarzyszenia. Niemniej jednak kilka programów Windows lub Mac nie działa z tym gadżetem, szczególnie gdy klienci próbują nagrywać nagrania z różnych dziedzin, w tym nagrywanie instruktażowego wideo, biznesu, reprezentacji, multimediów i znacznie więcej. Wypróbowaliśmy wiele rejestratorów ekranu dla Chromebooków i wybraliśmy 7 najlepszych rejestratorów ekranu dla Chromebooków, abyś mógł tworzyć proste screencasty lub nagrania ćwiczeń instruktażowych w 2022 roku. Przejdźmy dalej, aby dowiedzieć się, jaki jest najlepszy rejestrator ekranu dla Chromebooków dostępnych bezpłatnie:
1. Screencasty
Screencastify jest jednym z najlepszych urządzeń do nagrywania ekranu dostępnych jako rejestrator ekranu dla bezpłatnego rozszerzenia Chromebook. Posiada łatwy w użyciu interfejs i umożliwia klientom wygodne nagrywanie, zmianę, oferowanie i śledzenie pomiarów wideo. Korzystając z Screencastify, będziesz chciał nagrywać ekran, w tym kamerę internetową, dodawać komentarze podczas nagrywania i oferować nagrane wideo z Internetu lub zapisywać bezpośrednio na dysku twardym gadżetu. Jego dowolna forma pozwala na nagranie 10-minutowego wideo, co daje łącznie 50 nagrań miesięcznie. Screencastify umożliwia zarządzanie nagraniami. Możesz również łączyć i udostępniać swoje nagrania, tak samo jak dodawać napisy lub tekst do swoich kont.
Screencastify to bezpłatne rozszerzenie Chrome do nagrywania ekranu. Tak czy inaczej, klienci mogą nagrywać nagrania o długości do pięciu minut. Tak czy inaczej, swobodna forma pozostawia znak wodny na każdym nagraniu. Aby pozbyć się znaku wodnego i otworzyć jego podświetlenia, powinieneś uzyskać najlepszą formę. Kombinacja Dysku Google Screencastify umożliwia zapisanie każdego z nagranych nagrań bezpośrednio na Dysku Google. Nagrania te można również udostępniać w Google Classroom, co jest idealnym rozwiązaniem dla szybkich i prostych kont informacyjnych. Screencastify dodatkowo umożliwia wybranie charakterystycznych typów dokumentów, do których chcesz wysłać swój film. Masz możliwość zapisania swoich nagrań w formacie Mp3, Mp4 i GIF.
Krok 1. Odwiedź sklep internetowy i dodaj rozszerzenie Screencastify
Dotknij „Dodaj do Chrome” w publikacji Screencastify w Chrome Web Store. Dotknij symbolu Screencastify w prawym górnym rogu programu Chrome, aby go wysłać. Zaloguj się na konto Google.
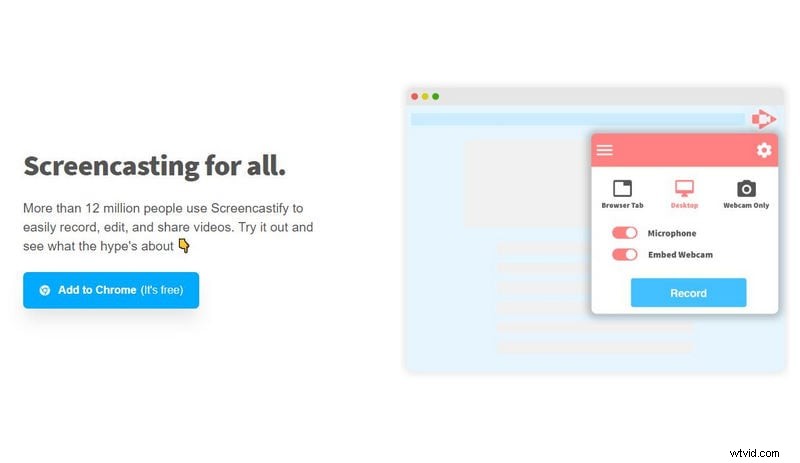
Krok 2:Rozpocznij nagrywanie od rozszerzenia
Ponownie dotknij symbolu Screencastify w prawym górnym rogu programu Chrome i dotknij „Nagraj”. Stamtąd zdecyduj, czy chcesz nagrać „Twój cały ekran”, aby nagrać całą prezentację.
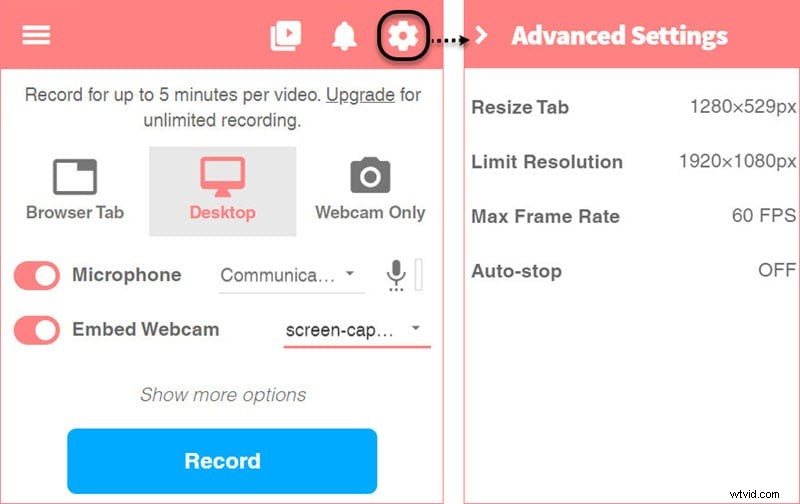
Krok 3:Zapisz nagranie
Po zakończeniu nagrywania dotknij symbolu „Zatrzymaj” w kontrolkach nagrywania w dolnej części ekranu. Nazwij nagrany film i zamknij kartę, aby umożliwić Screencastify zakończenie obsługi filmu i zapisanie go na Dysku Google.
2. Nimbus
Nimbus Screenshot i ekranowy rejestrator wideo to urządzenie do nagrywania ekranu dostępne do pobrania w sklepie internetowym Chrome. To urządzenie do nagrywania ekranu działa jako rozszerzenie programu dla większości stacji roboczych, w tym Chromebooków. Pomaga w łatwym nagrywaniu zarówno wewnętrznego, jak i zewnętrznego dźwięku i będzie idealnie pasować, zakładając, że przewidujesz nagrywanie screencastów, ćwiczeń instruktażowych, nagrań z pokazów przedmiotów itd. Obecnie ma ponad 10 000 000 milionów dynamicznych klientów na całym świecie. kula ziemska.
Nimbus Capture nadaje się do nagrywania określonego regionu lub całego ekranu internetowego i ma wspaniały punkt interakcji, który przyciąga klientów. Oprócz nagrywania ekranu jest on również wyposażony w możliwość zmiany, jeśli trzeba dodać coś do nagrania, na przykład komentarz. Jeśli chodzi o zapisywanie nagranego dokumentu, możesz przechowywać go bezpośrednio na dysku twardym lub przenieść do rozproszonej pamięci masowej udostępnionej przez Nimbus. Różne opcje, które pamiętasz, tworząc kopię zapasową dokumentów na Dysku Google lub udostępniając je na Slacku.
Krok 1. Dodaj rozszerzenie Nimbus Chromebook
Otwórz Chrome Web Store, wpisz Nimbus w polu polowania. Dodaj Nimbus Screenshot i Screen Video Recorder do Chrome, dotykając niebieskiego „Dodaj do Chrome”.
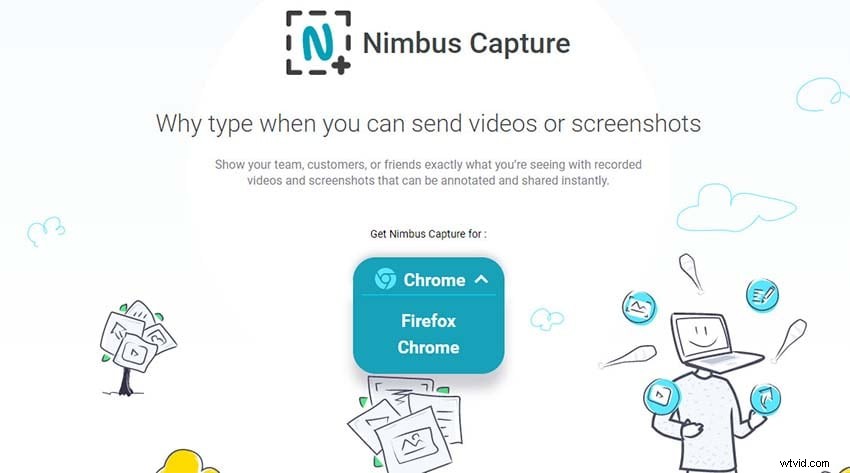
Krok 2. Dostosuj rozszerzenie
Wyślij rozszerzenie, kliknij „Nagraj wideo”. Możesz zmienić ustawienia dźwięku i obrazu na następnej stronie.
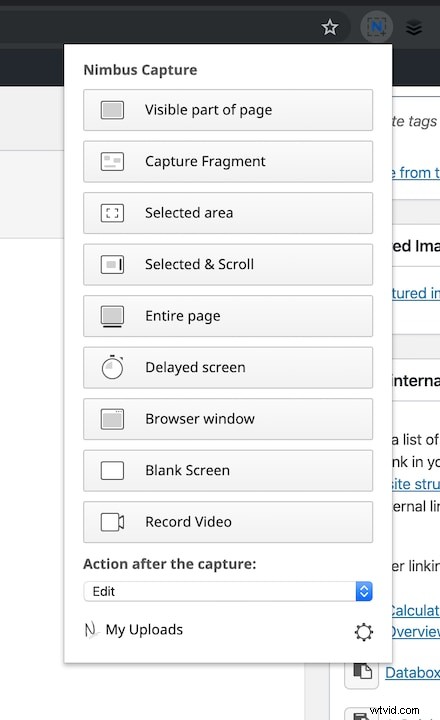
Krok 3:Rozpocznij/Zatrzymaj nagrywanie
Kliknij „Rozpocznij nagrywanie”, aby odesłać nagranie. Aby opóźnić lub zakończyć nagrywanie, po prostu kliknij rozszerzenie i wybierz „Wstrzymaj” lub „Zakończ nagrywanie”.
3. Rejestrator ekranu Chromebook OpenVid
OpenVid to internetowe narzędzie do nagrywania ekranu, które pomaga klientom w efektywnym nagrywaniu i wysyłaniu nagrań w zaledwie kilku krokach. Jest dostępny jako rozszerzenie do Chrome, więc zwykle jest używany na wszystkich Chromebookach i we wszystkich formach programów Chrome. OpenVid ma różne opcje nagrywania i może być skoordynowany bez większego wysiłku. Charakter wideo dokumentów wynikowych jest ruchomy, jednak ten rejestrator ekranu dla Chromebooków utrzymuje dwa stopnie wartości. Aby być bardziej jednoznacznym, możesz nagrywać nagrania HD lub utrudniać nagrywanie HD w ustawieniach. Nawet jeśli nie możesz całkowicie zmienić celu wideo, ten rejestrator może spełnić podstawowe potrzeby związane z nagrywaniem.
Rejestrator ekranu OpenVid działa z Chromebookiem i może pomóc w nagrywaniu nagrań lub robieniu zrzutów ekranu za pomocą prostych zatrzasków. Aby przekazać złapane nagrania innym osobom, nie musisz inwestować energii w pobieranie dokumentów i wysyłanie ich pojedynczo. Powinieneś po prostu zduplikować adres URL nagrania i zaoferować adres URL za pomocą poczty e-mail. OpenVid jest odpowiedni dla każdego, a nawet nie masz informacji o nagrywaniu ekranu w Chromebooku. Ponieważ to urządzenie nagrywające nie jest trudne w użyciu, zakładając, że jesteś amatorem, to urządzenie może być najlepszym rejestratorem ekranu dla Chromebooków. Daje Ci uproszczony menedżer redakcyjny do zarządzania nagranymi nagraniami i tworzenia miniatur bez zastrzeżeń. Oprócz zmiany nagrań, kilka instrumentów pomaga ci wyeliminować dźwięk i zapisać konta w projekcie GIF.
Krok 1. Zainstaluj OpenVid
Otwórz Chromebooka i zainstaluj rozszerzenie OpenVid Chrome. Od tego momentu utwórz rekord na opentest.co, a następnie otwórz witrynę, którą chcesz nagrać.
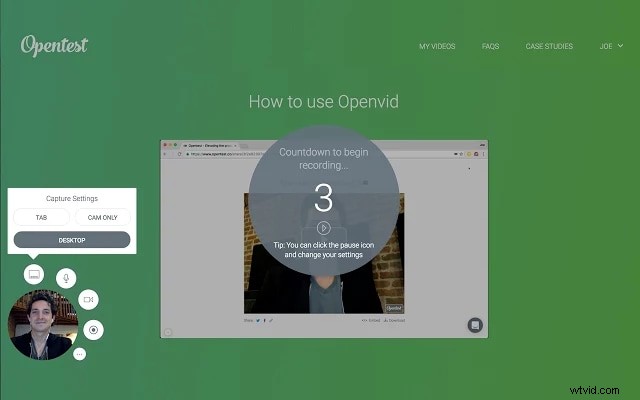
Krok 2. Rozpocznij nagrywanie
Przechwytywanie wideo jest wyjątkowo proste. po prostu chcesz dotknąć przycisku OpenVid, aby rozpocząć nagrywanie. Możesz zatrzymać, opóźnić i wznowić nagrywanie.
Krok 3. S przechowuj nagrania
Możesz przesłać swoje nagrane wideo na stronę OpenVid i bardzo dobrze możesz je udostępnić. witryna może wygenerować kod implantu, dzięki czemu możesz dodać wideo do swojej witryny, a także będziesz mógł pobrać go jako dokument MP4.
4. Screencast-O-Matic
Screencast-O-Matic to jeden ze słynnych instrumentów do nagrywania ekranu, dostępnych jako rozszerzenie do chromu. Posiada łatwy do zrozumienia interfejs i umożliwia klientom efektywne nagrywanie, zmianę, oferowanie i śledzenie pomiarów wideo. Screencast-O-Matic ma rozszerzenie Chrome dla Chromebooka, które można pobrać z Google Chrome Web Store. Zobaczysz dodatkowe rozszerzenie w prawym górnym rogu paska adresu. Aplikacja jest bezpłatna dla wszystkich klientów, a aranżacja Deluxe lub Premier otwiera aparaty do zmiany wideo. Dowolna forma uwzględnia nieograniczoną liczbę ujęć wideo z 15-minutowym czasem nagrywania; nagraj swój ekran, kamerę internetową lub oba te elementy.
Screencast-O-Matic pozwala nagrywać zarówno kamerę internetową, jak i ekran przez cały czas, bez prawie żadnej blokady. Swobodna forma towarzyszy przyzwoitej aranżacji podstawowych elementów, które pomogą Ci w pierwszym owocnym złapaniu ekranu. Screencastify umożliwia wysyłanie wideo bezpośrednio do YouTube. W korektorze YouTube możesz zarządzać, wycinać i dodawać muzykę do swoich screencastów. Ten rejestrator ekranu Chromebooka umożliwia jednoczesne przechwytywanie ekranu i odbiornika, dzięki czemu możesz dodać narrację do swoich kont, aby wyjaśnić trudne do zrozumienia rzeczy. Oferuje mnóstwo muzyki i zwyczajów, które można dodać do złapanych nagrań, ale trzeba za nie zapłacić. Ta aplikacja działa w sieci i nie wymaga niezliczonych zasobów komputera.
Krok 1:Odwiedź witrynę Screencast-O-Matic
Z łatwością wyślij rejestrator ekranu za pomocą rozszerzenia Chrome, kliknij „Otwórz bezpłatny rejestrator”. Postępuj zgodnie z monitami w programie, które są ważne, aby otworzyć i pobrać program uruchamiający. od tego momentu możesz łatwo nagrywać swój ekran i dodatkowo kamerę internetową przez 15 minut/wideo.
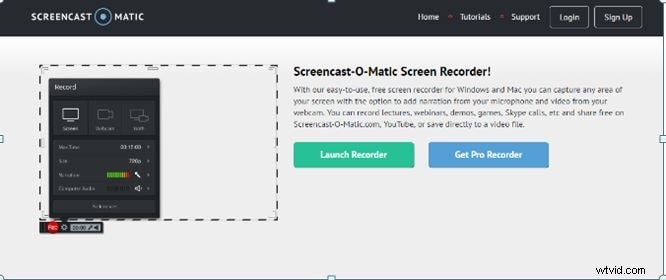
Krok 2:Dostosuj rozszerzenie Rejestrator ekranu
Zmiana ustawień przedstawiania dla amplitunera i dźwięku komputera Jeśli wybrałeś „ekran komputera” lub „oba”, zmień obramowanie nakrapianego kwadratu określającego twój ekran, aby pasował do segmentu ekranu, który chcesz nagrać. Naciśnij przycisk nagrywania „Rec”, aby rozpocząć nagrywanie
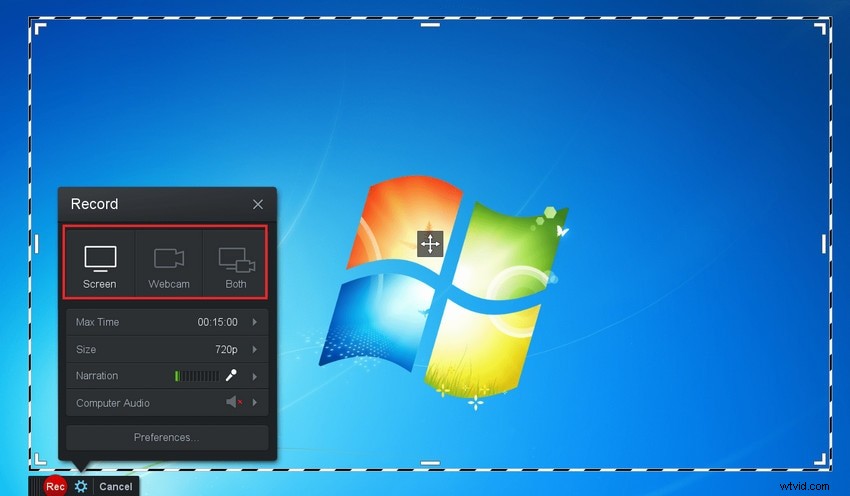
Krok 3:Zapisz nagranie
Naciśnij przycisk Pause, aby na krótko zakończyć nagrywanie. Po kliknięciu „Gotowe” kliknij „Zapisz/prześlij”, aby zapisać film. Jeśli podczas rozpowszechniania filmu wybrałeś opcję „Przenieś do Screencast-o-Matic.com”, będzie on dostępny po zalogowaniu się na konto Screencast-o-Matic
5. Krosno
Loom jest dostępny jako rozszerzenie do Chrome, które można pobrać z „Chrome Web Store”. Jako jeden z najbardziej elastycznych darmowych rejestratorów ekranu dla Chromebooków, komputerów Mac i Windows, Loom powinien być Twoim wyborem dla każdego klienta Chromebooka ze względu na wiele cennych elementów. Pomaga w nagrywaniu ekranu i kamery internetowej oraz towarzyszy niejawnemu przełożonemu. Loom dodatkowo zapewnia bezpłatne przejście na najwyższy poziom wszystkim studentom i nauczycielom.
Loom oferuje adaptację rozszerzenia Chrome dla klientów Chromebook, aby bez problemu nagrywać ekrany, dźwięk i kamerę internetową. Oferuje wiele trybów nagrywania ekranu Chromebooka. Na przykład możesz nagrać cały obszar roboczy lub tylko przeglądaną kartę, a ten składnik pomoże ci tylko wychwycić substancję, którą chcesz pokazać innym. Nie tylko będziesz w stanie nagrywać ekran swojego Chromebooka z obrazem dźwiękowym, ale dodatkowo modyfikować skłonności wideo, dodawać emotikony i przycinać nagranie ekranu itd. Możesz również skutecznie przypisać konta Chromebook do duplikatów połączeń, kod implantu dla Twój blog, połączony GIF i tak dalej. W ten sposób można by powiedzieć, że Loom jest wszechstronnym narzędziem do nagrywania ekranu na Chromebooku i udostępniania.
Krok 1:Zarejestruj się w Loom Extension
Zarejestruj się w bezpłatnych osobach Loom, a następnie dodaj rozszerzenie Loom do Chrome do przeglądarki Chrome
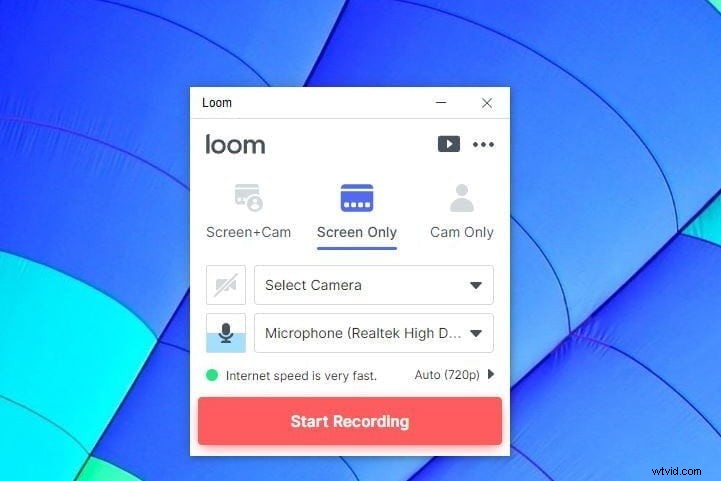
Krok 2:skonfiguruj rozszerzenie
Kliknij „Nowe wideo”> Nagraj wideo, a następnie dostosuj ekran do nagrywania na Chromebooku.
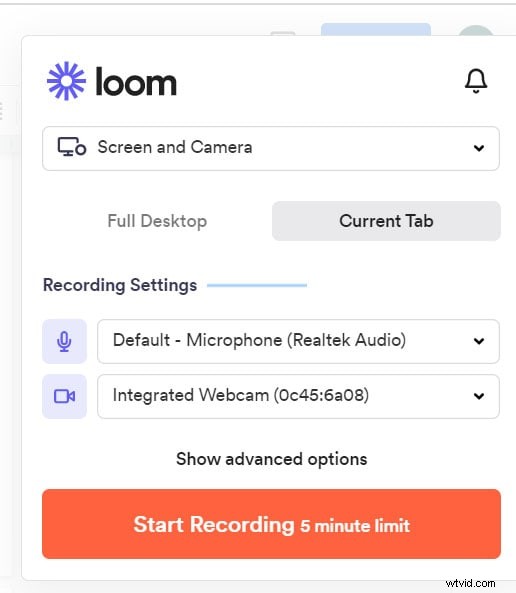
Krok 3:Rozpocznij/zapisz nagrywanie
Wybierz tryb nagrywania albo będzie to tylko ekran, ekran i kamera lub tylko ekran/kamera, a następnie wybierz bieżące okno lub kartę Chrome> kliknij „Rozpocznij nagrywanie”. A następnie naciśnij „Zakończ nagrywanie” i podstawową edycję w celu udostępniania lub pobierania lokalnego
Wniosek
Chromebooki są wyposażone we wprowadzoną wcześniej nagrywarkę ekranu, która pozwala wszystkim klientom Chromebooków na nagrywanie nagrań za darmo. Problem polega jednak na tym, że brakuje w nim kilku istotnych elementów, które ograniczają jego stopień i użyteczność. Dzięki tym najlepszym urządzeniom do nagrywania 5 ekranów nic nie może utrudnić nagrywania niezbędnych nagrań ćwiczeń instruktażowych na ekranach Chromebooków i udostępniania ich w witrynie z filmami z zewnątrz. Oto 5 najlepszych aplikacji, których możesz używać do nagrywania ekranów na Chromebookach. Ponieważ podstawowy rejestrator nie może nagrać wewnętrznego dźwięku ze struktury, twórcy treści chcą pobrać zewnętrzny instrument do nagrywania ekranu, aby pomóc im w zakończeniu pracy.
