Korzystanie z narzędzia do wycinania jest proste i można to zrobić na komputerze, laptopie lub dowolnym urządzeniu, które może z niego korzystać. Jest to podobne do robienia zrzutu ekranu na komputerze, gdy dostępna jest opcja Print Screen. Możesz wyciąć niechciane części, wycinając żądaną część obrazu z ekranu.
Podczas robienia zrzutów ekranu Chromebook może nieco różnić się od komputera z systemem Windows lub Mac. Niezależnie od tego, czy używasz metody natywnej, czy narzędzia innej firmy, proces jest taki sam.
Za pomocą poleceń klawiaturowych można łatwo uchwycić dowolny obszar ekranu, niezależnie od tego, czy jest to cały ekran, czy tylko jego część. Niemniej jednak, jeśli ta metoda nie spełnia Twoich potrzeb, możesz znaleźć odpowiednią alternatywę innej firmy. W tym artykule dowiesz się, jak robić zrzuty ekranu za pomocą skrótów klawiaturowych na Chromebooku. Ponadto omówimy również niektóre z najlepszych narzędzi do wycinania Chromebooków, których możesz użyć do wykonania zadania.
Najlepsze narzędzia do wycinania Chromebooków
Używanie skrótów klawiaturowych to najłatwiejszy sposób na zrobienie zrzutu ekranu Chromebooka.
Naciskając CTRL+Window Switch (Pokaż Windows), możesz przechwycić cały ekran Chromebooka. Przytrzymując klawisze CTRL+Shift i naciskając klawisz przełączania okien (pokaż okna), wybierz obszar, który chcesz przechwycić, a następnie przeciągnij ikonę celownika z gładzika.
Używaj rysika z Chromebookiem, aby robić pełne lub częściowe zrzuty ekranu i dodawać adnotacje, lub użyj przycisków zasilania + zmniejszania głośności, aby zrobić szybki zrzut ekranu. Chociaż brakuje narzędzia do wycinania Chromebooka, istnieje wiele rozszerzeń i aplikacji Chrome, które mogą je ulepszyć. Sprawdź poniższą listę.
1.Światło
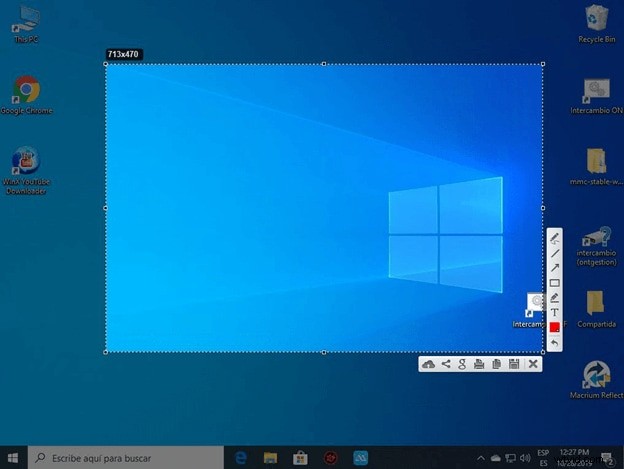
Użytkownicy Chromebooków mogą korzystać z LightShot za darmo, a użytkownicy systemów Windows i Mac również mogą z niego korzystać. Dzięki niemu możesz robić, edytować i przesyłać zrzuty ekranu na serwer jako rozszerzenie Chrome lub jako program. Po prostu przeciągnij i upuść zrzut ekranu na dowolną część ekranu Chromebooka, edytuj go na miejscu, a następnie pobierz lub wyślij na Dysk Google za pomocą tego poręcznego narzędzia.
Kiedy chcesz zrobić zrzut ekranu za pomocą LightShot, naciśnij rozszerzenie lub aplikację, aby wyświetlić segment, w którym możesz to zrobić. Zrobiony zrzut ekranu można również skopiować do schowka, wybierając dowolną część strony, którą chcesz przechwycić. Dzięki tej aplikacji możesz natychmiast edytować zrzuty ekranu po ich przechwyceniu lub później za pomocą potężnego edytora online.
2.Przechwytywanie nimbusa
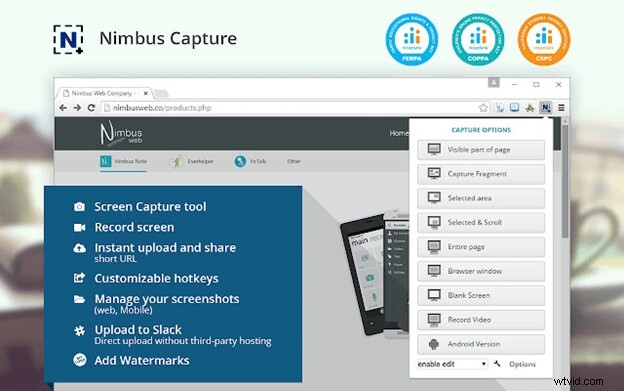
Możesz używać Nimbus Capture w systemie komputerowym, przez przeglądarkę, a nawet na urządzeniach mobilnych. Jest bezpłatny, chociaż niektóre opcjonalne funkcje są dostępne za opłatą. Z drugiej strony samo narzędzie jest wystarczające, ponieważ pozwala zapisywać zrzuty ekranu, edytować je w locie, zamazywać niektóre części i przesyłać je lub udostępniać od razu online.
Dzięki Nimbus Capture możesz robić zrzuty ekranu całego ekranu swojego Chromebooka lub tylko jego części. Za pomocą tego narzędzia możesz rysować na zrzutach ekranu lub nagrywać filmy za pomocą kamery internetowej dowolnej karty lub całego pulpitu.
Tworząc nagrania ułatwiające komunikację, narzędzie przechwytuje częściowe lub pełne strony internetowe, co pozwala zaoszczędzić czas na pisaniu samouczków. Jednym kliknięciem możesz wybrać jedną z wielu opcji zrzutów ekranu, takich jak pokazanie tylko widocznego obszaru strony, zrobienie zrzutu tylko wybranego obszaru lub zrobienie zrzutu ekranu całego ekranu. Oprócz oferowania potężnych narzędzi do edycji, panel adnotacji poprawia pisanie i treść, aby była wyraźniejsza, bardziej pouczająca i skuteczniejsza.
3.UdostępnijX
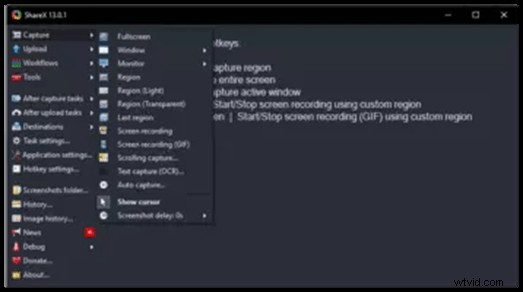
Możesz robić zrzuty ekranu całego ekranu lub jego części za pomocą ShareX, przycinać je na miejscu lub przechowywać w rolce aparatu w celu późniejszej edycji. Dzięki rozszerzeniu Chrome możesz robić wiele rodzajów zrzutów ekranu, tworzyć animowane GIF-y podczas przechwytywania ekranu i udostępniać je w dowolnym miejscu.
Istnieje wiele powodów, aby polubić ShareX, nawet jeśli dla wielu użytkowników jest to przesada. Istnieje wiele metod przechwytywania, takich jak wybieranie określonych regionów, okien, monitorów i różnych kształtów, aby uchwycić żądany obszar. Zrzut ekranu można również edytować, przycinając, pikselując, dodając tekst lub dodając kształty za pomocą oprogramowania. Fragmenty można również kopiować, przesyłać, oznaczać znakami wodnymi i udostępniać w ponad 30 miejscach docelowych za pośrednictwem skróconego linku. Oprócz nagrywania ekranu, ShareX umożliwia także tworzenie GIF-ów.
4.Flamry
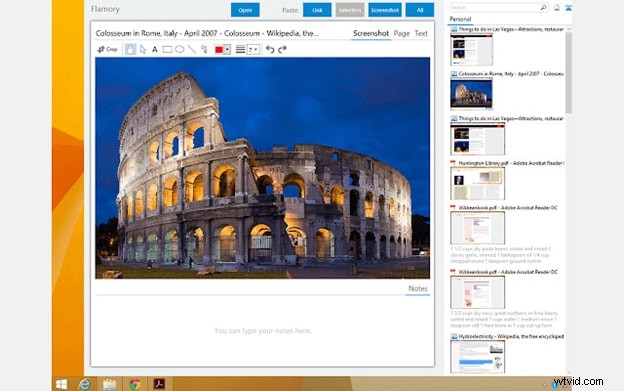
Oprócz przechwytywania, edytowania i udostępniania fragmentów, Flamory oferuje cały szereg innych funkcji. Twórz migawki stron z przeszukiwalnymi zrzutami ekranu i zawartością, dodawaj do nich zakładki lub twórz miniatury, aby mieć do nich łatwy dostęp. Strona internetowa lub plik, który zobaczysz na ekranie, zostanie zapisany jako kopia zrzutu ekranu. Po dwukrotnym kliknięciu zrzutu ekranu zostaniesz przeniesiony do dokładnej lokalizacji w witrynie.
Powiązane tematy mogą również grupować migawki we Flamory, dzięki czemu możesz wyświetlić wszystkie swoje badania naraz. Narzędzie może również konwertować pliki PDF, wiadomości e-mail i pliki lokalne między innymi dokumentami. Nie musisz się martwić, że Twoje migawki zawierające poufne informacje będą wyświetlane wszędzie. Oprogramowanie Flamory na Twoim komputerze zapisuje wszystkie fragmenty na Twoim komputerze, niezależnie od ukrytych plików lub prywatnych sesji przeglądania.
5.Gyazo
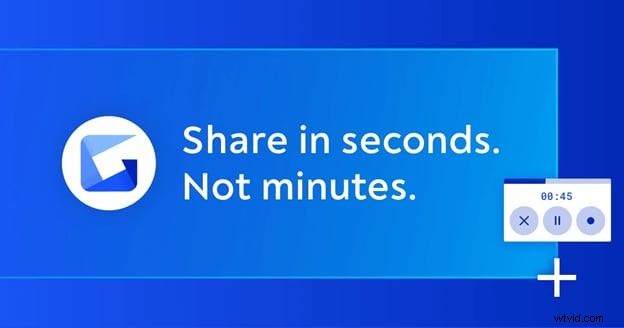
Gyazo to narzędzie, które pomaga wycinać dowolną aplikację, przechwytywać pliki GIF lub filmy lub robić ujęcia akcji, animacje lub samouczki i udostępniać je w ciągu kilku sekund. Po zapisaniu zawartości ekranu możesz użyć zarówno podstawowych, jak i zaawansowanych narzędzi do jego edycji.
Gyazo skopiuje i prześle unikalny link z przechwyconego ekranu, który możesz natychmiast udostępnić. Oprócz odtwarzania nagrań możesz także zapisywać na swoim koncie ciekawe i przydatne momenty wraz z ich szczegółami oraz szybko porządkować wszystkie swoje nagrania.
Ostateczny werdykt
Możesz przechwytywać obrazy i konwertować je na filmy lub GIF-y za pomocą dowolnego narzędzia do wycinania, które masz na swoim Chromebooku. We wbudowanej metodzie nie znajdziesz wszystkich potrzebnych funkcji, ale wśród naszych pięciu narzędzi do wycinania Chromebooków znajdziesz odpowiednie narzędzie, które pomoże Ci w tworzeniu, edytowaniu, komentowaniu i udostępnianiu zdjęć.
