Zaprojektowanie celu nagrywania ekranu ułatwiłoby ustalenie, w jaki sposób AceThinker Free Screen Recorder może dalej rozwijać Cię, aby osiągnąć to, czego chcesz. AceThinker Free Screen Recorder jest z pewnością jednym z najbardziej oszałamiających darmowych programów do screencastingu, jakie można sobie wyobrazić w przypadku, gdy klient koncentruje się na planowaniu treści interaktywnych lub prostych ćwiczeniach instruktażowych dla obserwatorów online. Wersja na komputery stacjonarne, AceThinker screen grabber pro, umożliwia nagrywanie na ekranie prezentacji z dźwiękiem ramowym, odbiornikiem lub nawet jednym i drugim przez cały czas. Pomimo tego, że jest urządzeniem internetowym, doskonale działa z dodatkowymi elementami do aktualizacji nagranego wideo.
Rejestrator ekranu AceThinker to kompleksowy krok z mieszanymi mediami dla klientów stacjonarnych. Jest to wyczerpujący program, który może służyć jako konwerter wideo, menedżer redakcji wideo i narzędzie do pobierania wideo. W momencie, gdy myślisz o najbardziej idealnym wyborze rejestratora internetowego, AceThinker Free Online Screen Recorder to ten, który zajmuje pierwsze miejsce na liście. Jest to wyjątkowo podstawowe urządzenie, które nie wymaga od Ciebie wprowadzania oprogramowania ani aplikacji z zewnątrz. Jest to bezpłatne urządzenie internetowe, dlatego do wydajnego działania będzie wymagało uczciwego powiązania z siecią. Bez wątpienia możesz złapać i nagrać na ekranie cały ekran swojego komputera lub funkcji i wybrać przestrzeń pokazu, którą chcesz nagrać. Dodatkowo jest niesamowicie lekki, a do pracy z aplikacją zajmuje niewiele miejsca. Bez ograniczeń możesz wyświetlać nieograniczone nagrania za pomocą AceThinker.
Część 1. Darmowy internetowy rejestrator ekranu AceThinkerCzęść 2. Grabber ekranu AceThinker ProCzęść 3. Alternatywny sposób nagrywania ekranu komputeraCzęść 1. Darmowy rejestrator ekranu AceThinker
AceThinker Free Screen Recorder to internetowy interaktywny rejestrator ekranu multimediów dla klientów Mac, iPad, Windows i iPhone. Aplikacja jest lekka, superszybka i niezawodna. Możesz nagrywać ekran za pomocą darmowego rejestratora ekranu AceThinker, jednocześnie odkładając na stałe media do rysowania w celu komentowania. Wielofunkcyjny aparat wyjaśniający umożliwia dodawanie kształtów, obrazów i tekstu do nagrań.
Krok 1:Przejdź do strony internetowej AceThinker
Najpierw otwórz swój program i przejdź do bezpłatnego rejestratora ekranu AceThinker, a tutaj zostaniesz poproszony o pobranie programu uruchamiającego do pierwszego użycia. Kliknij program uruchamiający pobieranie i po jego pobraniu wprowadź program uruchamiający i wróć na stronę witryny AceThinker.
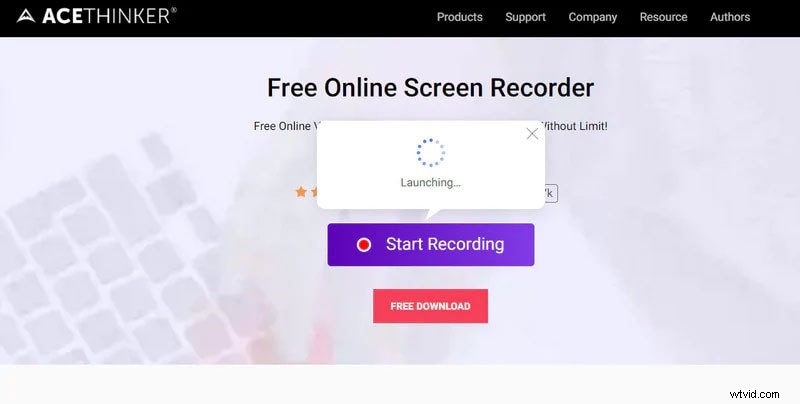
Krok 2:Ustawienia wideo
Następnie w tym momencie możesz wybrać lokalizację ekranu, który chcesz nagrać. Możesz zmienić określone ustawienia zgodnie ze swoimi skłonnościami. Tutaj możesz również odświeżyć ustawienia dźwięku, szybkość konturów, projekty wideo i tak dalej
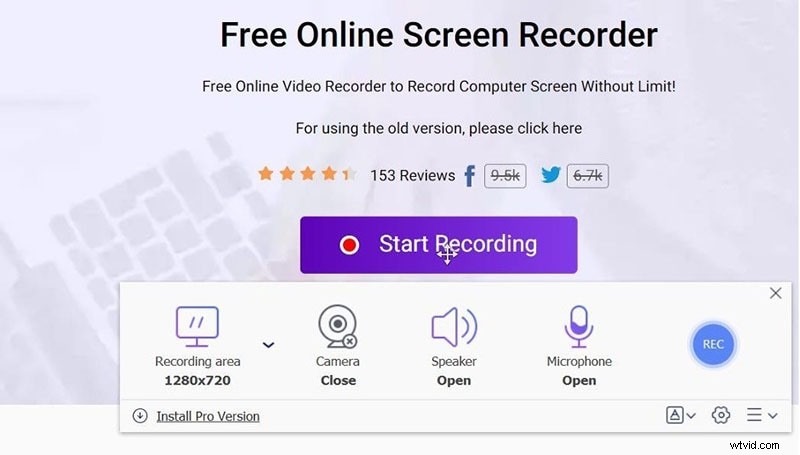
Krok 3:Rozpocznij/zakończ nagrywanie
Po zatwierdzeniu ustawień kliknij czerwony zacieniony przycisk, aby rozpocząć nagrywanie ekranu. Możesz również zatrzymać wideo, a nawet usunąć, a następnie wznowić nagrywanie, zakładając, że nie jesteś spełniony. Na koniec, po zakończeniu nagrywania, kliknij przycisk zatrzymania i zapisz wideo. Możesz również udostępnić ten film swojej preferowanej fundacji, w tym YouTube, Vimeo, Dropbox i tak dalej
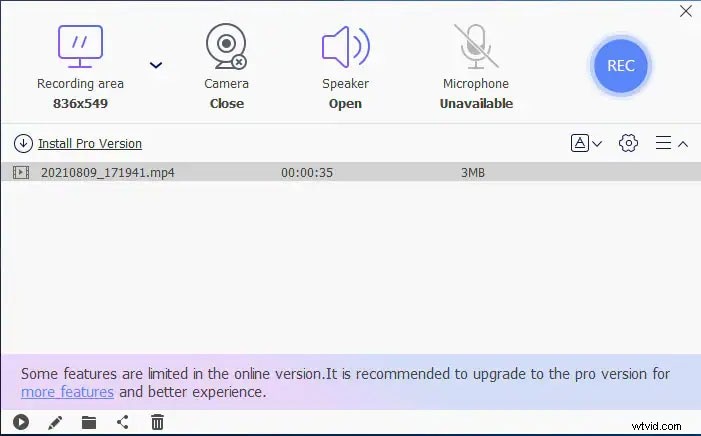
Część 2. AceThinker Screen Grabber Pro
Jeśli jesteś kimś, kto poszukuje produktu z bardziej rozwiniętymi elementami, niż którykolwiek z darmowych instrumentów internetowych może zaoferować, powinieneś zbadać AceThinker Screen Grabber Premium. AceThinker Screen Grabber Premium ma element do przechwytywania ekranu, a przechwycony obraz można zapisać jako JPEG, PNG, GIF i tak dalej Wreszcie, Screen Grabber obsługuje różne projekty dźwięku i wideo, w tym MP4, AVI, MOV, MP3, M4A , WMA i kilka innych. Ta wersja zaoferuje ci różne opcje, aby spełnić twoje prośby. Nieskazitelny interfejs sprawia, że jest to skuteczne i łatwe w użyciu urządzenie do nagrywania ekranu na komputerze, co pozwala na zmianę regionu, który chcesz złapać. Na wypadek, gdybyś był zajęty gdzie indziej; pomagać w nagrywaniu dowolnego wideo na żywo, takiego jak przemowy lub trwające spotkanie robocze.
Krok 1:Pobierz i uruchom program
Pobierz program z powyższego przycisku i wprowadź go na swoim komputerze. Od tego momentu otwórz instalator i postępuj zgodnie z instrukcją, aby zapisać go na swoim komputerze. Po założeniu wyślij go, aby dostać się do głównego interfejsu. Zobaczysz główny interfejs, przedstawiony poniżej.
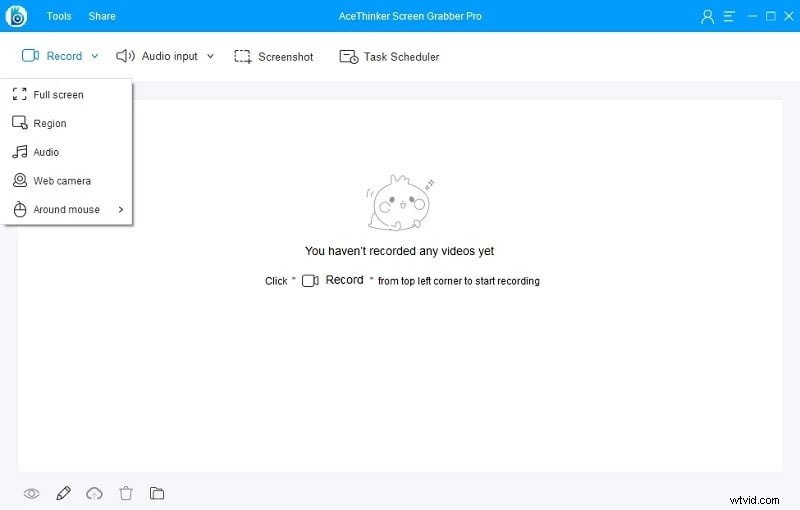
Krok 2:Rozpocznij nagrywanie
Za każdym razem, gdy potwierdziłeś obszar przechwytywania, kliknij OK na pasku narzędzi, który będzie wydawał się włączać nagrywanie. Rozpocznie się trzysekundowe rozpoczęcie, a po jego zakończeniu rozpocznie się nagrywanie. Następnie w tym momencie zobaczysz krawędź wokół dzielnicy połowu z paskiem narzędzi pod nią. Możesz zarządzać postępem nagrywania, korzystając z opcji na tym pasku narzędzi.
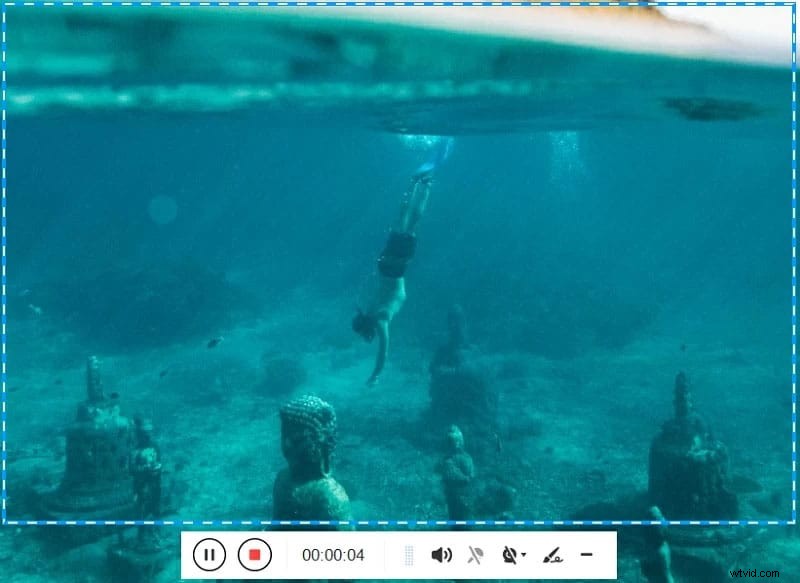
Krok 3:Zakończ i zapisz nagranie
W momencie, gdy skończysz nagrywać i wyjaśniać, kliknij przycisk Zatrzymaj, aby zakończyć screencast. Po zakończeniu nagrywania nagrane wideo pojawi się na tablicy kontrolnej urządzenia. Zakładając, że musisz udostępnić nagrane wideo na YouTube lub swoim FTP, możesz przejść do wyboru transferu. Klikając przycisk „Przenieś” Możesz odtworzyć wideo, przenieść nowy rekord, znaleźć nagranie, a stamtąd niebo jest granicą. Jeśli masz nagrane różne nagrania, możesz je zaaranżować w podsumowaniu lub zmienić ich nazwy zgodnie z potrzebami.
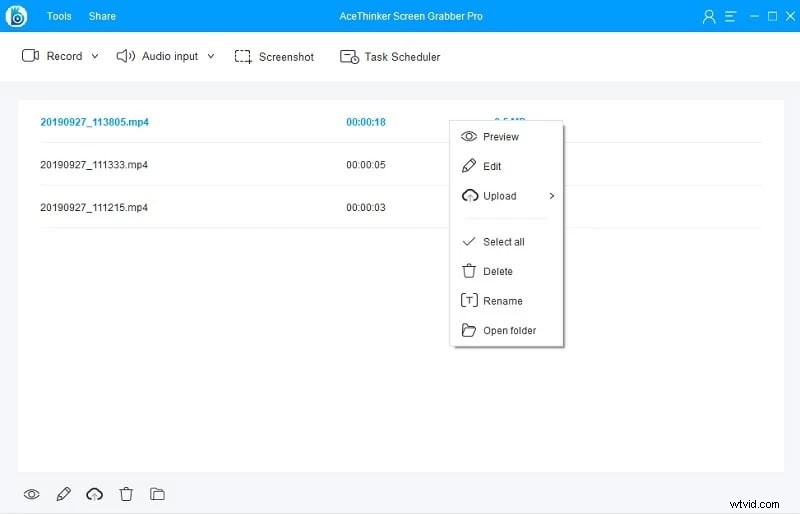
Część 3. Alternatywny sposób nagrywania ekranu komputera
Niezależnie od tego, AceThinker Screen Grabber prawdopodobnie nie spełni twoich potrzeb jako internetowego twórcy rekordów, który wykorzystuje gruntowne zmiany na poziomie eksperckim. Ten rejestrator ekranu, choć uwolniony od kosztów i przenośny, towarzyszy określonym ograniczeniom. Istnieją dostosowania, które możesz po prostu zrobić w bardziej niezwykłym oprogramowaniu do nagrywania i modyfikowania ekranu. Aplikacja nie oferuje wiele w najnowocześniejszych zmianach wideo, takich jak kluczowanie chrominancją, nachylenie prędkości, zarysy każdej kolejnej zmiany i tak dalej. Problem z edytorami wideo polega na ich mętnej naturze, która zmusza cię do spędzania dni na poznawaniu ich skomplikowanych szczegółów. Jednak w tym momencie istnieją różne projekty, takie jak Filmora Screen Recorder, które skupiają się na tym, aby zmiana zapięć była tak prosta, jak to tylko możliwe. Dostępny dla systemu Windows tak samo jak komputery Mac, jest tak łatwy w użyciu, jak podkreśla bogactwo i może być zepsuty, niezależnie od tego, czy wcześniej nie myślałeś o tym, jak zmienić nagrania.
Prostota całej sprawy jest widoczna od samego początku. Możesz również używać tego instrumentu na niskich stanowiskach roboczych i obszarach roboczych. Jest to lekki ładunek z prostym w obsłudze interfejsem. Filmora to aplikacja do zarządzania redakcją wideo, która oferuje najważniejsze funkcje, takie jak zarządzanie, zmiany, nakładki i inne niesamowite efekty. Podstawowa, ale solidna aplikacja może działać na gadżetach Windows i iOS. Interfejs Filmora Video Editor jest skromny i naturalny. Na początku witają Cię cztery podstawowe wybory. Pierwszym z nich jest rozpoczęcie przerabiania wideo, a kolejnym otwieraniem nowego przedsięwzięcia. Trzecia to kamera aktywności, a czwarta przeznaczona jest do natychmiastowego wycinania długich nagrań. Istnieje również menu rozwijane, które pozwala wybrać proporcję perspektywy, jaką ma mieć zmodyfikowany film.
Krok 1:Pobierz i zainstaluj Wondershare Filmora
Możesz odwiedzić oficjalną stronę internetową i pobrać najnowszą wersję Filmory za darmo. Po zakończeniu pobierania możesz zainstalować oprogramowanie w ciągu kilku minut. Zalecamy instalację domyślną, jeśli jesteś początkującym i brakuje Ci profesjonalnej wiedzy. Filmora porządkuje zadanie nagrywania ekranu, gdy tylko uruchomisz je w swoim systemie.
Krok 2:Uruchom Rejestrator ekranu
Będąc w edytorze Filmora, możesz stamtąd wybrać nowy projekt. Masz wiele alternatyw dla ustawień nagrywania kamery internetowej, które są łatwo zrozumiałe i pozwalają dostosować ekran za pomocą różnych innych funkcji.
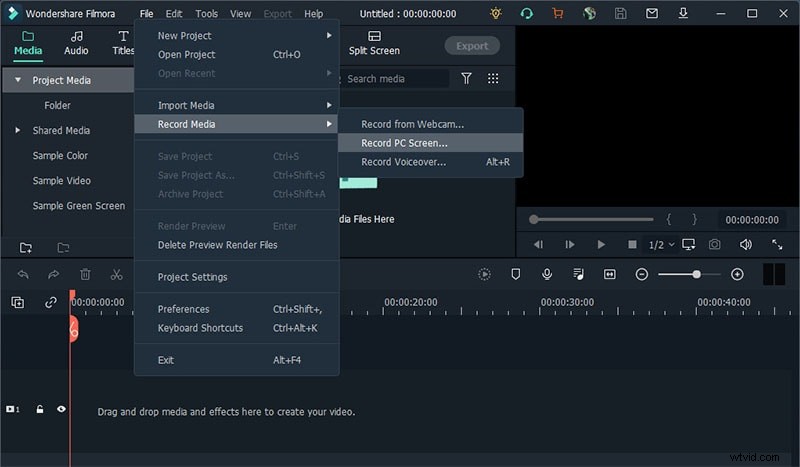
Krok 3:Rozpocznij nagrywanie
Gdy tylko przejdziesz do interfejsu rejestratora, po prostu upewnij się, że otworzyłeś okno nagrywania, a następnie kliknij przycisk Nagrywaj, aby od razu rozpocząć nagrywanie. W końcu, gdy cel zostanie spełniony, naciśnij przycisk Zatrzymaj, aby zatrzymać nagrywanie ekranu i otworzy plik w edytorze Filmora, co jest tak proste, jak wygląda.
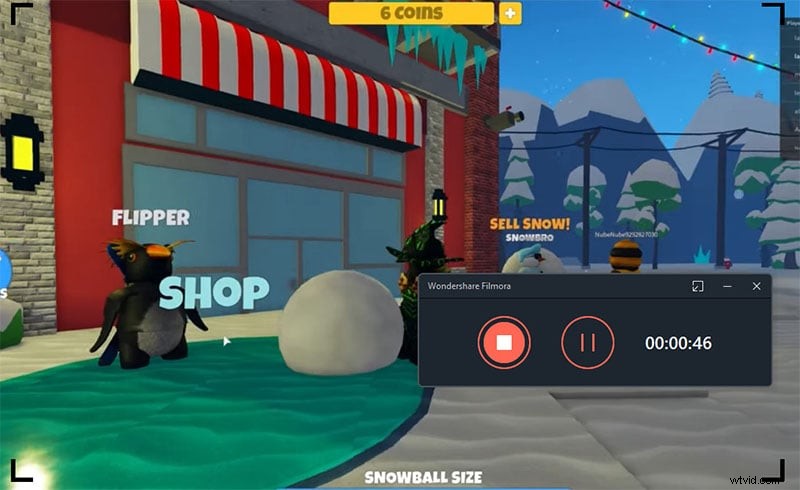
Krok 4:udostępnij swoje nagrania
Gdy skończysz z nagraniem, możesz je również edytować za pomocą podstawowych zmian na poziomie profesjonalnym, w tym przycinania/przycinania lub wykonywania innych funkcji edycji na nagraniu ekranu. Następnie możesz nacisnąć przycisk Eksportuj, aby zapisać edytowane arcydzieło w systemie, a co więcej, możesz stamtąd udostępnić swoje nagranie. Po prostu wybierz opcję udostępniania i wybierz platformę, na której chcesz transmitować nagrane treści lub odbiorców.
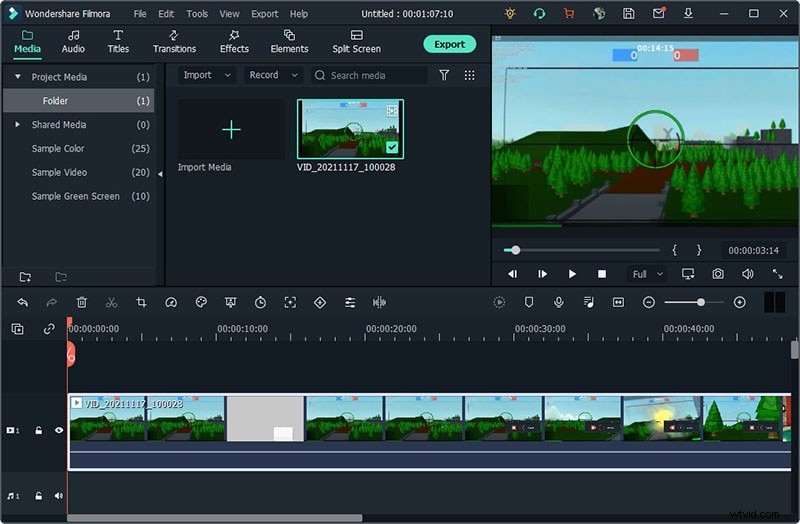
Dolna linia
Zakładając, że lubisz tworzyć treści za pomocą gier lub sprawdzania technologii na nagraniach, powinieneś potrzebować rejestratora ekranu z dostosowywanymi podświetleniami. Jeśli jest to Twoja konieczność, powinieneś spojrzeć na rejestratory ekranu AceThinker. Jeśli nie jesteś przygotowany do zapisania się lub dołączenia, możesz skorzystać z darmowego rejestratora ekranu online, ale zakładając, że szukasz ekstremalnego układu, w którym masz wszystkie możliwości uczestniczenia w elementach rejestratora ekranu, a nawet przeglądanie i zmienianie zarejestrowany zapis nagrań trafia do AceThinker Screen Grabber Premium. Wręcz przeciwnie, Filmora ma łatwy w użyciu interfejs i oferuje zdumiewające efekty, aparaty tekstowe, kanały wraz z podstawowymi zmianami, które po prostu ułatwiają podróż do nagrywania
