Będąc użytkownikiem rejestratora ekranu OBS, czy czasami utknąłeś ze zaktualizowanymi funkcjami oprogramowania do nagrywania OBS? Tutaj mamy dla Ciebie rozwiązanie. Ponieważ nagrywarka ekranu OBS Studio jest znaną odpowiedzią typu open source do rejestrowania interaktywności, a tym bardziej do rzucania jej w świat. OBS Studio może przekazywać strumienie gier do Steps, takich jak Twitch i YouTube, a OBS jest dodatkowo wykorzystywany do tworzenia screencastów. To niesamowity program, jednak najprawdopodobniej jest to bezsensowny nadmiar dla każdej osoby, która potrzebuje szybkiego i prostego sposobu na złapanie zwierzyny. Możesz również dodać sporo rzeczy do swojego strumienia lub nagrania, pamiętając obraz do zdjęcia z kamery internetowej, niestandardowe znaki wodne, a to dopiero początek.
Open Broadcaster Software (OBS) to bezpłatne oprogramowanie typu open source do nagrywania wideo i transmisji na żywo w Internecie. Zakładając, że jesteś postem dla darmowego oprogramowania, które może skutecznie i wydajnie wykonywać nagrywanie ekranu, entuzjastycznie sugeruje się rejestrator ekranu OBS. Co więcej, jego niesamowita zdolność polega na radzeniu sobie z rozlewaniem się na żywo dzięki obsłudze różnych znanych funkcji internetowych. Dzięki niesamowitym i prostym w obsłudze ustawieniom nagrywania OBS możesz nagrywać wszystko, co chcesz. Rejestrator wideo OBS można bez większego wysiłku nazwać jednym z najwybitniejszych dotychczasowych projektów przesyłania strumieniowego i nagrywania. Znajdziesz w nim wszystko, czego chcesz i zaskakująco więcej:nagrywaj wideo z ekranu, kamery lub konkretnego okna, tak jak wiele ustawień jest niezbędnych do przesyłania strumieniowego. Co więcej, jest bezpłatny.
Część 1. Jak pobrać i zainstalować OBS StudioCzęść 2. Najlepsze ustawienia dla OBS RecorderCzęść 3. Jak nagrywać ekran za pomocą OBSCzęść 4. Alternatywne narzędzie do nagrywania ekranu komputeraCzęść 1. Jak pobrać i zainstalować OBS Studio
OBS Studio to niesamowity program, który nie robi wielkiego wpływu na wystawę twojego komputera. Nie jest to jednak instrument, który po prostu odpala i działa. Oczekuje czasu, aby zobaczyć, jak to działa i jak z niego skorzystać, oraz wytrwałości, aby dowiedzieć się, jak zbadać, kiedy rzeczy nie wypełniają się zgodnie z formularzem. Jest kilka okoliczności, w których OBS jest idealny w różnych aranżacjach. Zakładając, że prawdopodobnie nagrasz swoją ciągłą interakcję, a następnie wykonasz na przykład ćwiczenie instruktażowe dotyczące odtwarzania w YouTube, wtedy OBS Studio jest niesamowitym wyborem.
Krok 1:Odwiedź witrynę
Na początek OBS Screen Recorder, chcesz go pobrać i wprowadzić na swój komputer. OBS jest dostępny dla wszystkich znanych platform roboczych, w tym Windows, Mac i Linux. Możesz bezpłatnie pobrać OBS z jego oficjalnej strony
Krok 2:Pobierz żądaną wersję
OBS jest bez wątpienia jednym z najbardziej niesamowitych programów internetowych dla Twitch, YouTube, Facebook Live itd. Szybkość transmisji wideo, koder i szybkość transmisji dźwięku są dostępne do zaprojektowania. Jeśli zamierzasz tylko strumieniować trwającą interakcję, wybierz Przechwytywanie gry.
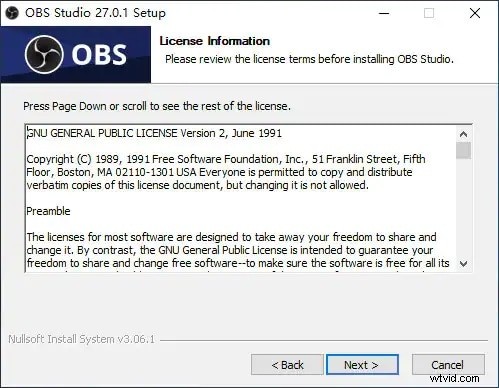
Krok 3:Zainstaluj OBS Studio
Jak wiemy, OBS Studio pozwala na zmianę głośności z różnych źródeł na dublu, również podczas nagrywania lub tryskania.
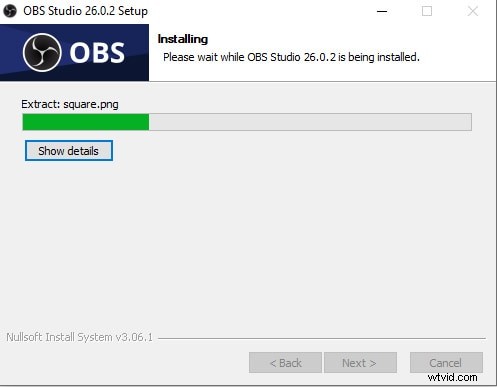
Część 2. Najlepsze ustawienia rejestratora OBS
OBS działa najlepiej przy założeniu, że masz aranżację wieloekranową, w której możesz zauważyć OBS na jednej gablocie i grać w swoją grę na drugiej, jednak nie jest to konieczne. OBS Studio zawiera mnóstwo elementów i ustawień, a jeśli chcesz zainwestować energię, aby się tego nauczyć, ten program oferuje zadziwiającą elastyczność dla zaawansowanych klientów. Aby ułatwić oczekiwanie na przyswojenie informacji, OBS Studio zawiera kreatora, który pomoże Ci poprawić aranżację dla sieci lub nagrywania wideo po pierwszym uruchomieniu programu. W przeciwieństwie do innych aplikacji, OBS nie rzuca nakładki w grze. Wszystkie rzeczy są równe, po prostu dba o swoje obowiązki za kulisami. Podobnie musisz doradzić OBS, aby rozpoczął nagrywanie lub przesyłanie strumieniowe po uruchomieniu gry lub niedługo przed jej uruchomieniem.
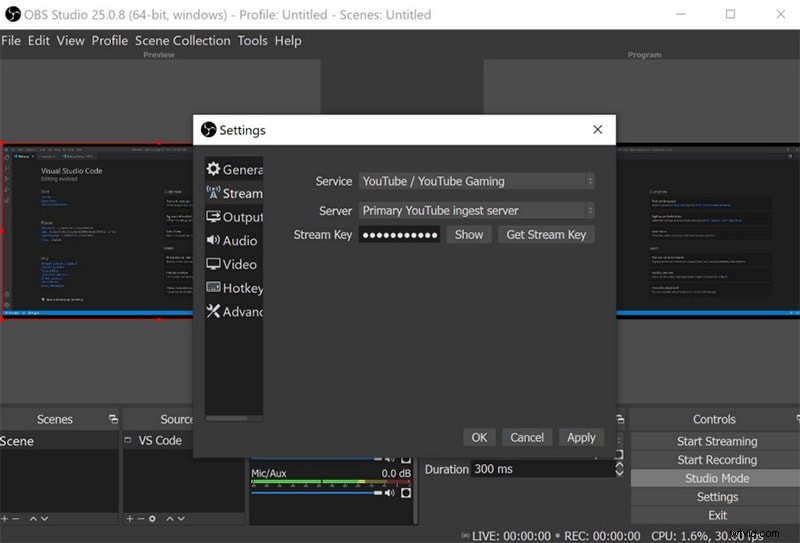
Wideo: Kolejnym godnym podziwu elementem OBS Studio jest najwyższej klasy film wideo. Produkt zabija wszelkie zmartwienia liczbą przechwyconych krawędzi na sekundę (kl./s) i jakością wideo. Pozwala zmienić jakość połowu, bez wysiłku wyznaczasz swój cel lub omijasz cel swojego ekranu. Podobnie nie jest trudno ustawić liczbę klatek na sekundę i zmniejszyć cel swojej decyzji.
Dźwięk: Umożliwia również nagrywanie karty dźwiękowej komputera i wbudowanego wzmacniacza. Istnieją dodatkowe elementy umożliwiające wykorzystanie funkcji „naciśnij i mów”, cichego/wyłączonego mikrofonu, obsługę obszaru roboczego, podnoszenie mikrofonu/dodatku AUX i przesunięcie synchronizacji mikrofonu. Ogólnie możesz dodawać uwagi lub swój głos zgodnie z potrzebami.
Wyjście: OBS Studio ułatwia korzystanie z różnorodnych ustawień nagrywania i przesyłania strumieniowego na żywo, aby znaleźć najbardziej idealny wybór. Aplikacja umożliwia również bezproblemowe dodawanie tekstu i logo do nagrań na żywo.
Skróty klawiszowe: Skonfiguruj skróty klawiszowe, aby natychmiast uzyskać dostęp do najważniejszych wydarzeń. Ta część jest wyjątkowo zmodyfikowana, więc nie będzie dalszych wskazówek dotyczących najskuteczniejszej metody konfigurowania skrótów klawiszowych.
Strumień: Daje Ci możliwość korzystania z Internetu na Twitchu, YouTube, Facebooku i innym serwerze RTMP. Możesz również dodawać różne komponenty do swojego strumienia lub nagrania, zapamiętując obraz do zdjęcia z kamery internetowej, niestandardowe znaki wodne, a to tylko wierzchołek góry lodowej. Ponadto możesz również skonfigurować pokaz Zoom lub streamować zespół Microsoft.
Część 3. Jak nagrywać ekran za pomocą OBS
Po badaniach i testach wszystkie najważniejsze informacje OBS większość zgodziłaby się, że jest to prawdopodobnie najlepszy program do przechwytywania wideo w czasie rzeczywistym. Świetny menedżer scen pozwala kontrolować działania podczas transmisji tak dokładnie, jak można się tego spodziewać. Sposób, w jaki OBS jest wolny, sprawia, że jest dostępny dla każdego i nie pochłania dużo pamięci i zasobów, decydując o tym, że jest to idealna decyzja dla niektórych klientów. Oto jego kroki użytkowania:
Krok 1:Uruchom aplikację
Aby wszystko toczyło się w OBS Studio, początkowo tworzysz tak zwaną „scenę”, w której zwykle znajdują się źródła nagrań. Następnie dodajesz źródła, takie jak gra, kamera internetowa, wzmacniacz i znak wodny. Ustawienia OBS Studio oferują mnóstwo projektów, ale najważniejsze, na których musisz się skupić, znajdują się w Ustawieniach> Wyjście> Nagrywanie. Tutaj możesz wskazać koder wideo, którego chcesz użyć, organizację nagrywania i jakość nagrywania.
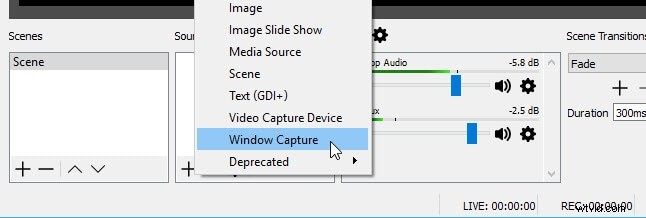
Krok 2:Rozpocznij nagrywanie
Za każdym razem, gdy ustalisz wszystko do nagrywania, kliknij przycisk Rozpocznij nagrywanie, odpal grę, a następnie, gdy skończysz, wciśnij Zatrzymaj nagrywanie. Przed uruchomieniem swojego pierwszego nagrania autorytetu musisz potwierdzić, że OBS jest odpowiednio zaaranżowany i działa, zanim zaczniesz od niego korzystać w celu pełnego spotkania w grach.
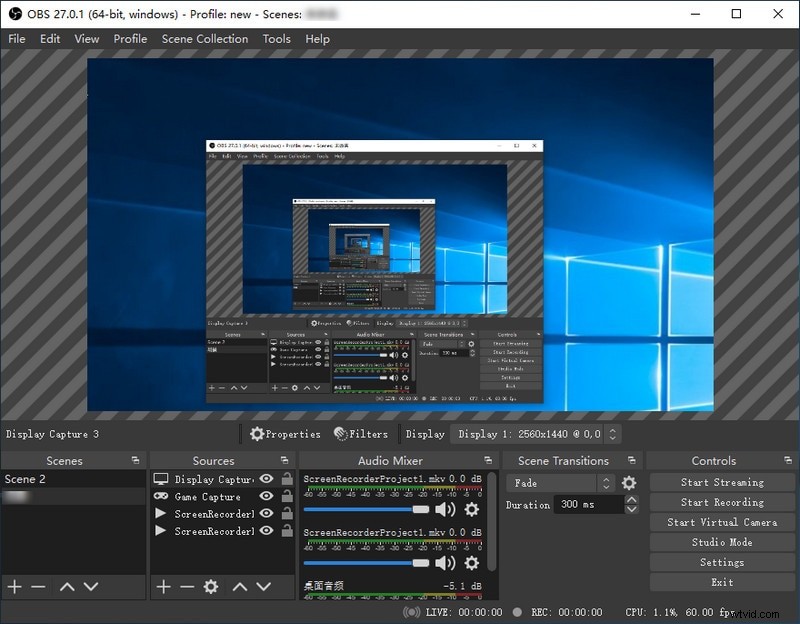
Krok 3:Zatrzymaj i zapisz nagrywanie
Na koniec, po zakończeniu nagrywania, naciśnij przycisk Zatrzymaj nagrywanie, a plik zostanie automatycznie zapisany na komputerze w wybranej lokalizacji, którą umieściłeś w gnieździe zapisu.
Część 4. Alternatywne narzędzie do nagrywania ekranu komputera
OBS Studio to niesamowity program dla najnowocześniejszych klientów. Zwykle jest zaprojektowany zgodnie z Twoimi wymaganiami jako program do nagrywania, a nawet zapewnia wynik na poziomie eksperckim w miejscach takich jak YouTube i Twitch. Jest to podobnie niski wpływ na stawki podstawowe dla ram planu finansowego. Mimo że OBS może spełnić nasze podstawowe potrzeby w zakresie nagrywania, nie podtrzymuje komentarzy i zmian wideo. Zakładając, że szukasz bardziej profesjonalnego urządzenia do nagrywania ekranu, Filmora Recorder na komputery PC i Mac to najbardziej idealna decyzja. Masz możliwość nagrywania wideo, dźwięku i kamery internetowej o najwyższej jakości. Jego interfejs jest zaplanowany zgodnie z zasadą „wszystkie urządzenia są przed tobą”. Wszystkie urządzenia i możliwości, takie jak dodawanie tekstu i zaliczek, stosowanie kanałów i cięcia handlowe, są dostępne w głównym interfejsie.
Interfejs Filmory i proces pracy należą do najprostszych do zrozumienia wśród wszystkich programów do zmiany wideo, z których korzystałeś. Początkujący klienci powinni jednak szukać gdzie indziej. OBS Studio wymaga pewnej aranżacji i nie „po prostu działa”, jak robią to różne opcje. Jako jeden z wyborów OBS, Filmora jest dodatkowo eksperckim rejestratorem ekranu, który zawiera wszystkie najważniejsze informacje do nagrywania. Menedżer edytora wideo Wondershare oferuje wiele cennych elementów, takich jak prawdopodobieństwo dodania nakładek, efektów 3D i komponentów, na przykład obrazów GIF, muzyki i tekstu do nagrań. Ponadto daje instrumenty, które pozwalają klientom przycinać nagranie, zwiększać lub zmniejszać rozmiar klamer lub zmieniać je wszystkie na określony czas odtwarzania. Możesz również wykorzystać zdolność przesunięcia skośnego, aby ukryć określone fragmenty wideo, wyeliminować zamieszanie z filmu i dźwięku itd.
Kroki, jak nagrać wideo za pomocą Filmora Recorder
Aby użyć Filmora jako najlepszej alternatywy dla OBS Studio, wykonaj poniższe czynności, aby rozpocząć nagrywanie i zapisywanie ekranu za pomocą rozwiązania Filmora.
Krok 1:Zainstaluj i uruchom oprogramowanie
Aby rozpocząć, odwiedź oficjalną stronę internetową i pobierz instalator Filmora dla żądanego systemu. Następnie zainstaluj oprogramowanie w swoim systemie, aby rozpocząć. W tym celu możesz korzystać z tej alternatywy OBS Studio w podróży. Po prostu odwiedź oficjalną platformę Wondershare w Internecie, a stamtąd możesz znaleźć obie wersje oprogramowania Filmora, tj. wersje Windows i Mac z najnowszą wersją.
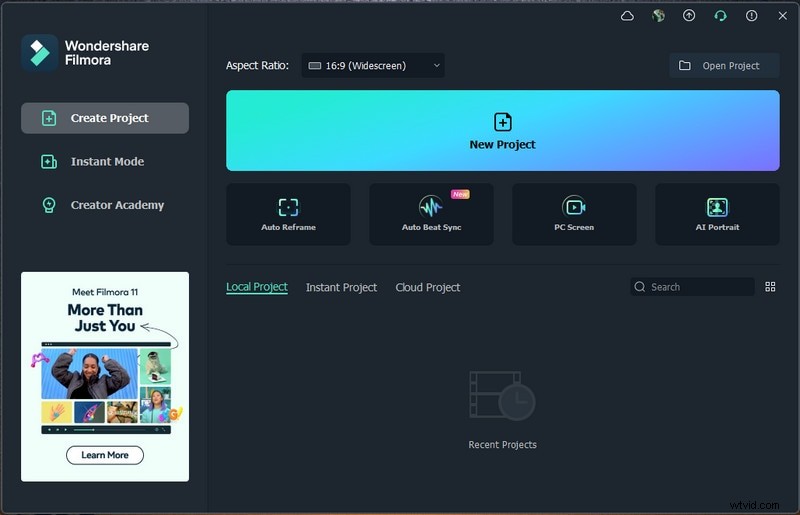
Krok 2:Skonfiguruj interfejs nagrywania
Aby dostosować ekran, najpierw musisz przejść do nowego projektu, a następnie otworzyć Rejestrator ekranu. W tym celu przejdź do Plik> Nagraj nośnik, a następnie wybierz żądany format nagrywania ekranu z listy, jak pokazano tutaj. Przeniesie Cię do przyjaznego dla użytkownika interfejsu użytkownika Filmora, w którym możesz od razu wybrać funkcję nagrywania, jak pokazano na poniższym rysunku:
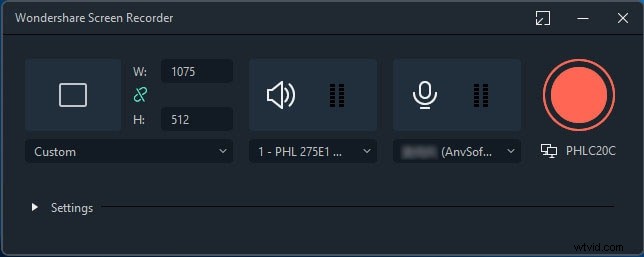
Krok 3:Rozpocznij nagrywanie
Aby rozpocząć, po prostu naciśnij przycisk Nagraj, a od razu rozpocznie się nagrywanie dostosowanego ekranu. I tak samo jest z procesem, gdy skończysz nagrywanie, naciśnij przycisk Zatrzymaj, który przeniesie Cię do edytora wideo, aby dopracować nagrane treści.
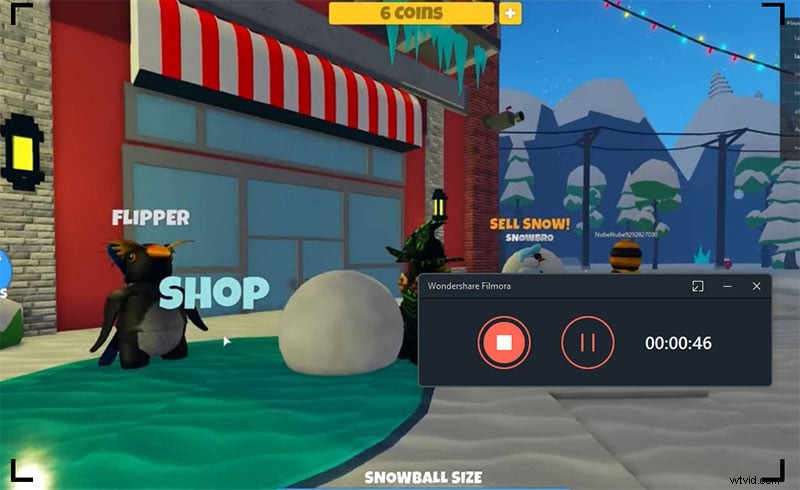
Krok 4:Zapisz lub udostępnij swoje nagrania
W końcu, kiedy skończysz z różnymi edycjami i dostosowaniami edycji i nagrywania, Filmora pozwala również przesłać swoje arcydzieło bezpośrednio do YouTube lub innej znanej platformy, możesz bez większego wysiłku wybrać żądaną platformę do udostępnienia stamtąd. Po prostu naciśnij przycisk Eksportuj, jak pokazano tutaj, aby wyświetlić różne opcje w podróży.
Wniosek
OBS to doskonała aplikacja do tworzenia nagrań internetowych i przesyłania strumieniowego ćwiczeń na ekranie. W każdym razie nie ma absolutnie najważniejszych cech popularnych rejestratorów ekranowych. Najważniejszymi elementami mogą być urządzenia do komentowania, edytory, udostępnianie dokumentów itd. Administrowanie tymi elementami, do których istnieją odniesienia, może mieć wpływ na zaangażowanie klientów w nagrywanie. Ponadto, aby załatać ten brak OBS, klienci hostują dostęp do oprogramowania do zbierania danych, takiego jak edytory wideo, w celu uzyskania pomocy. OBS jest uznawany za najbardziej imponujące darmowe oprogramowanie w branży rejestratorów ekranowych, kiedy klienci utrzymani w swoich działaniach w końcu się do niego przyzwyczają, OBS zamieni się w ich najbardziej eksperta prawego współpracownika wszechczasów. Przyciągnie wielu amatorów, którzy nie dbają o zwykłe wirtualne produkty zmieniające wideo z pomieszanymi urządzeniami, jak zalecany powyżej, do rozwiązania nagrywającego Filmora.
