iSpring Free Cam to branżowe oprogramowanie do nagrywania ekranu, które służy również jako oprogramowanie do zmiany wideo i dźwięku. Przekazuje również nadmiernie naturalny i łatwy w użyciu interfejs, który ułatwia obejście tego produktu dla systemu Windows w każdym przypadku, dla początkujących klientów. Jako rejestrator ekranu, ten instrument pomoże Ci złapać film z całego krzyku, klient scharakteryzuje region i uruchomi okno aplikacji. Rejestrator ekranu iSpring umożliwia przechwytywanie wideo na pełnym ekranie, oknie aplikacji i niestandardowym obszarze. Oferuje podstawową metodę nagrywania ekranów, modyfikowania przechwyconego wideo i oferowania go. To również angażuje klienta w możliwość wysyłania nowych okien aplikacji w wybranym regionie, jest to idealne zwłaszcza, gdy ktoś odcina ćwiczenie instruktażowe lub przewodnik.
iSpring Free Cam to darmowy i prosty w obsłudze rejestrator ekranu dla systemu Windows. Pozwala bez wysiłku nagrywać, zmieniać i natychmiast udostępniać zrzuty ekranu. Free Cam oferuje również zestaw elementów do tworzenia wstępów do e-learningu i nagrań eksperckich. iSpring oferuje rejestrator ekranu o nazwie iSpring Cam. Pakiet rejestratora ekranu iSpring zawiera iSpring Free Cam i iSpring Cam Pro. Rzeczywiście, podstawowym rozróżnieniem jest to, że poprzedni to darmowy wstępny rejestrator ekranu iSpring, podczas gdy ostatni to rejestrator ekranu iSpring w pełnej formie. Ten produkt przechwala się funkcjami zmiany wideo, które można wykorzystać w złapanym filmie lub wcześniejszych projektach, które należy dopracować przed podziałem między różnymi działaniami. Zamiast zwięzłego zarysu iSpring, w tym artykule przyjrzymy się rejestratorowi ekranu iSpring Cam z bezstronnymi zaletami i wadami. Możesz wiedzieć, czy iSpring może być Twoim najlepszym oprogramowaniem do nagrywania ekranu. Obecnie powinniśmy wspólnie sprawdzić najnowszy audyt rejestratora ekranu iSpring.
1. Kluczowe cechy iSpring Recorder2. Jak korzystać z iSpring Screen Recorder3. Najlepsza alternatywa dla rejestratora ekranu iSpring1. Kluczowe cechy rejestratora iSpring
Możesz zobaczyć to cenne w iSpring Cam Pro jako najbardziej idealną metodę wykorzystania jej w nagrywarce ekranu lub oprogramowaniu do przechwytywania ekranu, które może zmieniać i tworzyć nagrania lub zdjęcia w lepszy sposób na pokaz. Pozwól nam rzucić okiem na zalety i wady podsumowujące to, co kryje w sobie ten program, jeszcze zanim przejdziesz do bardziej wyrafinowanych subtelności elementów, na które jesteś otwarty.
Wygoda: iSpring Free Cam to podstawowe oprogramowanie do nagrywania ekranu bez infekcji i reklam.
Najważniejsze zmiany wideo: Chociaż bardzo niewiele, ten produkt daje dostęp do niektórych niezbędnych opcji zmiany wideo, takich jak zarządzanie lub wycinanie niepożądanych fragmentów nagranego wideo.
Rejestruj nagrania obszaru roboczego: Dzięki podstawowemu i instynktownemu interfejsowi iSpring Free Cam pozwala na nagrywanie całego ekranu, wybranego regionu lub pojedynczego okna. Ten produkt jest bezpłatny, bez znaku wodnego i bez ograniczeń czasowych.
Brak limitu czasu: Aranżacje iSpring nie ograniczają tego, jak długo możesz nagrywać krzyk i masz pewność, że wynik nie będzie miał ograniczonego znaku wodnego.
Nagraj głos: iSpring Free Cam pozwala uchwycić Twój głos ze wzmacniacza. Dodatkowo możesz nagrywać dźwięki aplikacji, a nawet dodawać dźwięki otoczenia do nagrania. Jeśli coś ważnego powinno zostać zauważone, możesz wyróżnić kursor i wzmocnić dźwięki kliknięcia myszą.
Weryfikator wideo: Dzięki niejawnej możliwości zmiany wideo możesz przerobić swoje nagranie w idealny film bez ponownego rozpoczynania. Wyposażony jest dodatkowo w fundamentowe instrumenty ewakuacji ruchu lub uderzenia dźwiękowe. Możesz wyciszyć określony fragment nagrania, zmienić głośność, dodać rozmycie lub przyciemnić efekty.
Udostępnij nagrania: Konsoliduje kilka serwisów społecznościowych, takich jak YouTube, Facebook, dzięki czemu system udostępniania jest wyjątkowo korzystny. Po skutecznym nagraniu pomocne jest bezpośrednie zapisanie nagrania w projekcie WMV lub udostępnienie go na YouTube lub innych organizacjach interpersonalnych, takich jak Facebook, Twitter.
2. Jak korzystać z rejestratora ekranu iSpring
Mówiąc wprost, pakiet iSpring zmieni slajdy w SCORM lub HTML5 za naciśnięciem jednego przycisku, po prostu za nic. Wychodzi jako podstawowy, produktywny i wysokiej jakości rejestrator ekranu, praktycznie bez tajnych kosztów i ograniczeń. Prawdę mówiąc, ma wyjątkowo dużą rolę w e-learningu, będąc idealnym narzędziem do tworzenia, które może tworzyć responsywne seminaria poza testami bezpośrednio z podtrzymanych aplikacji, takich jak PowerPoint. iSpring daje właściwą odpowiedź na intuicyjne kursy nauki z doskonałym egzaminem i przygotowaniem biura. Po prostu pobierz i zapoznaj się z iSpring po zapoznaniu się z zaletami i wadami iSpring Cam Pro lub iSpring Suite.
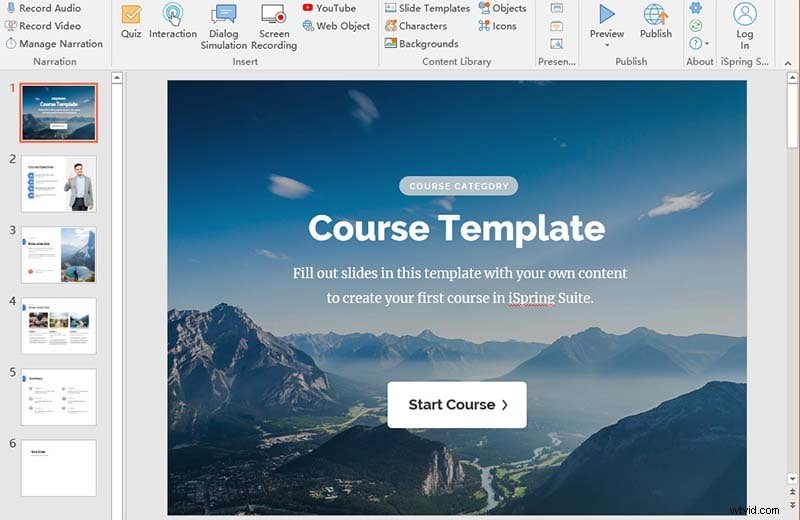
Krok 1. Uruchom iSpring Free Recorder
Wprowadź i wyślij iSpring Free Cam na swoim komputerze z systemem Windows. Kliknij Nowe nagranie w głównym interfejsie, aby zrobić nagranie.
Krok 2. Dostosuj interfejs nagrywania
Kliknij przycisk rozwijany, aby wybrać Pełny ekran, region lub aplikację. Jeśli istnieje kilka wymagań dotyczących szybkości obudowy, możesz wybrać Wideo 16:9 720p lub Wideo 4:3 720p.
Krok 3. Rozpocznij i zapisz nagrywanie
Kliknij symbol z czerwonym kółkiem, aby rozpocząć kolejne nagrywanie ekranu. W końcu zatrzaśnij Gotowe, zakładając, że musisz zatrzymać nagrywanie. Aby zmienić nagranie wideo, możesz kliknąć Edytuj na karcie Strona główna. Możesz wybrać jedną sekcję w trakcie wydarzeń i wybrać Ciszę, aby wyciszyć dźwięk. Możesz również zarządzać filmem, eliminować zamieszanie, zmieniać głośność, dodawać rozmycie lub powiększać efekty przyciemnienia lub powiększać swój wybór.
Po wprowadzeniu zmian kliknij Zapisz i zamknij, aby zapisać zmiany. W oknie podglądu możesz wybrać opcję Zapisz jako wideo (lub nacisnąć klawisze Ctrl + D) na karcie Strona główna, aby wysłać nagranie do dokumentu WMV. Możesz również wybrać opcję Prześlij do YouTube, aby opublikować nagranie wideo z tytułem i przedstawieniem w YouTube.
3. Najlepsza alternatywa dla rejestratora ekranu iSpring
iSpring Cam Pro gwarantuje, że nagrania są wciągające na zewnątrz i wykorzystuje działania kursora reflektora, aby zwrócić uwagę klienta podczas screencastów. Jednak iSpring Free Cam zapewnia niesamowite efekty zmiany, których klienci w żadnym wypadku nie mogą zmieniać podczas odtwarzania nagrania. Zakładając, że musisz zmieniać nagrania stopniowo, możesz skorzystać z rejestratora ekranu iSpring, którego wszystkie rzeczy są równe. możesz użyć Filmora Screen Recorder jako swojego rejestratora ekranu iSpring Windows i Mac do wyboru. Możesz nagrywać wideo i dźwięk z ekranu komputera bez znaku wodnego. Nie ma największego limitu czasowego. Nie musisz więc płacić za wydłużenie czasu nagrywania wideo na ekranie. Niezależnie od tego, czy chcesz nagrywać rozmowy online, nagrania, interaktywne doświadczenia i inne ćwiczenia na ekranie, możesz ogólnie uzyskać bezpłatną obsługę nagrywania wideo na ekranie od Filmora
Filmora może zaoferować wyższą jakość nagrywania wideo. Może pomóc w złapaniu ekranu do 1080p. Rejestrator ekranu Filmora dodatkowo umożliwia nagrywanie wideo na ekranie Full HD. Co więcej, Filmora może złapać inny głos, dodać fragment wideo/dźwiękowy lub tekst do nagrania, zmienić wpływ i zaoferować YouTube itp. Wondershare Filmora to unikalny krok do zmiany wideo, który umożliwia twórcom dostarczanie zgrabnych i rysujących treści bez oczekiwania, że będą biegłymi montażystami wideo. Działający z prostym do eksploracji interfejsem, produkt jest wyposażony w różnorodne funkcje, które spełnią wymagania edytorów wideo na wszystkich poziomach umiejętności i organizacji, biorąc pod uwagę wszystko. Możesz łatwo wykonać przekonujące elementy, niezależnie od tego, czy jest to podstawowe szycie sprzączek, czy tworzenie skomplikowanych treści wideo.
K Oczy funkcje:
-
Filmora to bezpośredni rejestrator ekranu z prostym i naturalnym interfejsem.
-
Produkt zawiera rozwiązania w zakresie myszy, które przekierowują uwagę na aktywność na ekranie.
-
Filmora pozwala również klientom nagrywać cały ekran, wybrany ekran lub pojedyncze okno.
-
Możesz wybrać nagrywanie dźwięku ramowego lub głosu ze wzmacniaczem.
-
Nie ma ograniczeń czasowych i możesz wyjaśnić ich wideo i dodać dodatkowe subtelności, aby uzyskać lepsze i intuicyjne tworzenie wideo
-
Dzięki Filmora możesz zapisać wszystkie dokumenty wideo w produkcie i zaoferować je w ramach aranżacji z wykorzystaniem różnych platform internetowych, takich jak YouTube.
Kroki korzystania z rejestratora ekranu Filmora:
Krok 1:Zainstaluj i uruchom oprogramowanie
Aby rozpocząć, musisz pobrać i zainstalować Wondershare Filmora w swoim systemie, aby rozpocząć. W tym celu możesz korzystać z tej alternatywy iSpring w podróży. Po prostu odwiedź oficjalną platformę Wondershare w Internecie, a stamtąd możesz znaleźć obie wersje oprogramowania Filmora, tj. wersje Windows i Mac z najnowszą wersją.
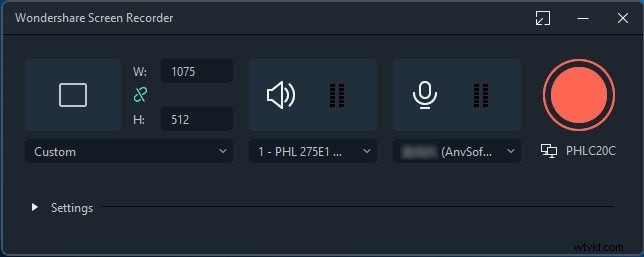
Następnie możesz przejść do Plik> Nagraj media, a następnie wybierz żądany format nagrywania ekranu z listy, jak pokazano tutaj. Przeniesie Cię do przyjaznego dla użytkownika interfejsu użytkownika Filmora, w którym możesz od razu wybrać funkcję nagrywania, jak pokazano na poniższym rysunku:
Krok 2:Rozpocznij/zakończ nagrywanie
Po dostosowaniu ekranu nagrywania, w tym kamery internetowej, mikrofonu, dźwięku systemowego i wielu innych, po prostu naciśnij przycisk Nagrywaj, a od razu rozpocznie się nagrywanie dostosowanego ekranu. Teraz, gdy skończysz nagrywanie, możesz nacisnąć przycisk Zatrzymaj tak samo, jak w przypadku rozpoczęcia nagrywania. Wewnątrz edytora możesz edytować zawartość z pełnymi funkcjami, ponieważ Filmora oferuje liczne narzędzia do edycji do wykorzystania.
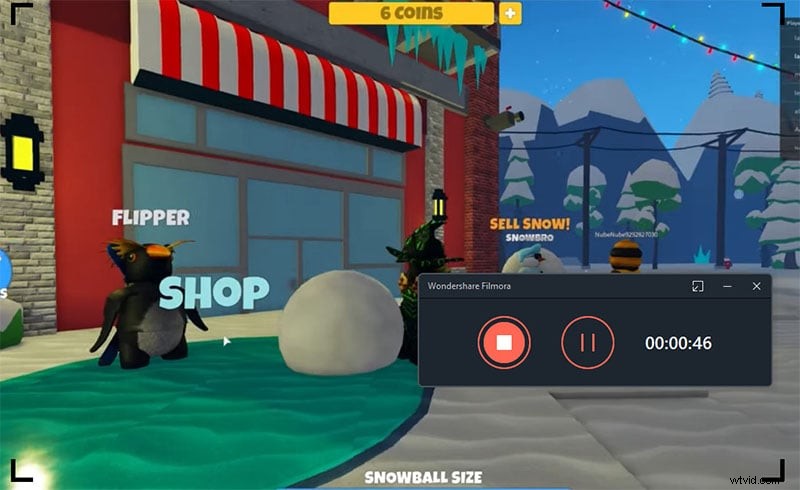
Krok 3:Zapisz/udostępnij nagrania
Teraz, po owocnej edycji z Filmora, kiedy wszystko zsumujesz, możesz zapisać edytowane nagrania bezpośrednio z tego miejsca. masz wiele opcji do wyboru podczas wysyłania kronik z ekranu i kamery internetowej po skończeniu ze zmianą części. W tym celu naciśnij przycisk Eksportuj w prawym górnym rogu interfejsu produktu w następujący sposób
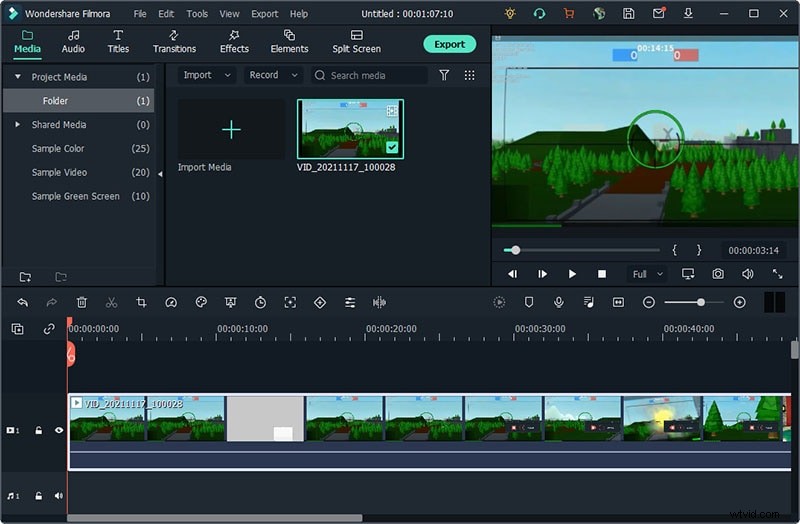
Najlepszą częścią tej alternatywy iSpring jest to, że Wondershare Filmora umożliwia również przesyłanie nagranych i edytowanych treści bezpośrednio do YouTube lub innej znanej platformy, możesz bez większego wysiłku wybrać żądaną platformę do udostępnienia z tego miejsca.
4. Powiązane często zadawane pytania
Czy iSpring jest bezpłatny?
Możesz wykorzystać bezpłatną kamerę iSpring i jej pełną formę do nagrywania wideo i dźwięku z ekranu systemu Windows. W przeciwieństwie do darmowego rejestratora ekranu iSpring, płatna adaptacja dodaje obsługę nagrywania z kamery internetowej. Brak znaku wodnego ani limitu czasu. Co więcej, możesz uzyskać dostęp do wszystkich wcześniej wprowadzonych zmian i wpływów. Wielotorowy przebieg wydarzeń zmieniających obsługę jest dodatkowo niesamowity. Zakładając, że uważasz, że te elementy zasługują na uzyskanie, możesz preferować rejestrator ekranu iSpring Cam Pro.
Czy rejestrator ekranu iSpring jest bezpieczny?
iSpring jest bez infekcji. W ten sposób możesz pobierać i wprowadzać elementy iSpring na swój komputer bez stresu. iSpring Free Cam to z pewnością doskonałe oprogramowanie do nagrywania ekranu i korekty wideo, które jest idealnym zamontowanym pistoletem, którego można użyć, gdy chcesz tworzyć screencasty, ulepszać je, a na koniec zaoferować po prostu kilka pstryknięć.
Czy iSpring można pobrać za darmo z kamery dla systemu Windows 10?
Bez wątpienia iSpring Free Cam i iSpring Cam Pro to niesamowite instrumenty do nagrywania dla klientów z systemem Windows 10. W każdym razie, jeśli masz komputer Mac, możesz w tym momencie wypróbować nagrywarkę ekranową iSpring do wyboru Filmora, o której wspominaliśmy wcześniej. Stara się, aby wynik był jak najbardziej sprawny i uwolnił Cię od konieczności posiadania wielu projektów na swoim komputerze.
