Film poklatkowy kondensuje zmiany w stosunkowo długim okresie w krótki film. Dzięki temu można łatwo uzyskać z niego wiele informacji. W naszym codziennym życiu ludzie zwykle używają aparatów cyfrowych do robienia wielu zdjęć lub krótkich filmów i łączenia klipów, aby przywrócić cały proces zmian. Aby wszystko przebiegało płynniej, ludzie muszą również przyspieszyć swoją pracę.
Ale jeśli chcesz nagrać film poklatkowy zmian na ekranie komputera, co powinieneś zrobić? Przede wszystkim kompetentny rejestrator ekranu timelapse jest konieczne. W tym poście przedstawimy 5 najlepszych rejestratorów ekranu poklatkowego w systemach Windows 10 i Mac oraz szczegółowe samouczki dotyczące używania rejestratora do tworzenia wspaniałych filmów poklatkowych.
Najlepszych 5 rejestratorów ekranu poklatkowego w systemach Windows i Mac:
- >> EaseUS RecExperts dla systemu Windows
- >> Debiutacja oprogramowania do przechwytywania wideo
- >> Bandicam
- >> EaseUS RecExperts dla komputerów Mac
- >> Studio OBS
Najlepsze 1. EaseUS RecExperts dla systemu Windows
Dotyczy:Windows 11/10/8/7
To zaawansowane oprogramowanie do nagrywania ekranu do nagrywania poklatkowego. Przede wszystkim daje możliwość elastycznego wyboru regionu nagrywania. Możesz na przykład przechwycić cały ekran lub nagrać część ekranu.
Co więcej, ten rejestrator timelapse z systemem Windows 10 może zaplanować nagrywanie, co umożliwia automatyczne nagrywanie krótkich filmów w określonych odstępach czasu. Następnie możesz połączyć te klipy w film poklatkowy. Wszystko, co musisz zrobić, to dodać nowe zadanie i ustawić czas rozpoczęcia oraz czas trwania. Następnie zadanie nagrywania rozpocznie się i zatrzyma automatycznie. Pomocny jest również automatyczny podział, a wideo zostanie podzielone, gdy czas nagrywania osiągnie ustawiony czas.
Główne cechy:
- Dowolnie wybierz region nagrywania
- Nagrywaj dźwięk z pulpitu i dźwięk z mikrofonu
- Wbudowane narzędzie do przycinania wideo jest dostępne
- Nagraj zielony ekran z kamery internetowej
Możesz także dostosować szybkość klatek lub rozwiązanie wideo, aby poprawić jakość wideo. Pobierz ten rejestrator ekranu poklatkowego i uchwyć interesujące rzeczy już teraz.
Kroki nagrywania filmów poklatkowych:
Aby zrobić film poklatkowy na ekranie, najpierw należy nagrać klipy materiału.
Krok 1. Utwórz zadanie nagrywania w określonym czasie
Pobierz i uruchom oprogramowanie na swoim komputerze. Następnie kliknij „Harmonogram zadań” w prawym dolnym rogu głównego interfejsu.
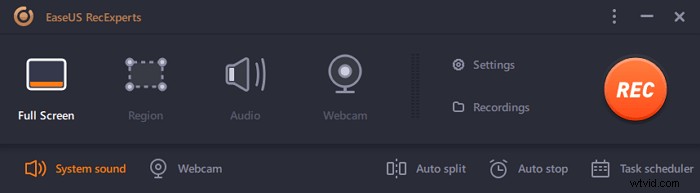
Następnie wybierz „Nowe zadanie” możliwość dodania nowego harmonogramu do programu.

Krok 2. Skonfiguruj zaplanowane zadanie nagrywania
Na następnym ekranie musisz ustawić nazwę zadania i zdefiniować sposób nagrywania ekranu.
- Na karcie „Czas zadania” określ czas rozpoczęcia i wybierz czas zakończenia .
- Na karcie „Ustawienia nagrywania” wybierz obszar nagrywania , wybierz wejście audio i określ inne opcje. Następnie naciśnij „OK”.

Krok 3. Edytuj lub usuń zaplanowane nagranie
Jeśli zmienisz zdanie i chcesz edytować zaplanowany czas nagrywania lub inne opcje, lub chcesz całkowicie usunąć harmonogram, możesz to zrobić w łatwy sposób. Wróć do ekranu „Harmonogram zadań” i kliknij opcję „Edytuj” lub ikonę „Usuń”.
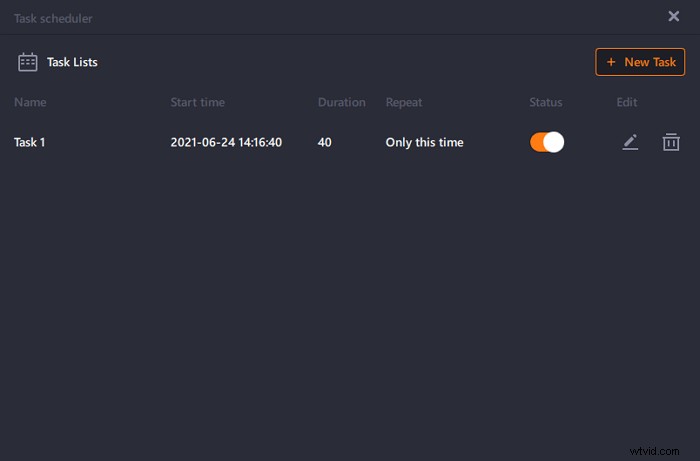
Krok 4. Wyświetl zaplanowane nagrania ekranu
Po upływie zaplanowanego czasu oprogramowanie przechwyci i zapisze plik wideo z nagraniem ekranu. Możesz uzyskać dostęp do tego pliku, klikając opcję „Nagrania” na głównym interfejsie oprogramowania. Tutaj są zapisywane wszystkie nagrania dokonane za pomocą tego narzędzia.
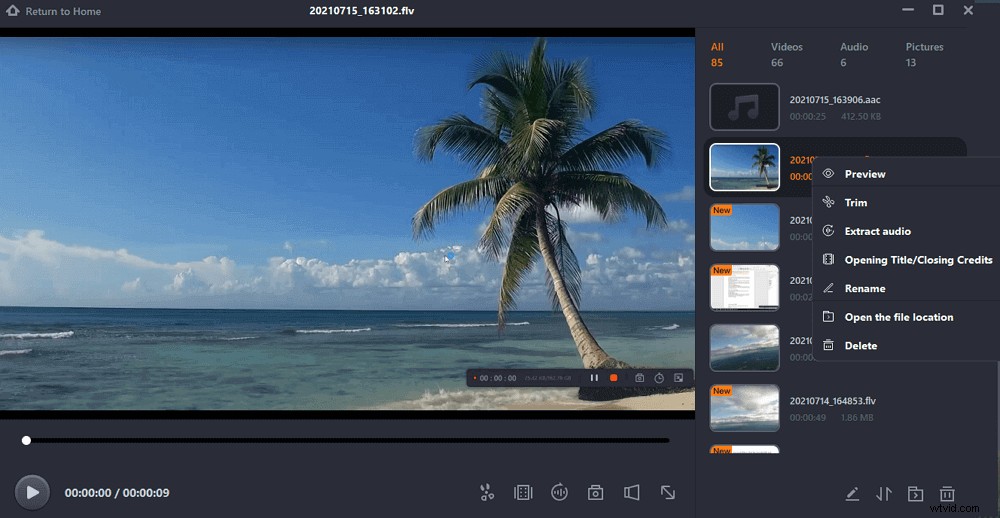
Następnie możesz zrobić wszystko, co niechciane, za pomocą wbudowanego narzędzia do edycji wideo. Następnie musisz znaleźć wyspecjalizowany program do edycji wideo, taki jak EaseUS Video Editor, aby przyspieszyć inne filmy. Jeśli uznasz, że praca może zaspokoić Twoje potrzeby, wyeksportuj ją na swoje urządzenie jako cały film poklatkowy.
Najlepsze 2. Debiutacja oprogramowania do przechwytywania wideo
Jest to również wszechstronny rejestrator poklatkowy w systemie Windows, który może pomóc w nagrywaniu filmów i dźwięku z wielu źródeł, takich jak ekrany, kamera internetowa, a nawet taśmy VHS.
Jego potężne narzędzie do przetwarzania wideo umożliwia dostosowanie wielu ustawień, takich jak kolor wideo i rozwiązanie. Podczas nagrywania możesz dodawać filtry do nagrań, tak samo jak dodawanie podpisów tekstowych.
Oprócz nagrywania filmu poklatkowego przedstawiającego to, co dzieje się na ekranie, możesz także nagrywać za pomocą kamery wewnętrznej lub zewnętrznej. Ta funkcja znacznie rozszerza zakres zastosowań. Oprogramowanie do przechwytywania wideo Debiut obsługuje wiele popularnych formatów wideo, w tym MP4, MOV i AVI.
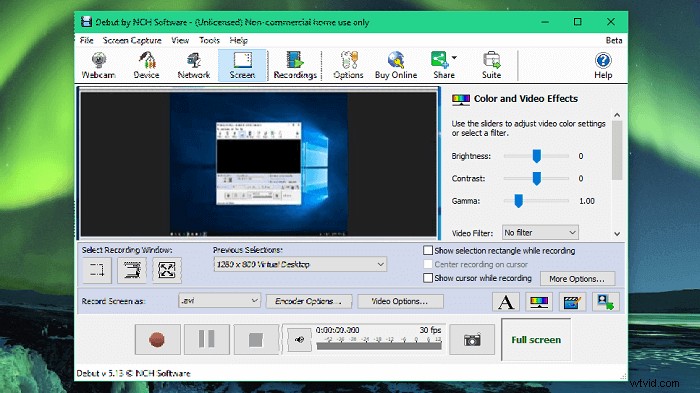
Funkcje:
- Obsługa klawiszy skrótów klawiaturowych
- Pokaż kursor myszy w nagraniu
- Swobodnie twórz zrzuty wideo
- Obsługa planowania nagrywania ekranu
Kroki do nagrywania za pomocą bezpłatnego oprogramowania poklatkowego:
Krok 1. Uruchom oprogramowanie do przechwytywania wideo Debiut i wybierz okno nagrywania.
Krok 2. Kliknij przycisk „Opcje wideo” i zaznacz pole przed „Włącz tryb poklatkowy”.
Krok 3. Ustaw częstotliwość nagrywania, zmieniając numer po „Przechwytuj jedną klatkę co:”
Krok 4. Kliknij małą ikonę czerwonego punktu, aby rozpocząć nagrywanie.
Najlepsza 3. Bandicam
Jest to jedna z najlepszych aplikacji poklatkowych w systemie Windows i możesz jej używać przy wielu okazjach. Możesz na przykład nagrać film z dźwiękiem systemowym lub nagrać rozgrywkę na różnych platformach. Jest kompatybilny z różnymi urządzeniami zewnętrznymi, takimi jak Xbox, PlayStation itp.
Dla użytkowników, którzy chcą nagrywać filmy instruktażowe, warto narysować znaki i dodać oznaczenia, aby treść była bardziej zrozumiała. Jeśli jest coś ważnego, kursor z efektami myszy pozwoli Ci to podkreślić.
Jeśli chcesz używać tego rejestratora jako oprogramowania do nagrywania filmów poklatkowych, jego funkcja nagrywania harmonogramu jest niezbędna. Możesz nagrać kilka krótkich filmów w odstępach czasu i połączyć je za pomocą narzędzi do edycji wideo innych firm.
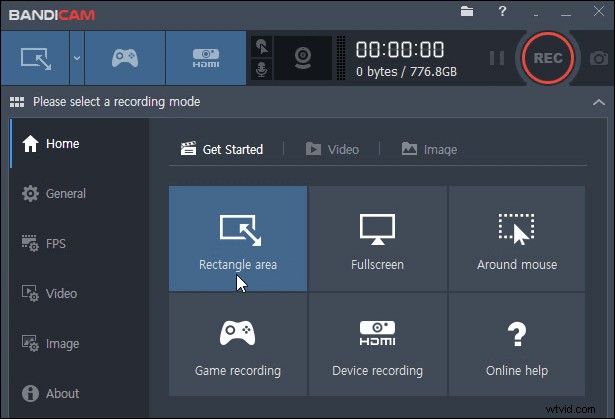
Funkcje:
- Obsługa tworzenia filmów z kluczem chrominancji w czasie rzeczywistym
- Obsługa dodawania nakładki kamery internetowej
- Zaplanuj nagrywanie, aby rozpocząć nagrywanie automatycznie
- Nagrywaj jednocześnie dźwięk systemowy i głos
Kroki nagrywania za pomocą rejestratora poklatkowego:
Krok 1. Uruchom Bandicam i wybierz odpowiedni tryb nagrywania.
Krok 2. Kliknij ikonę „Zaplanowane nagrywanie”, która wygląda jak minutnik u góry, i kliknij przycisk „Dodaj”, aby dodać zadanie nagrywania.
Krok 3. Ustaw czas rozpoczęcia i zakończenia zaplanowanego nagrywania i kliknij przycisk „REC”, aby rozpocząć.
Po nagraniu wszystkich niezbędnych klipów należy je zaimportować do programu do edycji wideo i ułożyć je w kolejności chronologicznej. Następnie przyspiesz je i wyeksportuj nagranie jako kompletny film poklatkowy.
Najlepsze 4. EaseUS RecExperts dla komputerów Mac
EaseUS RecExperts dla komputerów Mac charakteryzuje się prostym i przyjaznym dla użytkownika interfejsem oraz lekkością. Bardzo szybko zapoznasz się z jego funkcjami, a nawet nigdy wcześniej nie używasz nagrywarki ekranu. Możesz nagrywać strumieniowo wideo, dźwięk, a nawet kamerę internetową za pomocą kilku prostych kroków.
To oprogramowanie do nagrywania ekranu obsługuje planowanie nagrywania, aby nagrać kilka filmów po kolei. Możesz je zintegrować, aby zrobić film poklatkowy. Warto zauważyć, że ten rejestrator jest wyposażony we wbudowane narzędzie do przycinania wideo/audio, które może usunąć niepotrzebne klipy.
Kluczowe cechy:
- Pełna obsługa nagrywania filmów 1080P/4K
- Nagrywaj wewnętrzny dźwięk Maca bez dodatkowego oprogramowania
- Obsługa ponad 10 formatów
- Doskonały rejestrator ekranu i dźwięku
- Zaoferuj wbudowany trymer wideo
Jeśli chcesz zachować wspomnienia i zamienić je w film poklatkowy, ten rejestrator jest pomocnym narzędziem. Pobierz go i spróbuj teraz samodzielnie nagrać film poklatkowy.
Kroki korzystania z oprogramowania Time Lapse na Macu:
Postępuj zgodnie z tym przewodnikiem, aby teraz nagrać film poklatkowy swojego ekranu.
Krok 1. Uruchom EaseUS RecExperts dla komputerów Mac i kliknij przycisk „Harmonogram zadań” w prawym dolnym rogu.
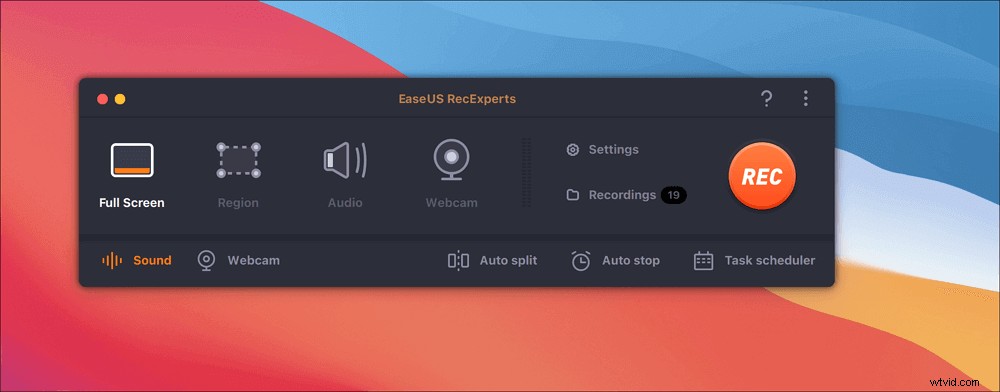
Krok 2. Pojawi się okno „Harmonogram zadań” i możesz kliknąć przycisk „+ Nowe zadanie”, aby utworzyć zadanie nagrywania. Następnie to oprogramowanie automatycznie rozpocznie to zadanie nagrywania.
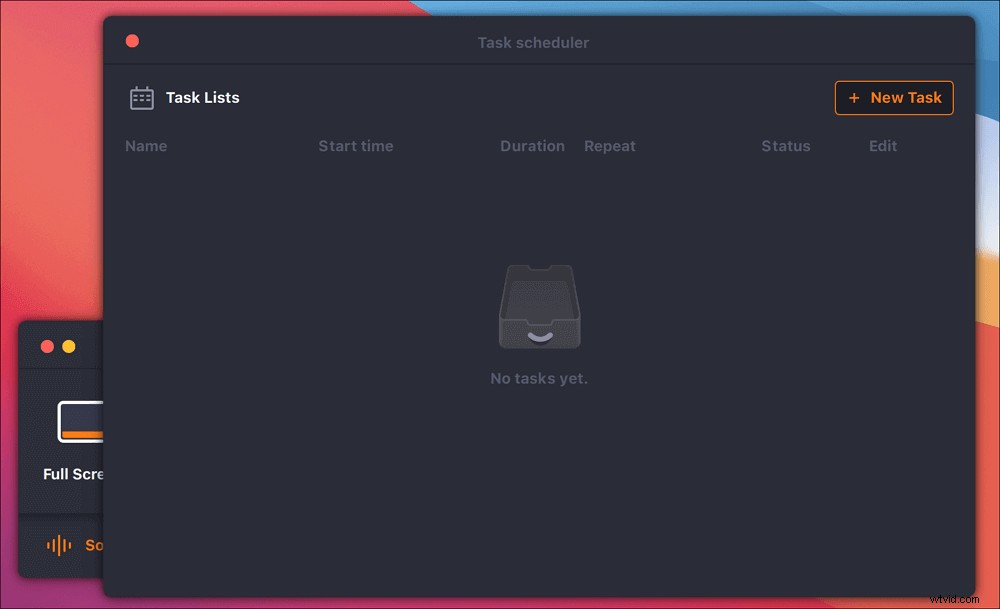
Krok 3. Istnieje wiele opcji dostosowania ustawień, takich jak czas rozpoczęcia, czas trwania zadania lub czas zakończenia nagrywania. Poza tym musisz wybrać obszar nagrywania (pełny ekran lub część ekranu) i zdecydować się na nagrywanie z mikrofonem i kamerą internetową lub bez nich.
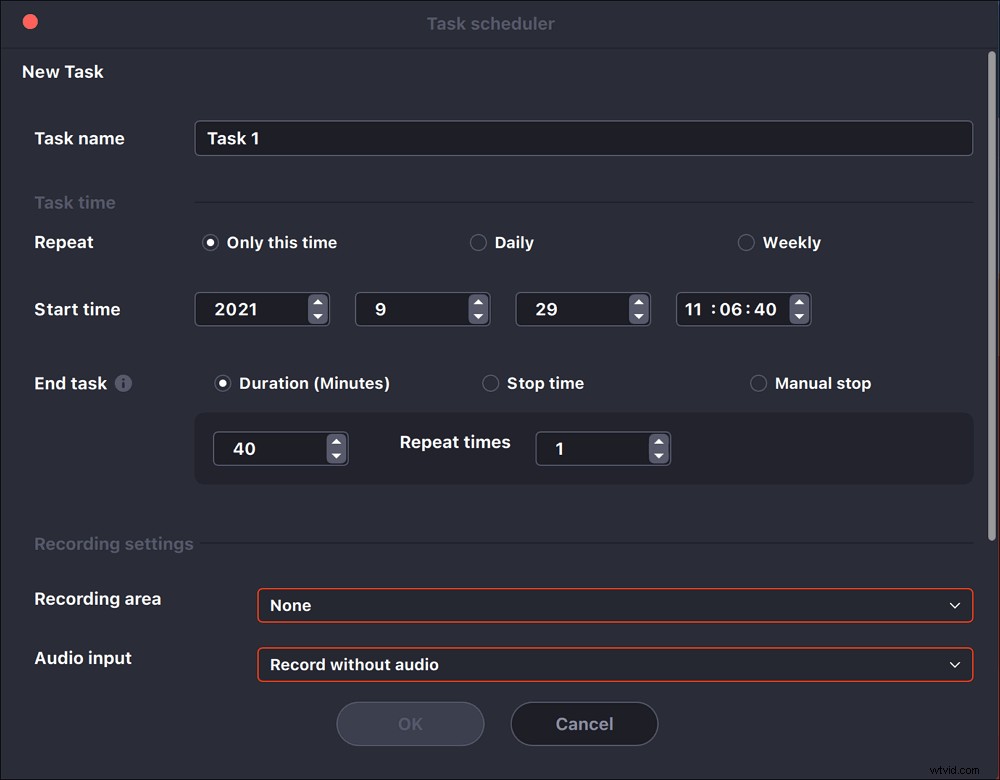
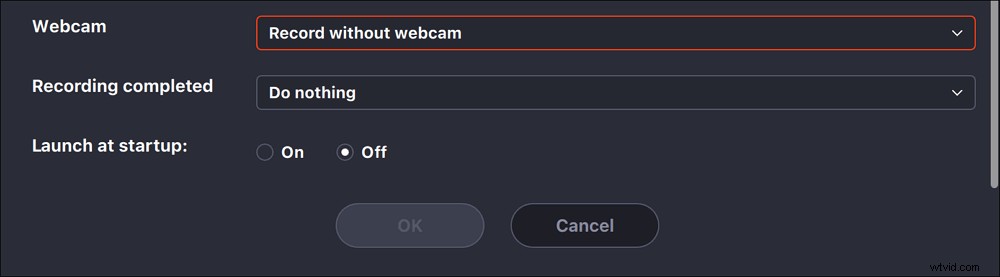
Kliknij „OK”, aby potwierdzić swoje decyzje.
Krok 4. Następnie możesz zobaczyć zadanie na „Listach zadań”. To oprogramowanie umożliwia edycję zadania i zmianę ustawień przed jego rozpoczęciem.
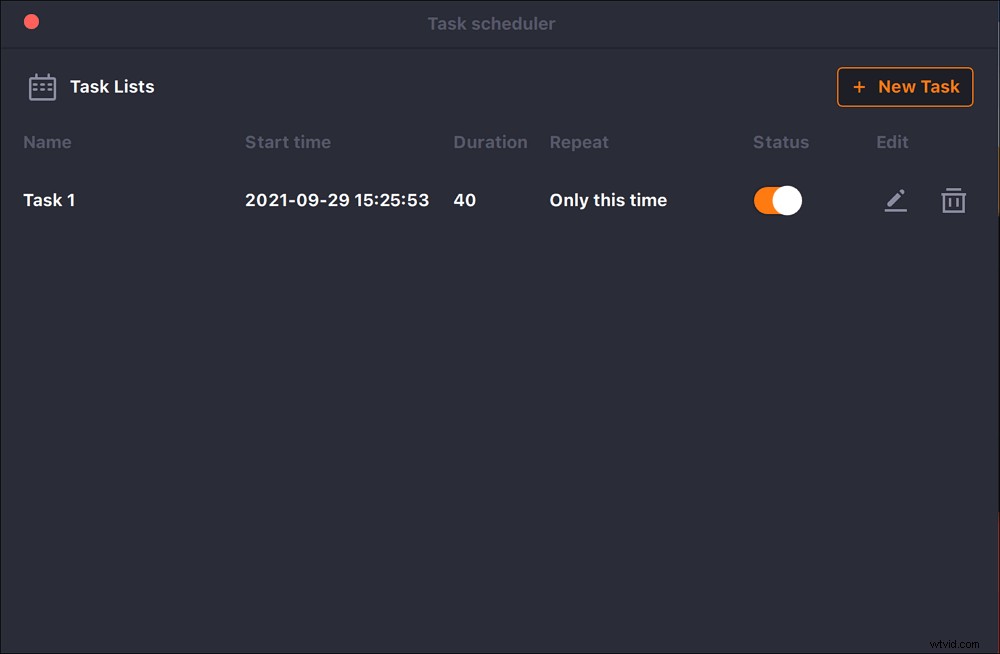
Uzyskaj wszystkie potrzebne materiały wideo, śledź ten post, aby połączyć te klipy i zrobić z nich film poklatkowy.>> Jak nagrywać klipy wideo Megre.
Najlepsze 5. Studio OBS
OBS Studio jest popularne wśród użytkowników, którzy lubią tworzyć filmy, nagrywając filmy i dźwięk na swoich komputerach. Jest to oprogramowanie poklatkowe typu open source, które może działać w systemach Windows, Mac i Linux, więc nie musisz się martwić o jego kompatybilność.
Chociaż jego interfejs jest stosunkowo złożony dla początkujących użytkowników, jeśli zapoznasz się z jego funkcjami i skrótami, ten program może zaspokoić większość Twoich potrzeb w zakresie nagrywania ekranów i przesyłania strumieniowego na żywo.
Łatwe w użyciu opcje konfiguracji pozwalają na swobodne dostosowywanie nagrań, aby uzyskać dokładnie to, co chcesz nagrać za pomocą tego oprogramowania poklatkowego, które jest oprogramowaniem typu open source. Co więcej, pomaga także nagrywać wideokonferencje online, możesz spróbować, jeśli nie wiesz, jak nagrywać spotkanie Zoom bez pozwolenia.
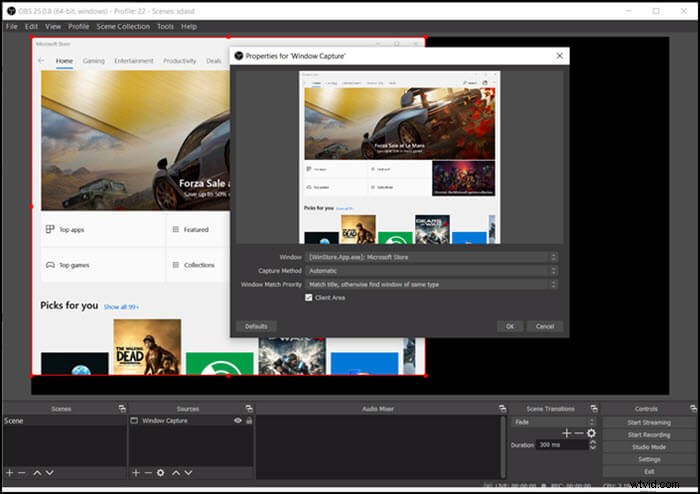
Funkcje:
- Nagrywaj filmy w wysokiej rozdzielczości
- Obsługa dodawania przejść między scenami
- Obsługa przechwytywania i miksowania wideo/audio w czasie rzeczywistym
- Obsługa ustawiania wielu skrótów klawiaturowych
Kroki korzystania z timelapse OBS:
Krok 1. Uruchom OBS Studio i kliknij ikonę „+” pod zakładką „Źródła” i wybierz, co chcesz nagrać jako źródło. Jeśli chcesz nagrywać na pełnym ekranie, wybierz „Przechwytywanie ekranu”.
Krok 2. Kliknij opcję „Narzędzia” w górnej części głównego interfejsu i wybierz „Zegar wyjściowy”. Następnie możesz ustawić czas zakończenia nagrywania i kliknąć „Start”, aby nagrać.
Krok 3. Kliknij „Zatrzymaj nagrywanie” po prawej stronie głównego interfejsu, jeśli chcesz go zatrzymać. W przeciwnym razie nagrywanie zatrzyma się o godzinie zakończenia ustawionej wcześniej.
Wniosek
W tym poście rozmawialiśmy o najlepszym 5 timelapse rejestratorze ekranu i możesz pobrać najbardziej odpowiedni na podstawie powyższej instrukcji. Ale spośród wszystkich tych nagrywarek ekranu poklatkowego, EaseUS RecExperts jest najbardziej bogaty w funkcje, ponieważ oferuje zarówno potężne narzędzie do nagrywania ekranu, jak i podstawowe narzędzie do edycji wideo.
Nie wahaj się wypróbować tego oprogramowania do przechwytywania ekranu poklatkowego, które jest wszechstronne i pomocne. Możesz kliknąć poniższy przycisk, aby go pobrać.
