Adobe Connect to bogata w funkcje aplikacja, która umożliwia użytkownikom tworzenie prezentacji i samouczków wideo online. Z pomocą Adobe Flash Adobe Connect umożliwia również wygodne prowadzenie wideokonferencji. Niektórzy użytkownicy mogą chcieć nagrywać sesje wideo Adobe Connect i zapisywać je na swoim komputerze, aby móc je przeglądać w dowolnym momencie.
Jaki jest najlepszy sposób na nagranie sesji Adobe Connect i pobranie nagrania Adobe Connect ? Odpowiedź na to pytanie znajdziesz w tym poście.
Jak pobrać nagranie Adobe Connect w systemie Windows
Użytkownicy systemu Windows mogą łatwo nagrywać spotkania Adobe Connect i zapisywać nagrania Adobe Connect, ponieważ istnieje wiele świetnych rejestratorów, z których można korzystać. Wśród wszystkich tych opcji warto zwrócić uwagę na dwa wspaniałe narzędzia do nagrywania konferencji.
1. Wbudowany rejestrator
Być może nie wiesz, że w Adobe Connect jest wbudowana nagrywarka, a to oprogramowanie może działać jako domyślny program do pobierania wideo Adobe Connect, który jest łatwy w użyciu. To narzędzie może spełnić niektóre z podstawowych wymagań dotyczących nagrywania ekranu. A operacje nagrywania konferencji internetowej za pomocą tego wbudowanego narzędzia nie różnią się tak bardzo i możesz spróbować wykonać poniższe czynności.
I jest coś, na co warto zwrócić uwagę:trzeba nagrać sesję jako gospodarz. Po zakończeniu nagrywania nagrany film Adobe Connect zostanie zapisany na dysku lokalnym i będzie można go oglądać w razie potrzeby. Poniższy samouczek nauczy Cię, jak korzystać z tego narzędzia do pobierania filmów Adobe Connect. Możesz postępować zgodnie z instrukcjami, aby uzyskać to, co chcesz zapisać.
Wykonaj poniższe kroki, aby pobrać Adobe Screen Recording:
Krok 1. Sprawdź mikrofon i uruchom oprogramowanie.
Krok 2. Następnie kliknij opcję „Spotkanie” i wybierz „Nagrywanie spotkania” z menu rozwijanego.
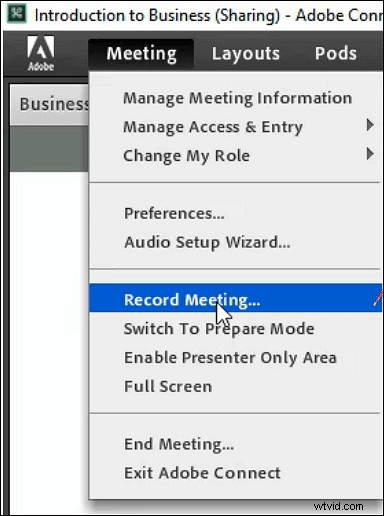
Krok 3. Dodaj tytuł i opis konferencji w oknie dialogowym. Nie zapomnij kliknąć funkcji „Włącz konferencję audio”, jeśli chcesz jednocześnie przechwycić dźwięk.
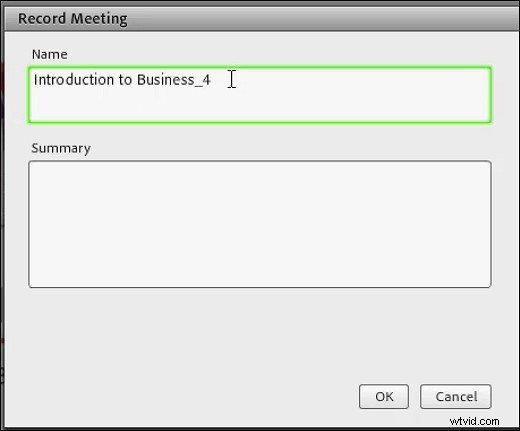
Krok 4. Kliknij przycisk „Nagraj spotkanie”, aby rozpocząć nagrywanie. Gdy uzyskasz całą potrzebną zawartość, kliknij „Zatrzymaj nagrywanie”, aby zapisać nagrany film.
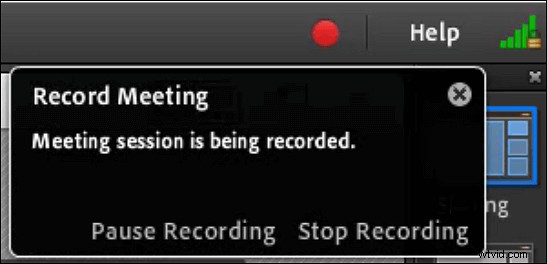
Co zrobić, jeśli nie jesteś gospodarzem spotkania, które chcesz nagrać? Jak uchwycić spotkanie bez pozwolenia za pomocą fantastycznego narzędzia do nagrywania ekranu Adobe? Oprogramowanie innych firm w systemie Windows może Ci w tym pomóc bez wysiłku. Takich jak poniższy.
2. EaseUS RecExperts dla Windows
Jako kompetentny rejestrator ekranu Windows, który może tworzyć nagrania w rozdzielczości 1080p i 60 fps, EaseUS RecExperts może wiernie zachować każdy szczegół spotkania, aby znaleźć wszystko, czego potrzebujesz podczas przeglądania nagranych filmów. Co ważniejsze, możesz swobodnie korzystać z tego oprogramowania do nagrywania ekranu Adobe bez zgody gospodarza.
Ten rejestrator oferuje więcej funkcji niż zaawansowany rejestrator spotkań online. Na przykład, gdy zakończysz nagrywanie, zapewni Ci podstawowe narzędzie do edycji wideo, aby usunąć niechciane części i zachować ważne treści.
EaseUS RecExperts
- Wybierz inny format wyjściowy, liczbę klatek na sekundę i szybkość transmisji bitów
- Nagraj część ekranu lub cały ekran
- Automatycznie rozpocznij nagrywanie za pomocą Harmonogramu zadań
- Pracuj jako rejestrator twarzy
Krok 1. Skonfiguruj opcje nagrywania ekranu
Otwórz EaseUS RecExperts na swoim komputerze i kliknij „Pełny ekran” lub „Region”, aby wybrać obszar na ekranie, który chcesz przechwycić. Następnie wybierz źródło dźwięku, klikając ikonę Dźwięk w lewym dolnym rogu panelu. W razie potrzeby kliknij ikonę „Kamera internetowa” u dołu, aby dodać nakładkę z nagrania z kamery internetowej do screencastu.
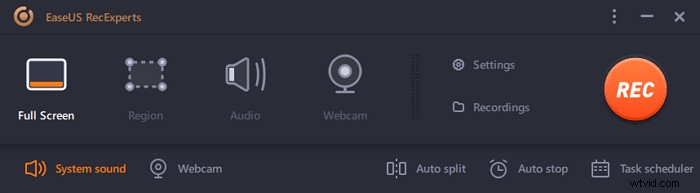
Jeśli chcesz podzielić nagrany plik po nagraniu, kliknij „Automatyczny podział”, a następnie pliki z nagraniem zostaną podzielone automatycznie zgodnie z ustawionym rozmiarem pliku lub czasem nagrywania.
Krok 2. Określ ustawienia nagrywania
Po skonfigurowaniu podstawowych opcji nagrywania możesz chcieć skonfigurować ustawienia zaawansowane.
Kliknij „Ustawienia”, aby otworzyć menu. W poniższym menu wybierz format swojego screencastu i określ inne opcje, które uznasz za stosowne. Następnie kliknij „OK” u dołu, aby zapisać ustawienia.

Krok 3. Rozpocznij i zatrzymaj nagrywanie
Powinieneś teraz wrócić do głównego interfejsu. Otwórz ekran, który chcesz przechwycić, a następnie kliknij „REC” w oprogramowaniu. Następnie rozpocznie nagrywanie wszystkiego, co jest wyświetlane na ekranie.
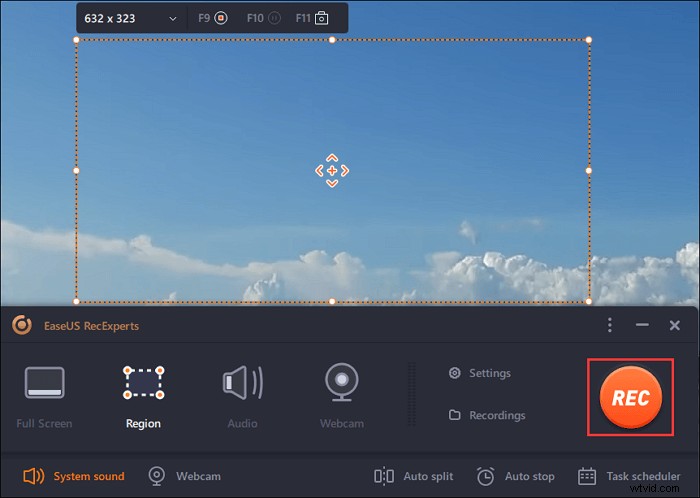
Następnie zobaczysz pasek narzędzi, na którym możesz wstrzymać lub zatrzymać nagrywanie, robić zrzuty ekranu podczas nagrywania lub ustawić konkretną godzinę zatrzymania nagrywania.

Krok 4. Wyświetl wszystkie swoje nagrania
Po zakończeniu nagrywania to oprogramowanie przechowuje wszystkie nagrania w jednym miejscu, aby można je było wyświetlić. Tutaj możesz wyświetlić podgląd i edytować nagrany plik.
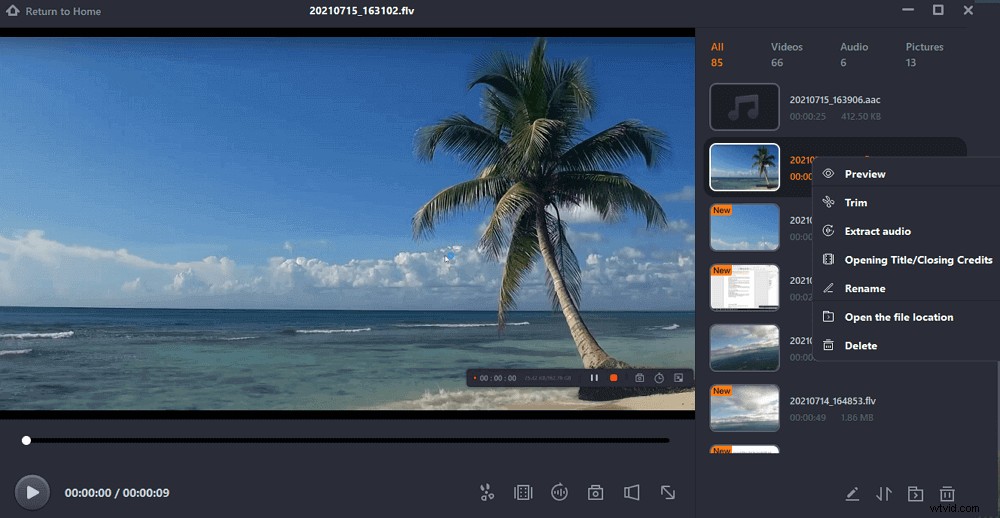
Jak nagrywać spotkania Adobe Connect na Macu
Nagrywanie spotkań Adobe Connect na Macu nie jest trudne, gdy wybierzesz wersję EaseUS RecExperts na Maca, aby uchwycić to, czego potrzebujesz.
Ten intuicyjny i przyjazny dla użytkownika rejestrator jest odpowiedni dla wszystkich użytkowników komputerów Mac, zarówno początkujących, jak i profesjonalistów. Ten rejestrator ekranu na Maca pozwala nagrywać spotkanie Adobe Connect w wysokiej jakości, jednocześnie nagrywając dźwięk z różnych źródeł dźwięku.
Możesz nagrywać dźwięk z komputera i mikrofonu jednocześnie lub osobno, dzięki czemu możesz zapisywać prezentacje innych osób i siebie.
Kluczowe cechy:
- Utwórz zadania nagrywania, aby zaplanować nagrywanie
- Nagraj GIF kilka kliknięć
- Nagraj grę z dźwiękiem
- Zrób zrzut ekranu na Macu
Nie przegap tego wspaniałego narzędzia do nagrywania ekranu Adobe. Kliknij poniższy przycisk, aby go pobrać.
Jak zapisywać filmy Adobe Connect na Macu:
Krok 1. Przed dołączeniem do spotkania pobierz i uruchom EaseUS RecExperts dla komputerów Mac. Następnie wybierz odpowiedni obszar nagrywania spotkania z dwóch opcji:„Pełny ekran” lub „Region”.
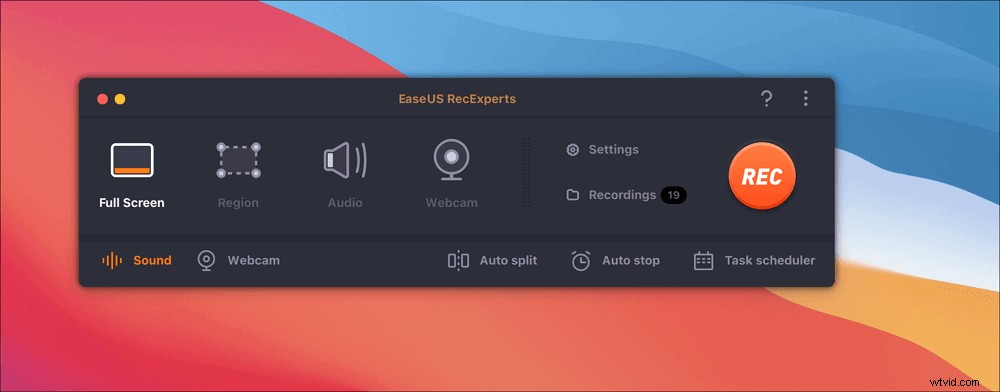
Krok 2. Następnie kliknij przycisk „Dźwięk” w lewym dolnym rogu, aby wybrać odpowiednie źródło dźwięku. Dwa przyciski w oknie „Wybierz dźwięk nagrywania” pozwalają zdecydować, czy chcesz przechwycić dźwięk systemowy, dźwięk z mikrofonu, czy oba z nich.
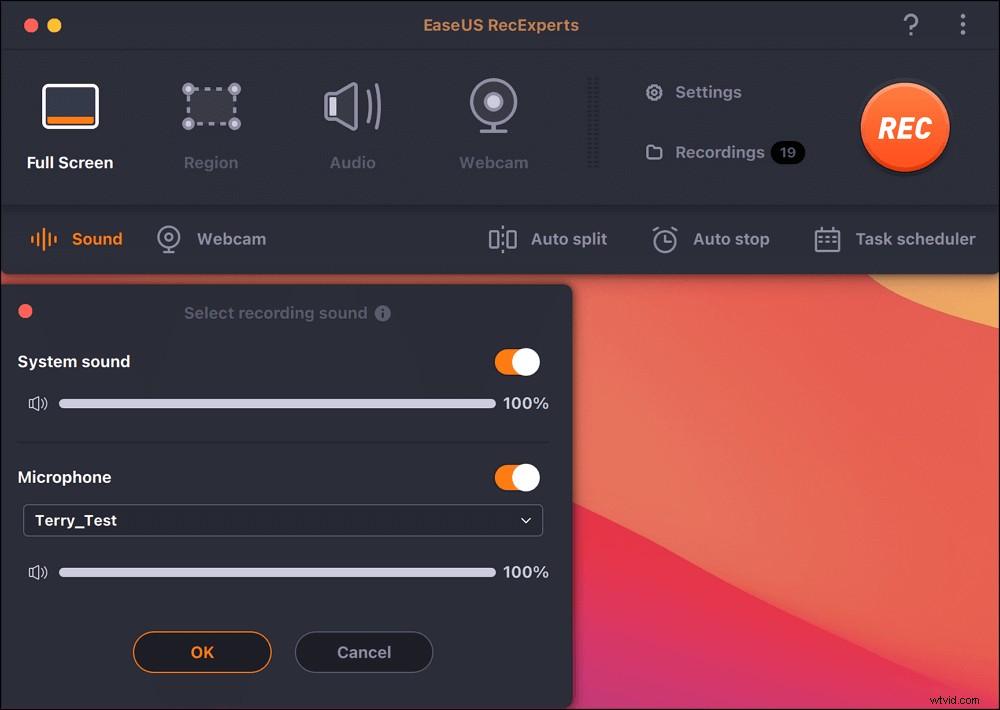
(Opcjonalnie) Aby przechwycić kamerę internetową wraz z ekranem spotkania, ikona „Kamera internetowa” obok przycisku „Dźwięk” może pomóc aktywować wbudowaną kamerę lub kamerę zewnętrzną.
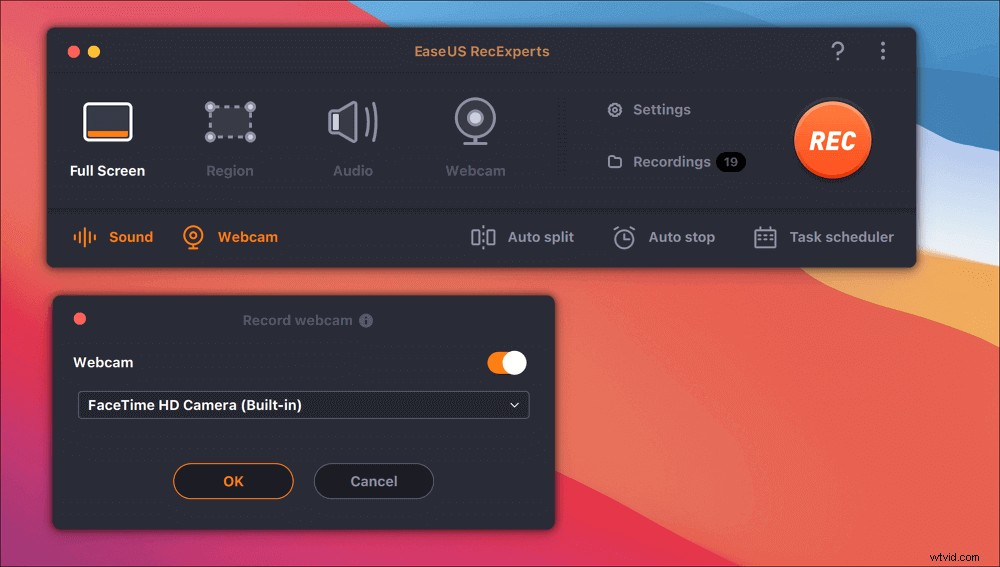
Po dostosowaniu ustawień naciśnij „REC”, aby rozpocząć nagrywanie.
Krok 3. Podczas nagrywania pojawi się pływający pasek narzędzi, który umożliwi wstrzymanie lub zatrzymanie nagrywania, a także zrobienie zrzutów ekranu. Jeśli chcesz zapisać przechwycone wideo, kliknij „Zatrzymaj” na tym pasku narzędzi.
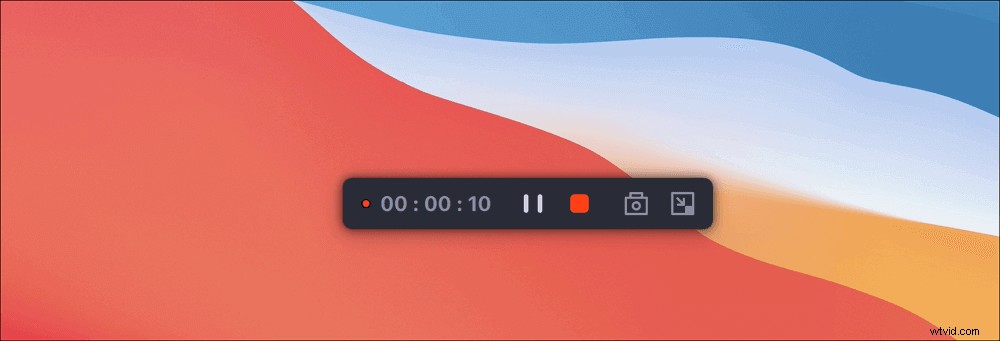
Krok 4. Gdy nagrywanie zostanie zatrzymane, pojawi się wbudowany odtwarzacz i możesz bezpośrednio oglądać nagrane wideo.
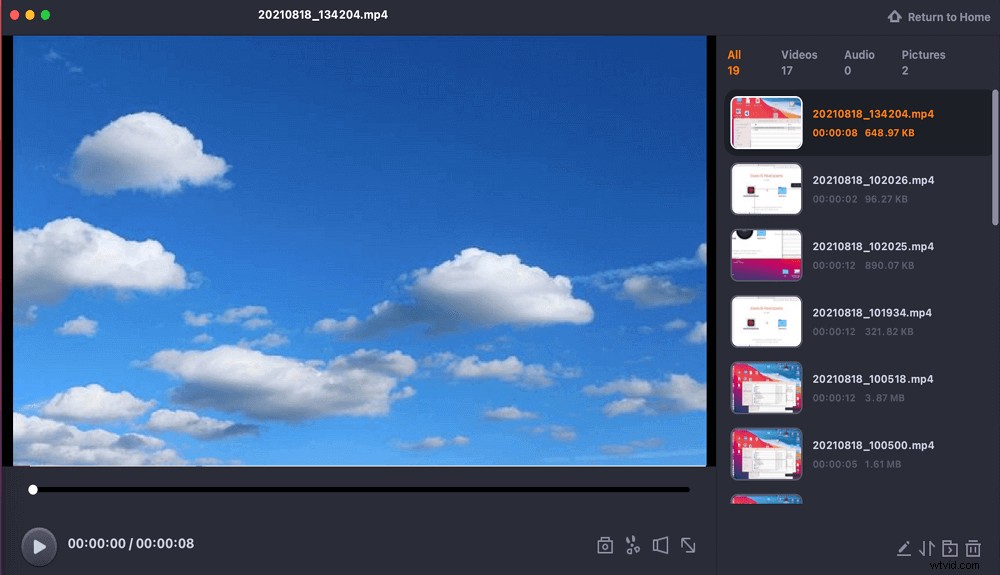
Samouczek dotyczący nagrywania ekranu Adobe online
Osoby, które nie chcą marnować przestrzeni dyskowej na pobieranie i instalowanie oprogramowania innych firm, mogą również spróbować użyć innej metody nagrywania konferencji internetowej Adobe Connect online.
Ponieważ dostępnych jest wiele narzędzi do nagrywania ekranu online, wybieramy jeden przykład i przewodnik, jak z niego korzystać. Ta strona internetowa jest znana jako aplikacja ekranowa. Strona główna tego narzędzia jest prosta i przyjazna dla użytkownika, dzięki czemu możesz szybko uzyskać wiele przydatnych informacji.
Możesz kliknąć czerwony przycisk na środku ekranu, aby rozpocząć nagrywanie. Jednak z pewnych powodów musisz ograniczyć nagranie do 15 minut, a nagrania ryzykują utratę nagrań.
Jak pobrać nagranie Adobe Connect Online:
Krok 1. Otwórz stronę i kliknij przycisk „Rozpocznij”, aby rozpocząć nagrywanie.
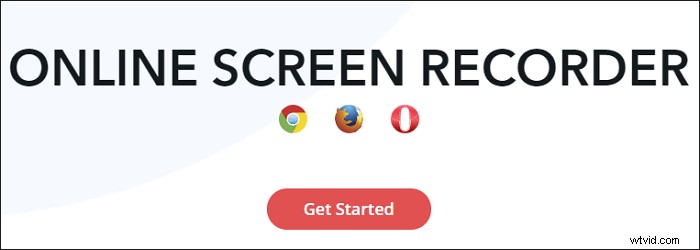
Krok 2. Wybierz, aby udostępnić okno Adobe Connect, a następnie kliknij przycisk „Rozpocznij nagrywanie”.
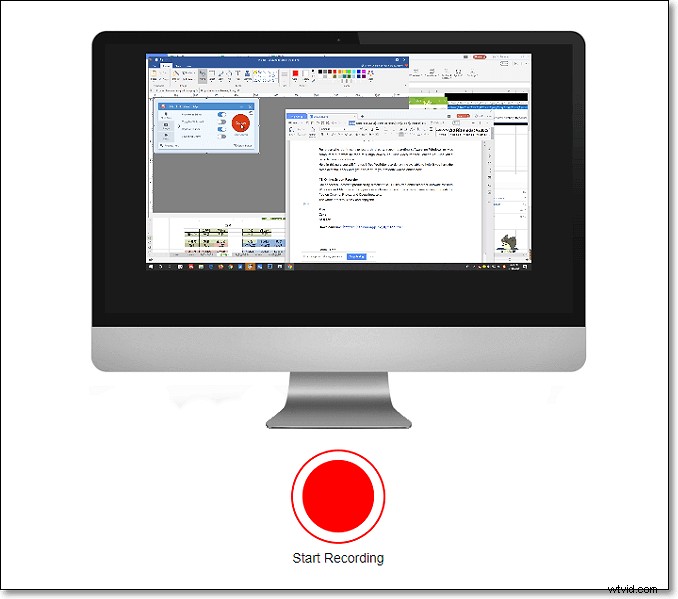
Krok 3. Jeśli chcesz zapisać nagrane wideo, kliknij „Zatrzymaj nagrywanie”. Na lewym ekranie pojawi się pole. Kliknij ikonę poniżej „Twój film jest gotowy”, aby pobrać go w formacie WebM. Jeśli chcesz przekonwertować go na inny format, możesz przeczytać ten artykuł:>> Konwertuj WebM na MP4 Windows 10.
Wypróbuj: https://screenapp.io/#
Wniosek
Istnieje wiele sposobów na uzyskanie nagrania Adobe Connect . Aby to zrobić, możesz użyć wbudowanego narzędzia do pobierania wideo Adobe Connect lub narzędzia online. W systemie Windows dostępnych jest niezliczona ilość pomocnych rejestratorów ekranu.
Jednak EaseUS RecExperts musi być najbardziej odpowiedni dla osób, które chcą uzyskać wysokiej jakości nagrania, i może pomóc w uzyskaniu filmów 4K/60fps za pomocą prostych kliknięć. Nie wahaj się pobrać go teraz.
Najczęściej zadawane pytania dotyczące przechwytywania wideo z ekranu Adobe
W tych często zadawanych pytaniach można znaleźć odpowiedzi na niektóre pytania dotyczące przechwytywania wideo firmy Adobe. Czytaj dalej, jeśli chcesz dowiedzieć się więcej.
1. Czy możesz nagrywać sesje Adobe Connect?
Tak, Adobe Connect oferuje wbudowane narzędzie do nagrywania do szybkiego przechwytywania i pobierania sesji. Poza tym możesz zamiast tego użyć EaseUS RecExperts. To oprogramowanie może nagrywać wysokiej jakości filmy z sesji Adobe Connect, a ustawienia można dowolnie dostosowywać, aby plik wyjściowy był bardziej satysfakcjonujący.
2. Czy mogę pobrać nagranie Adobe Connect?
Tak, możesz pobrać nagrania Adobe Connect. Przede wszystkim musisz uruchomić EaseUS RecExperts na komputerze z systemem Windows i wybrać odpowiedni tryb nagrywania, taki jak nagrywanie całego ekranu, nagrywanie części ekranu lub nagrywanie kamery internetowej. Następnie wystarczy wybrać odpowiednie źródło dźwięku i rozpocząć nagrywanie.
3. Czy możesz nagrać ekran w Adobe?
Tak, możesz użyć EaseUS RecExperts do nagrywania spotkań Adobe. Wystarczy uruchomić to potężne oprogramowanie do nagrywania na swoim komputerze i zdecydować, czy chcesz przechwycić cały ekran, czy tylko jego część. Nie zapomnij dostosować innych ustawień, takich jak źródło dźwięku, format wyjściowy i jakość wideo. Następnie możesz z łatwością rozpocząć nagrywanie spotkań Adobe.
