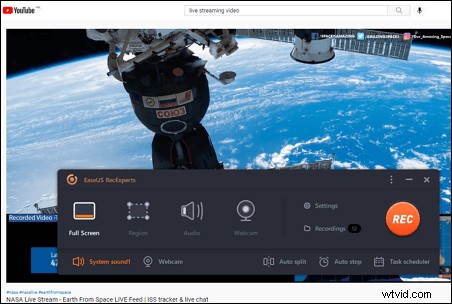
Szybki dostęp – jak nagrywać wideo przesyłane strumieniowo na żywo w systemie Windows 10?
Krok 1. Pobierz nagrywarkę wideo, a następnie otwórz strumieniowe wideo online.
Krok 2. Kliknij „Region”, aby dostosować obszar przechwytywania. Następnie kliknij ikonę dźwięku, aby wybrać zasób audio.
Krok 3. Po zakończeniu kliknij... >> Czytaj więcej
Transmisje na żywo można znaleźć prawie wszędzie na platformach społecznościowych, takich jak YouTube, Facebook Live itp. Możesz oglądać te filmy przez określony czas. Ale jeśli chcesz obejrzeć go ponownie lub cieszyć się nim offline, najlepszym rozwiązaniem jest jego przechwycenie za pomocą strumieniowego rejestratora wideo. Jak więc nagrywać strumieniowo wideo? Ten post oferuje 4 niezawodne rozwiązania do przechwytywania go w systemach Windows, Mac, urządzeniach mobilnych i w trybie online.
- Część 1. Jak nagrywać wideo na żywo w systemie Windows 10
- Część 2. Jak nagrywać wideo strumieniowe na komputerze Mac
- Część 3. Jak nagrywać strumieniowe filmy wideo na iPhonie/iPadzie
- Część 4. Jak zgrać strumieniowe wideo online
Jak nagrywać wideo przesyłane strumieniowo na żywo w systemie Windows 10
Dla użytkowników systemu Windows dostępne są różne opcje. Tutaj przedstawiamy Ci najlepsze bezpłatne oprogramowanie do nagrywania wideo. Zawiera EaseUS RecExperts i VLC media player.
1. Przechwytywanie strumieniowego wideo za pomocą EaseUS RecExperts (funkcjonalne) ★★★
EaseUS RecExperts dla systemu Windows to przydatne narzędzie do nagrywania transmisji strumieniowej. Dzięki przyjaznemu interfejsowi możesz za pomocą kilku kliknięć przechwycić ekran, nagrać dźwięk z komputera, a nawet poradzić sobie z kamerą internetową.
Ponadto, aby uchwycić go w określonym czasie, bardzo pomaga funkcja nagrywania harmonogramu. Wystarczy dodać nowe zadanie i ustawić czas trwania. Następnie przechwytuje Twoje ulubione programy jako wysokiej jakości zapis wideo. Jest to niezwykle pomocne, gdy nie ma Cię w domu. Po przechwyceniu umożliwia edycję zapisywania strumieniowego wideo za pomocą wbudowanego trymera.
Oszałamiające funkcje tego najlepszego rejestratora strumieniowego wideo:
- Przechwytywanie pełnego ekranu lub wybranego obszaru
- Wybierz, aby przechwycić dźwięk systemowy lub dźwięk mikrofonu
- Eksportuj wideo w różnych formatach, takich jak MP4, AVI, MOV itp.
- Automatycznie dziel nagrania wideo
- Nagrywaj filmy na YouTube i inne platformy mediów społecznościowych
Zanim wykonasz poniższe czynności, aby nagrywać strumieniowo wideo w systemie Windows 10, pobierz teraz to potężne narzędzie!
Przewodnik krok po kroku dotyczący nagrywania strumieniowego wideo na żywo w systemie Windows 10 przy użyciu EaseUS RecExperts.
Krok 1. Uruchom EaseUS RecExperts na swoim komputerze. Pierwsza opcja, „Pełny ekran” , pomoże Ci uchwycić wszystko na ekranie. Jeśli odtwarzasz strumieniowe wideo w trybie pełnoekranowym, jest to odpowiednie dla Ciebie.
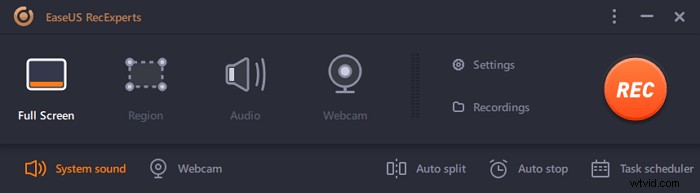
Krok 2. Jeśli odtwarzasz wideo strumieniowe w oknie, lepiej wybrać „Region” opcja zapisywania tylko określonego obszaru .
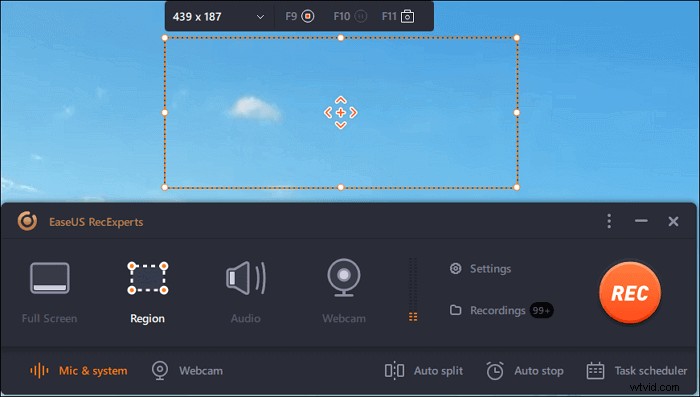
Krok 3. Upewnij się, że jesteś w trybie „Region”. Następnie kliknij przycisk w prawym dolnym rogu, aby wybrać odpowiedni dźwięk źródło i dostosuj głośność . Następnie kliknij przycisk „REC”, aby rozpocząć nagrywanie.

Krok 4. Podczas nagrywania wideo na ekranie pojawi się pływający pasek narzędzi. Dwa przyciski na nim mogą pomóc Ci wstrzymać lubzatrzymaj nagranie.
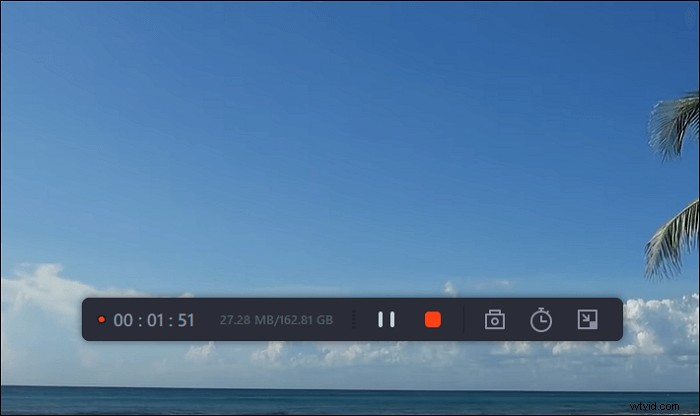
Krok 5. Jeśli klikniesz czerwony przycisk zatrzymania, nagrywanie zostanie zakończone, a przechwycony film zostanie zapisany na Twoim komputerze . Gdy pojawi się wbudowany odtwarzacz multimedialny, możesz wyświetlić nagranie i użyć narzędzi do przycinania to, wyodrębnij dźwięk z niego lub dodaj początek i końcową część .
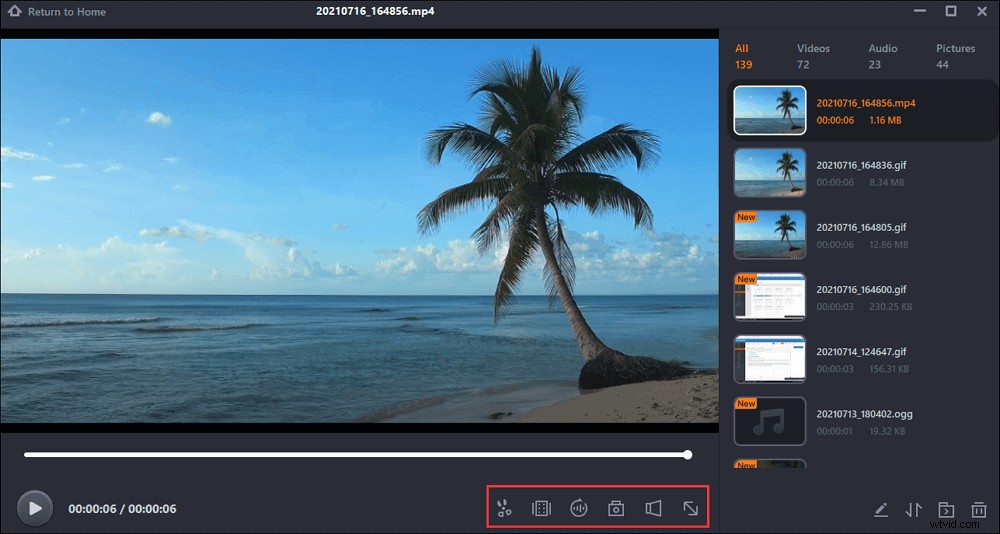
2. Nagraj strumieniowe wideo za pomocą VLC Media Player
VLC Media Player to darmowy odtwarzacz multimedialny typu open source, który pomaga odtwarzać i konwertować pliki multimedialne w systemach Windows i Mac. Poza tym pomaga w łatwym przechwytywaniu audio i strumieniowych filmów.
Aby przechwycić program online w tym przechwytywaczu strumienia, możesz użyć adresu URL. Wprowadzając adres URL sieci do protokołu sieciowego, rejestruje on podczas synchronizacji transmisji na żywo.
Poniższy przewodnik to przewodnik dotyczący przechwytywania strumieniowych programów online z YouTube za pomocą VLC Media Player:

Krok 1. Uruchom VLC i otwórz go. Aby nagrać program z platform mediów społecznościowych, takich jak YouTube, kliknij „Otwórz strumień sieciowy”> „Sieć”.
Krok 2. Pojawi się nowe okno i musisz wkleić w polu adres URL transmisji strumieniowej, którą chcesz przechwycić, i kliknąć „Odtwórz”.
Krok 3. Kliknij czerwony przycisk, aby rozpocząć zadanie przechwytywania. Gdy zechcesz go zatrzymać, kliknij ponownie ten sam przycisk.
Krok 4. Wybierz „Media”> „Otwórz ostatnie multimedia”. Tutaj możesz zobaczyć zapisywanie strumieniowego wideo na swoim komputerze.
Jak nagrywać strumieniowe wideo na komputerze Mac
Dla użytkowników komputerów Mac dostępne są również dwa przydatne rejestratory pokazów strumieniowych. Jedno to domyślne narzędzie w systemie macOS, a drugie to program innej firmy. Drugi jest bardziej korzystny, ponieważ radzi sobie z dźwiękiem systemowym na Macu.
1. Przechwytuj transmisję na żywo za pomocą odtwarzacza QuickTime
To narzędzie jest wszechstronnym programem, ponieważ umożliwia odtwarzanie różnych plików multimedialnych i bezproblemową konwersję podstawowych formatów. Ponadto w programie QuickTime Player dostępna jest fantastyczna funkcja – ekran nagrywania z dźwiękiem na komputerze Mac.
Umożliwia nagrywanie programu strumieniowego na żywo bez wysiłku. Jedynym ograniczeniem jest to, że trudno jest przechwycić głos systemu podczas korzystania z niego. Następnie zobaczmy, jak zgrać transmisję strumieniową za pomocą programu QuickTime Player na macOS.
Zapisywanie strumieniowego wideo za pomocą QuickTime Player na Macu:
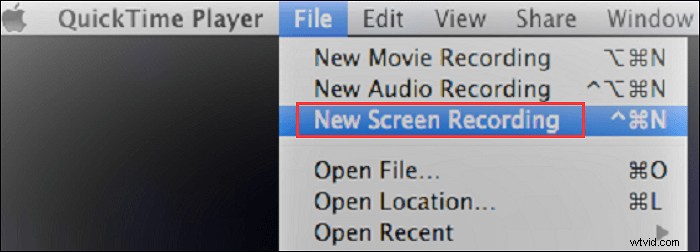
Krok 1. Otwórz film, który Ci się podoba i wykonaj QuickTime Player. Następnie kliknij „Plik” > „Nowe nagranie ekranu”, a pojawią się elementy sterujące nagrywaniem ekranu.
Krok 2. Kliknij trójkąt, aby wyświetlić menu opcji. Z menu rozwijanego wybierz „Wbudowany mikrofon”, a także możesz wybrać miejsce docelowe, w którym nagrane wideo zostanie zapisane.
Krok 3. Aby zająć się transmisją strumieniową, kliknij czerwoną kropkę na środku pola nagrywania ekranu. Poza tym możesz dostosować obszar, który chcesz przechwycić.
Krok 4. Po zakończeniu kliknij przycisk stop. Następnie kliknij „Plik” > „Eksportuj”, aby zapisać nagrany film.
2. Nagrywaj pokaz strumieniowy za pomocą EaseUS RecExperts na Maca (obsługa dźwięku systemowego)
Aby lepiej przechwytywać ekran i dźwięk na Macu, wprowadzono jedno pomocne narzędzie. EaseUS RecExperts to lekkie oprogramowanie do nagrywania wideo i audio przeznaczone dla zwykłych użytkowników.
Planując zapisanie strumienia wideo, wystarczy wybrać odpowiedni obszar nagrywania i odpowiednie źródło dźwięku, a następnie uruchomić zadanie, klikając „REC”. Tymczasem istnieje więcej funkcji, które możesz odkryć.
Kluczowe funkcje tego przechwytywania strumieniowego wideo na Macu:
- Przechwytywanie strumieniowych filmów wideo wraz z dźwiękiem
- Nagrywaj dźwięk na Macu, w tym dźwięk wewnętrzny i dźwięk mikrofonu
- Obsługa Harmonogramu zadań do automatycznego przechwytywania filmów
- Obsługa wielu formatów plików wyjściowych, takich jak MP4, MOV, FLV itp.
- Nagrywaj filmy w rozdzielczości 4K, 1080P, 720P itd.
To bogate w funkcje narzędzie jest odpowiednie na wiele okazji. Używaj go w pracy, do rozrywki lub do e-learningu. W wersji testowej nie musisz rejestrować konta. Spróbuj!
Jak przechwytywać transmisję strumieniową z internetu na Macu:
Krok 1. Otwórz przesyłany strumieniowo film, który chcesz przechwycić. Następnie uruchom EaseUS RecExperts, aby przyzwyczaić się do interfejsu na komputerze Mac. Jeśli chcesz nagrać cały ekran, możesz kliknąć opcję „Pełny ekran”. Jeśli chcesz dostosować obszar nagrywania, naciśnij „Region”. Następnie wybierz myszą obszar nagrywania.
W tym samym czasie, aby przechwycić ekran z dźwiękiem, wystarczy nacisnąć ikonę dźwięku w lewym dolnym rogu.
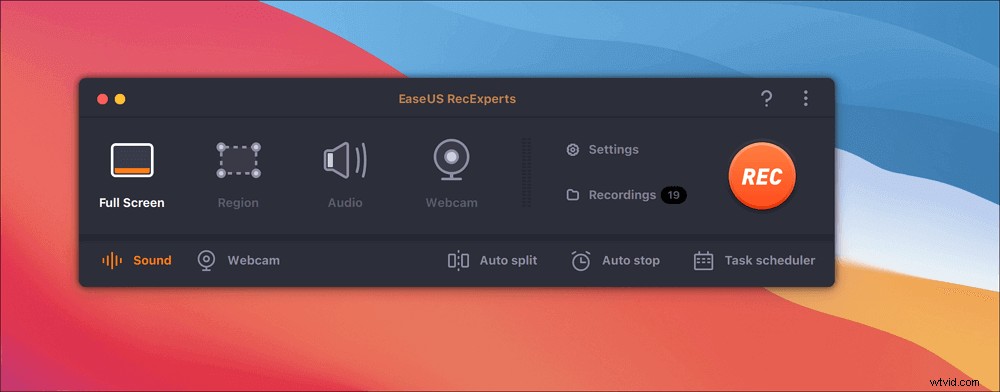
Krok 2. Kliknij „Ustawienia”, aby zastosować więcej opcji, w tym zmienić format wyjściowy wideo, jakość itp.
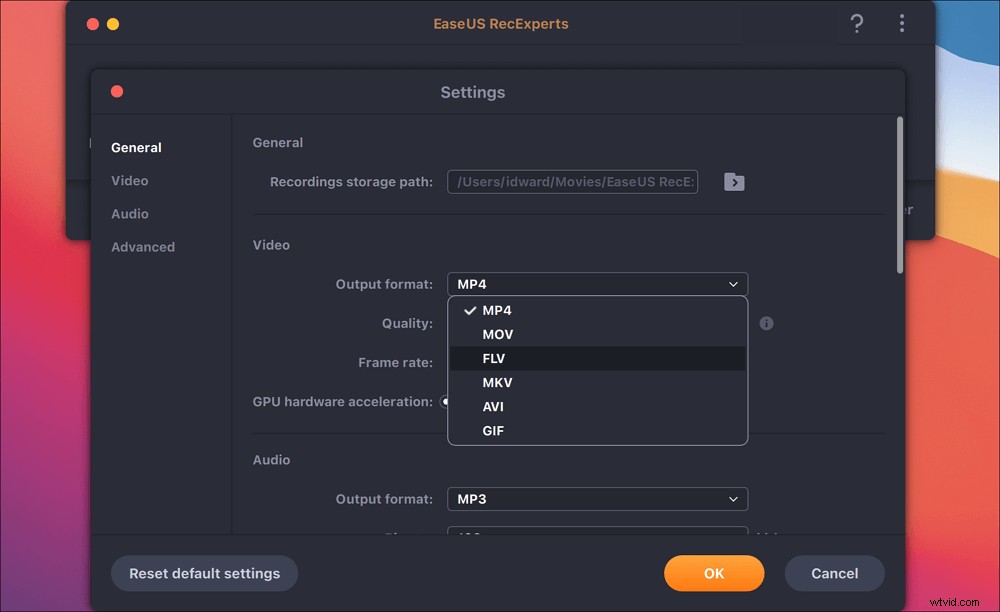
Krok 3. Gdy będziesz zadowolony z ustawień, wróć do ekranu głównego i kliknij ikonę Dźwięk. Następnie włącz dźwięk systemu lub mikrofonu, jeśli chcesz jednocześnie nagrywać dźwięk i ekran. Kliknij „OK”, aby zapewnić opcje audio. Następnie naciśnij „REC”, aby rozpocząć nagrywanie.

Krok 4. Naciśnij ikonę Stop, gdy chcesz zakończyć zadanie nagrywania. Następnie obejrzyj nagrany film w „Nagrania”. Przycisk znajduje się w głównym interfejsie. Możesz przejrzeć zapisany cel z list.
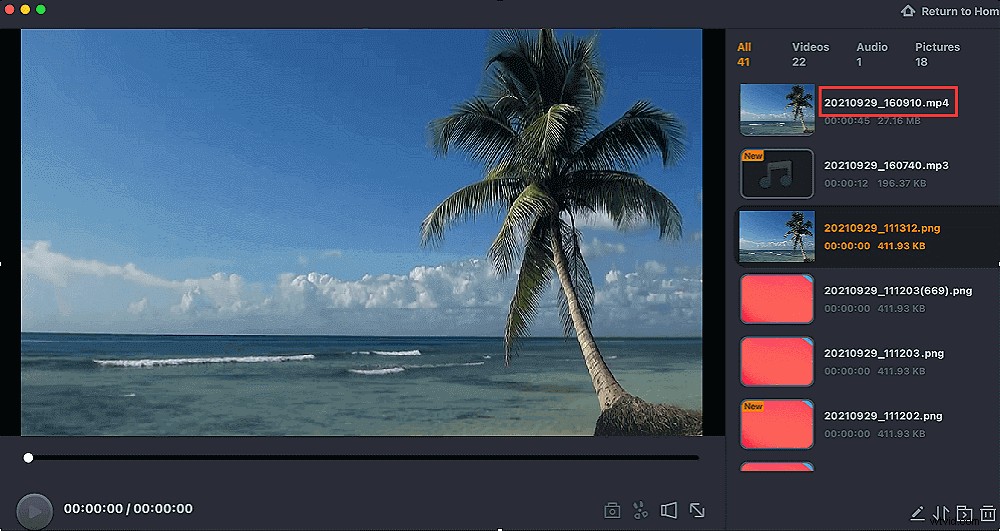
Jak nagrywać strumieniowe filmy wideo na iPhonie/iPadzie
Aby wykonać to zadanie na iPhonie, możesz wybrać wbudowaną nagrywarkę iOS. Upewnij się, że na Twoim iPhonie lub iPadzie działa wersja iOS 11 lub nowsza. Zapisywanie transmisji strumieniowej na żywo zostanie zapisane na zdjęciach.
Przed przechwyceniem musisz zainstalować to narzędzie z Ustawień. Sprawdź poniższy obrazek, aby go znaleźć.

Jak przechwycić wideo strumieniowe online za pomocą nagrywania ekranu iOS:
Krok 1 . W przypadku iPhone'a X lub nowszego przesuń palcem w dół z prawego górnego rogu. Naciśnij przycisk nagrywania ekranu. Jeśli zmieni kolor na czerwony, oznacza to, że nagrywanie ekranu jest włączone.
Krok 2. Ponadto, aby uchwycić dźwięk, włączasz mikrofon. Następnie otwórz wideo na żywo, które chcesz przechwycić.
Krok 3. Aby to zatrzymać, naciśnij czerwony przycisk na górze. Nagrany film jest zapisywany w „Zdjęciach”.
Jak zgrać wideo strumieniowe online
Video Grabber to wybitny ripper do strumieniowego przesyłania wideo. Z jego pomocą możesz pobierać programy strumieniowe z prawie wszystkich popularnych platform do hostingu wideo, takich jak YouTube, Vimeo itp.
Kroki są proste i wystarczy skopiować adres URL filmu. To narzędzie może przeanalizować link i pobrać powiązany film. Nawet jeśli nie uda się go pobrać, wbudowane narzędzie przechwytuje strumieniowe wideo online.
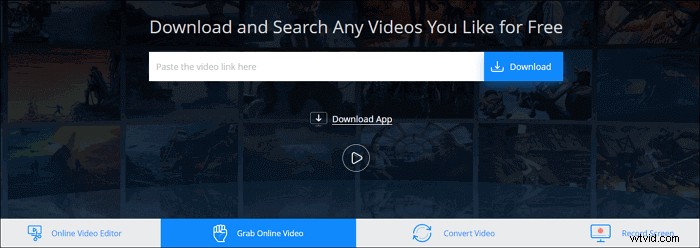
Korzystanie z narzędzia do pobierania strumieniowego wideo do przechwytywania filmów:
Krok 1. Skopiuj adres URL transmisji na żywo, którą chcesz zapisać.
Krok 2. Otwórz Video Grabber i wklej adres URL w polu wprowadzania.
Krok 3. Kliknij „Pobierz”. Wybierz żądaną opcję jakości i kliknij „Pobierz” w wyskakującym okienku.
Wniosek
Na tej stronie omówiliśmy kilka nagrywarek strumieniowych na żywo, które pomogą Ci uchwycić Twoje ulubione filmy przesyłane strumieniowo. Do nagrywania filmów w systemie Windows 10 najlepszym wyborem będzie EaseUS RecExperts.
Możesz za jego pomocą przechwycić dowolne wideo i audio. Poza tym obsługuje wiele formatów, co oznacza, że możesz odtwarzać nagrane filmy na większości odtwarzaczy i urządzeń.
Najczęściej zadawane pytania dotyczące nagrywania strumieniowego wideo
Jest kilka powiązanych pytań. Jeśli chcesz dowiedzieć się więcej na ten temat, czytaj dalej!
1. Jak mogę bezpłatnie nagrywać strumieniowe filmy wideo?
Możesz bezpłatnie korzystać z rejestratora ekranu i dźwięku.
- EaseUS RecExperts
- Odtwarzacz multimedialny VLC
- Odtwarzacz QuickTime
- ...
2. Czy mogę nagrywać strumieniowo wideo na moim komputerze?
Tak, możesz go nagrać na komputerze za pomocą oprogramowania do nagrywania ekranu. Możesz poradzić sobie z ekranem, dźwiękiem systemowym i zewnętrznym głosem, takim jak mikrofon. Przejdź do Części 1 aby uzyskać szczegółowe informacje.
3. Czy możesz nagrać transmisję strumieniową?
Tak, możesz to zrobić na komputerze z systemem Windows, Macu, iPhonie lub iPadzie za pomocą oprogramowania do przesyłania strumieniowego wideo.
