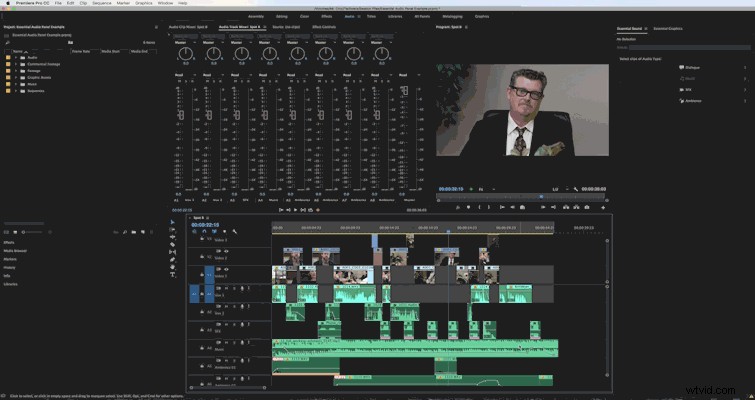Nowy panel Essential Sound upraszcza proces edycji ścieżka dźwiękowa bezpośrednio w Adobe Premiere Pro.
Nowy Essential Sound Panel firmy Adobe jest łatwy w użyciu jednocześnie umożliwiając zaawansowanym użytkownikom ręczne dostosowywanie ustawienia efektów. Oto wyjaśnienie panelu, które pokazuje, w jaki sposób może oszczędzić redaktorom sporo czasu uzyskanie dobrego miksu audio.
Ustaw swój projekt na Audio Workspace i otwórz panel Essential Sound
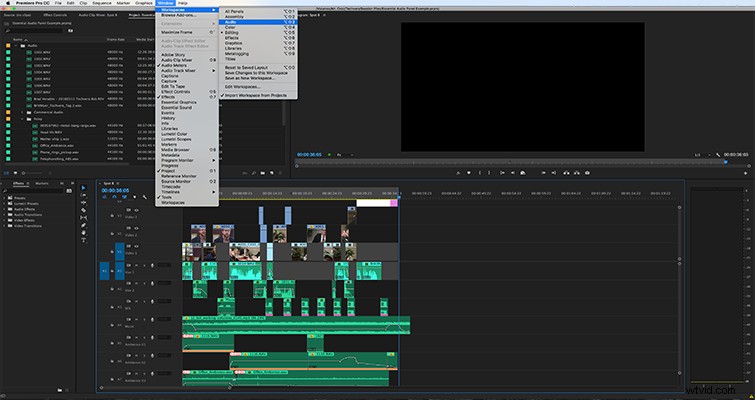
Jeśli nie widzisz opcji obszaru roboczego u góry ekranu, możesz zmienić obszar roboczy, przechodząc do okna/obszarów roboczych/dźwięku . Powinieneś zobaczyć panel Essential Sound po prawej stronie, ale jeśli nie, przejdź do menu Okno i wybierz Essential Sound .
Uporządkuj dźwięk w swojej sekwencji według ścieżki
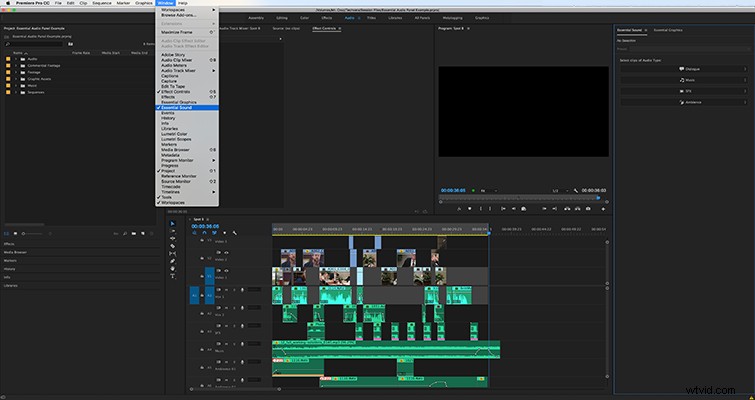
Porządkowanie dźwięku dzięki etykietom ścieżek to zawsze dobry pomysł, ale jest jeszcze ważniejszy w przepływie pracy Essential Sound Panel . W tym przykładzie mam dialog, efekty dźwiękowe, muzykę i atmosferę . Zauważ, że czasami istnieje więcej niż jeden utwór dla każdej kategorii.
Przypisz swój dialog do typu dźwięku
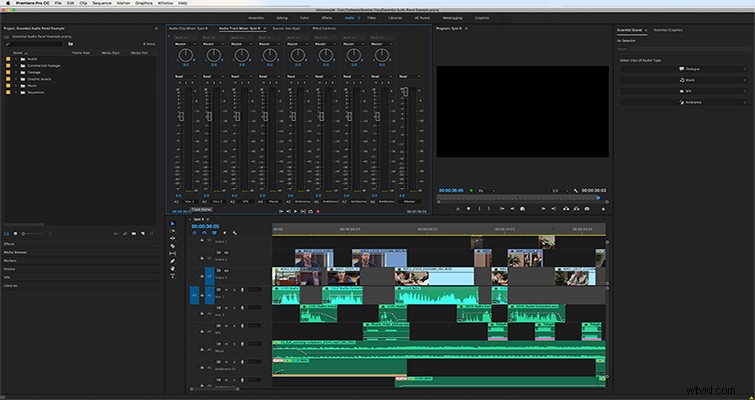
Połącz wszystkie klipy chcesz dołączyć do grupy dialogu . Zwróć uwagę, że przyciski Dialog, Muzyka, SFX i Ambience w panelu Essential Sound są teraz aktywne. Kliknij przycisk Dialog aby otworzyć opcje manipulowania elementami sterującymi efektami dialogu.
Rozpocznij edycję cech swoich klipów

Podobnie jak w przypadku kontrolek Lumetri Color, istnieją różne kategorie kontrolek efektów, które można rozwijać lub zwijać . W tym przypadku znormalizowałbym głośność dzięki czemu mogę szybko dostosować cały dialog w sekwencji do ujednoliconego standardu . Kliknij nagłówek Głośność aby otworzyć elementy sterujące dotyczące głośności. Kliknij Autodopasowanie aby uzyskać najszybsze rezultaty, pozwalając Adobe Premiere na szybkie dostosowanie wszystkich wybranych klipów audio do jednolitego poziomu.
Zastosuj wszelkie dodatkowe efekty
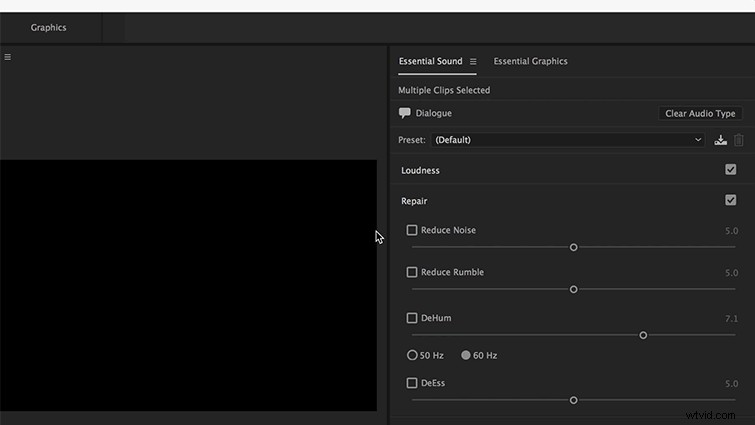
Tutaj chciałbym zastosować różne efekty dla dwóch głównych aktorów na mojej scenie. Zaznacz grupę klipów, na które chcesz wpłynąć, i zastosuj ustawienia za pomocą suwaków w panelu Essential Sound Panel. W takim przypadku zmniejszę szum i dudnienie w kategorii Napraw manipulując suwakami. Zauważ, że możesz włączyć lub wyłączyć kategorię Napraw porównać wyniki przed i po. Po ustaleniu ogólnych ustawień całego dialogu kliknij klip, który chcesz dostroić, i otwórz okno Sterowanie efektami aby uzyskać dostęp do indywidualnych kontroli dla efektów. Eksperymentuj z innymi opcjami, takimi jak Przejrzystość w kategorii Dynamika w celu dalszej poprawy dźwięku.
Automatycznie dopasuj głośność otoczenia w tle
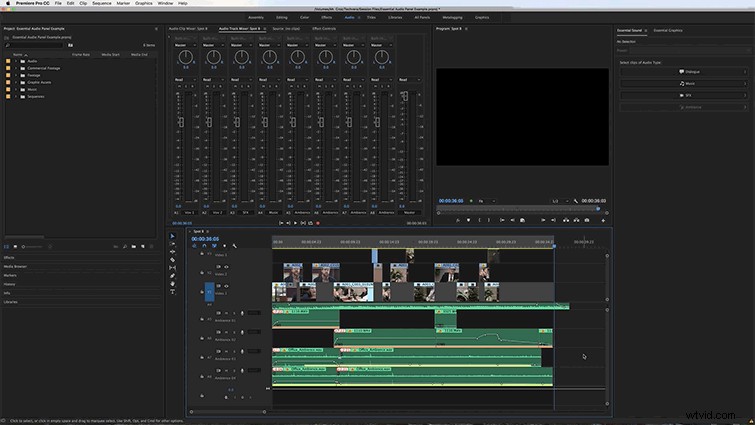
Wybierz wszystkie swoje klipy powiązane z nastrojem tła podczas edycji i przypisz je do kategorii Otoczenie, klikając przycisk Otoczenie w panelu Essential Sound. Kliknij przycisk Automatyczne dopasowanie, aby znormalizować dźwięk do jednolitej szybkości.
Popraw swój miks dzięki Creative i Stereo Width
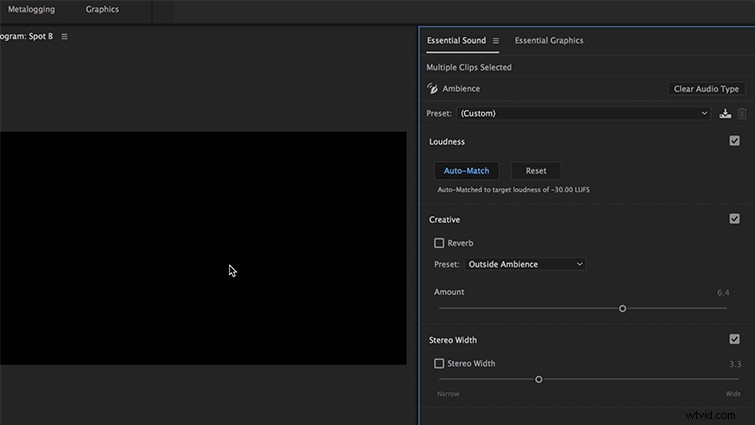
W zależności od klipu zmień ustawienie wstępne na coś, co opisuje lokalizację Twojej sceny . W moim przypadku wybiorę Atmosfera pokoju, i dostosuję suwak, aby uzyskać bardziej realistyczny dźwięk dla moich klipów o atmosferze biurowej . Pójdź o krok dalej, dodając Szerokość stereo efekt, aby stworzyć wrażenie bardziej dramatycznego efektu stereo.
Dostosuj głośność i czas trwania swojego utworu
Klikając swój utwór muzyczny i przypisując go do kategorii Muzyka w panelu Essential Sound, możesz znormalizować głośność za pomocą przycisku Auto-Match i ustawienia muzyki w tle . Dodatkowo możesz dostosować czas trwania utworu muzycznego otwierając menu Czas trwania w panelu Essential Sound. Albo wpisz nowy czas trwania do klipu muzycznego lub kliknij i przeciągnij aby wydłużyć lub skrócić czas trwania wybranych klipów. Po kliknięciu odtwórz , komputer na krótko wyrenderuje utwór, aby był odtwarzany z nową prędkością, aby dopasować go do pożądanego czasu trwania.
Zastosuj dźwięk w pomieszczeniu lub inne efekty
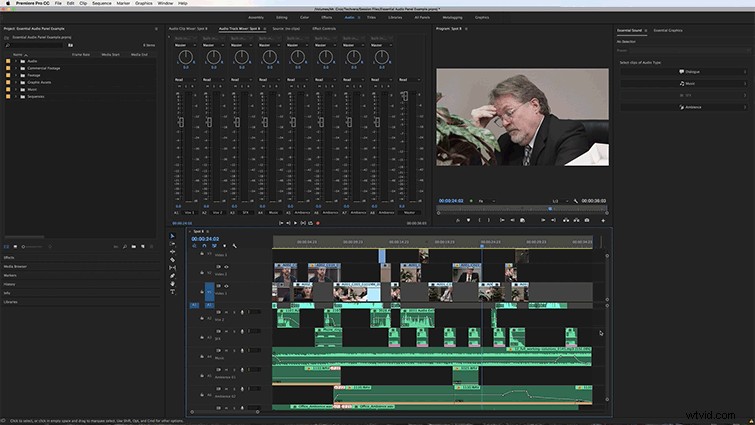
Możesz przypisać wszystkie swoje efekty dźwiękowe do kategorii SFX w panelu Essential Sound . Tutaj możesz zmienić głośność, dodać dźwięk w pomieszczeniu lub pogłos oraz panoramować dźwięk w lewo lub w prawo.
Zapisz swoje ustawienia w Adobe Audition
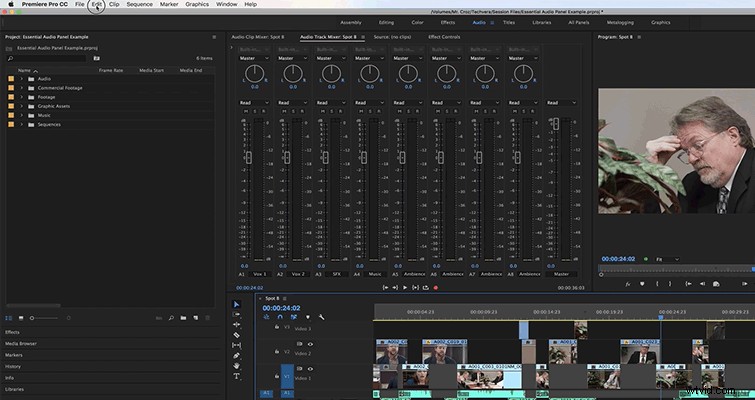
Z wybraną osią czasu , przejdź do menu Edytuj i wybierz Edytuj w Adobe Audition następnie wybierz Sekwencja . Okno dialogowe domyślnie zachowuje wszystkie zmiany, w tym wszelkie klatki kluczowe w klipach, takie jak głośność i panoramowanie. Adobe Audition następnie automatycznie tworzy sesję wielościeżkową który zawiera całą pracę wykonaną w Adobe Premiere Pro.
Czy masz jakieś wskazówki dotyczące Essential Sound Panel? Daj nam znać w komentarzach.