Przyjrzyjmy się wszystkim skrótom klawiaturowym i narzędziom do edycji, które pomogą Ci odblokować pełny potencjał Adobe Premiere Pro.
Na początku filmu montażyści musieli łączyć swoje cięcia nożyczkami i taśmą. Obecnie po prostu klikamy myszką i naciskamy przycisk. Cóż za czas na życie! Ale, jak to zwykle bywa, większa technologia oznacza większe wyrafinowanie.
A kiedy po raz pierwszy zaczynasz edycję w programach NLE, takich jak Adobe Premiere Pro, wszystkie elementy sterujące, polecenia i funkcje mogą być dość mylące w nawigacji. Jeśli jednak znasz odpowiednie sztuczki i skróty, te podstawowe polecenia mogą być tak proste, jak kliknięcie przycisku, pomagając naprawdę zoptymalizować przepływ pracy podczas edycji i w pełni wykorzystać całą niesamowitą technologię dostępną w programie Adobe Premiere Pro.
Przyjrzyjmy się dokładniej niektórym z tych skrótów klawiaturowych Premiere Pro, a także udostępnijmy dodatkowe narzędzia do edycji, samouczki i zasoby.
Narzędzie zaznaczania — skrót klawiaturowy:V
Narzędzie Zaznaczanie umożliwia dokonywanie podstawowych selekcji i edycji. Będzie to domyślna i podstawowa funkcja myszy podczas korzystania z programu Premiere Pro i jest szczególnie przydatna, gdy po raz pierwszy przesyłasz i porządkujesz materiał filmowy i zasoby.
Oprócz dokonywania podstawowych wyborów możesz także wybierać punkty edycji i wykonywać przycięcia, w których możesz wydłużyć lub skrócić czas trwania klipu. Możesz także użyć narzędzia Zaznaczanie, aby podświetlać i przenosić wiele klipów jednocześnie, w tym przenosić klipy z koszy na oś czasu i ze ścieżki na ścieżkę.
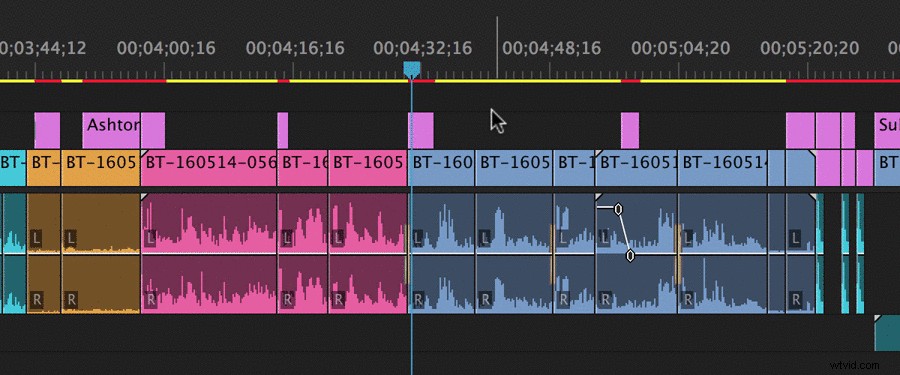
Wybór ścieżki do przodu/do tyłu – skrót klawiaturowy:A (Shift+A)
Narzędzie Track Select pozwoli Ci zaznaczyć wszystkie klipy w sekwencji, do przodu lub do tyłu. Wszystko, co musisz zrobić, to użyć skrótu klawiaturowego (A) i możesz zaznaczyć wiele klipów naraz, w dowolnym kierunku. Jeśli przytrzymasz Shift, narzędzie wybierze tylko jedną ścieżkę zamiast wszystkich ścieżek.
Jest to przydatne przy przenoszeniu całych sekcji kompozycji z jednej osi czasu na drugą lub w przypadku konieczności wprowadzenia większych zmian w celu dodania lub usunięcia innych sekcji. Należy pamiętać, że narzędzie wyboru ścieżki oczywiście nie wybierze klipów na zablokowanych ścieżkach.
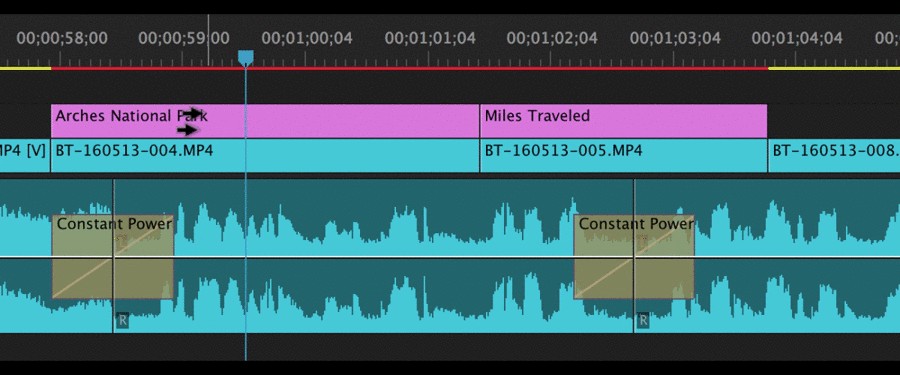
Edycja ripple — skrót klawiaturowy:B
Jedno z moich ulubionych narzędzi skrótów w programie Premiere Pro, Edycja Ripple to narzędzie do przycinania używane do przycinania klipu i „falowania” pozostałych klipów na osi czasu. To skutecznie zamknie lukę między dwoma punktami edycji natychmiast w miejscu, w którym dokonujesz edycji. Może to zaoszczędzić ogromną ilość czasu podczas edycji w locie, ponieważ nie musisz ręcznie przesuwać reszty osi czasu — szczególnie uciążliwe, jeśli pracujesz z filmami lub sekwencjami dłuższymi niż kilka minut.
Korzystając z narzędzia Edytowanie fal, ważne jest, aby wybrać prawidłowe punkty edycji. Musisz także wiedzieć, które utwory są zablokowane. Jeśli tak nie jest, możesz szybko wyrzucić synchronizację, jeśli niewłaściwie używasz narzędzia edycji ripple.
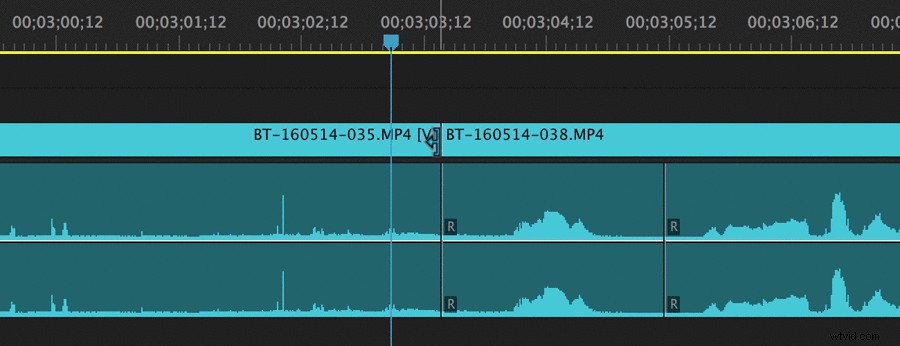
Edycja przewijana — skrót klawiaturowy:N
Podobnie jak w przypadku narzędzia Edycja falowania, Edycja toczna jest kolejnym narzędziem przycinania używanym do dostrajania i dostosowywania. Jednak zamiast przycinania klipu i falowania reszty osi czasu, wykonujesz edycję z przewijaniem, przesuwając punkt edycji do przodu lub do tyłu w sekwencji.
Ta technika może być początkowo trochę myląca, więc polecam wypróbowanie jej z kilkoma klipami, które znasz. Zasadniczo edycja toczna przesuwa jednocześnie punkt wyjścia pierwszego klipu i punkt wejścia drugiego klipu, umożliwiając dostosowanie obu klipów jednym ruchem.
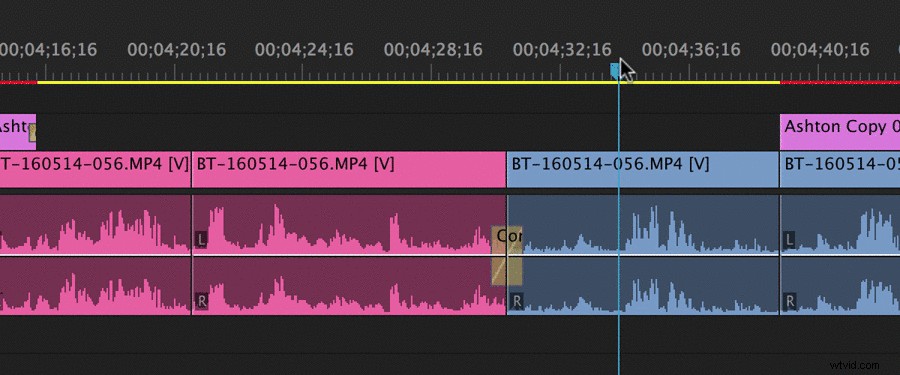
Rozciąganie tempa — skrót klawiaturowy:R
Narzędzie Rozciągnij tempo pomoże Ci przyspieszyć lub spowolnić klipy w sekwencji. Podczas korzystania z narzędzia należy pamiętać, że punkty wejścia i wyjścia klipu zawsze pozostaną takie same. Będziesz zmieniać czas trwania i prędkość klipu zgodnie z ilością, którą „rozciągasz” przez przycinanie. Na przykład rozwinięcie punktu wyjścia klipu spowolni szybkość, a zwarcie klipu przyspieszy czas trwania.
Chociaż istnieje wiele sposobów na zmianę szybkości klipów w programie Premiere Pro, użycie narzędzia Rozciąganie tempa jest prawdopodobnie jednym z najłatwiejszych. Jest to również najlepszy wybór, jeśli chcesz po prostu nieznacznie zmodyfikować szybkość klipu, aby dopasować go do ciasnego okna na osi czasu.
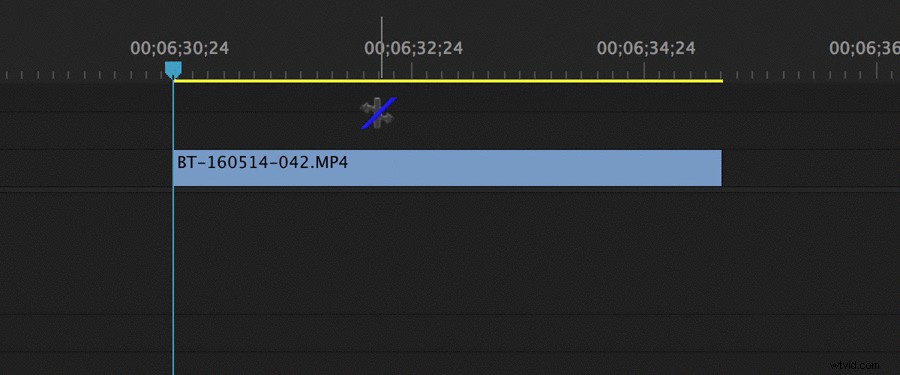
Brzytwa – skrót klawiaturowy:C
W tradycyjnym sensie narzędzie Razor może być jednym z najbardziej podstawowych narzędzi do edycji w arsenale Premiere Pro. Korzystanie z brzytwy dodaje prosty punkt edycji, wycinając klip w dowolnym miejscu, w którym używasz narzędzia, tak jak robi to prawdziwa brzytwa podczas pracy z rzeczywistym filmem.
Ponadto przytrzymanie klawisza Shift podczas używania narzędzia Brzytwa spowoduje przecięcie klipów na wszystkich ścieżkach (o ile nie są one zablokowane). Pomoże to przyspieszyć wykonywanie cięć do pełnych sekcji lub sekwencji w dokładnym punkcie, które można następnie przesuwać w dowolny sposób.
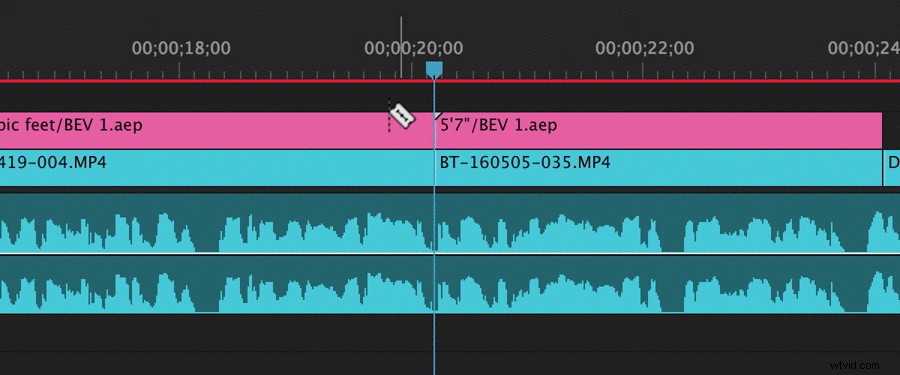
Narzędzie Slip — skrót klawiaturowy:Y
Dla tych edytorów wizualnych, którzy wolą wykonywać cięcia na podstawie dokładnych obrazów odpowiednich ramek, narzędzie Slip jest dobrym źródłem do pracy bezpośrednio z monitora. Narzędzie Przesuń „przesuwa” źródłowy punkt wejścia i wyjścia klipu, ale nie przesuwa go na osi czasu.
Podczas korzystania z narzędzia Przesuń monitor programu wyświetla klatkę przed klipem i po nim, a także daje podgląd na żywo źródłowych punktów wejścia i wyjścia z dołączonym źródłowym kodem czasowym. Jest to przydatne, jeśli chcesz wprowadzić drobne poprawki klatka po klatce, ale nie chcesz zepsuć całej osi czasu.
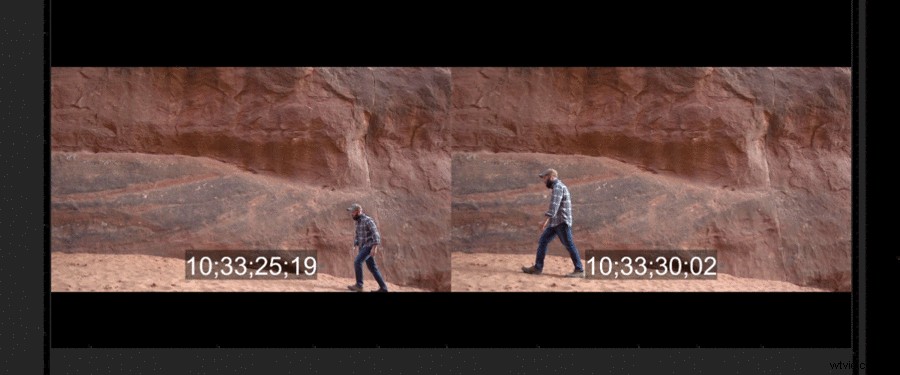
Narzędzie slajdów — skrót klawiaturowy:U
Podobnie jak narzędzie Przesuń, narzędzie Przesuń umożliwia pracę z klipami przeciągniętymi na monitor. Jednak narzędzie Slajd działa poprzez „przesuwanie” klipu na osi czasu, przy jednoczesnym zachowaniu tych samych punktów wejścia i wyjścia. Po przesunięciu klipu narzędzie zamknie również wszystkie luki.
Możesz także przesunąć klip do tyłu, aż do punktu wejścia poprzedniego klipu i przesunąć go do przodu, aż do punktu wyjścia następnego klipu. Podobnie jak w przypadku narzędzia Przesuń, ten mechanizm Przesuń umożliwia łatwe wykonywanie mikro-dopasowań klatka po klatce bez poruszania się po całych sekwencjach lub osiach czasu.
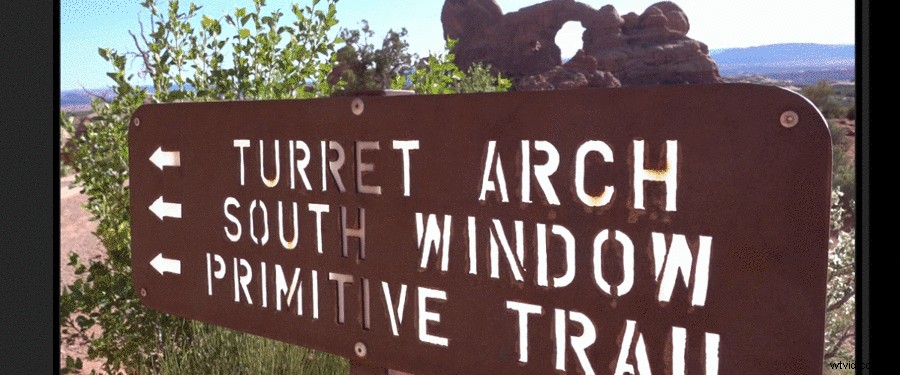
Narzędzie pióra — skrót klawiaturowy:P
Przechodząc do edycji skrótów i narzędzi pomagających w obsłudze klatek kluczowych i innych elementów (takich jak dźwięk), narzędzie Pióro jest najlepszym wyborem do dodawania klatek kluczowych do dowolnego klipu. Wybierając narzędzie Pióro (P), możesz po prostu kliknąć dowolny punkt klipu, aby dodać wiele atrybutów, w tym krycie, skalę, położenie, a nawet głośność klipu audio.
Jeśli przytrzymasz klawisz ALT podczas korzystania z narzędzia Pióro, możesz również dodać krzywe Beziera do klatek kluczowych. Korzystanie z narzędzia Pióro odblokuje niektóre z bardziej zniuansowanych elementów edycyjnych na osi czasu i możesz wprowadzić mnóstwo zmian w interakcji, wyglądzie i dźwięku klipów.
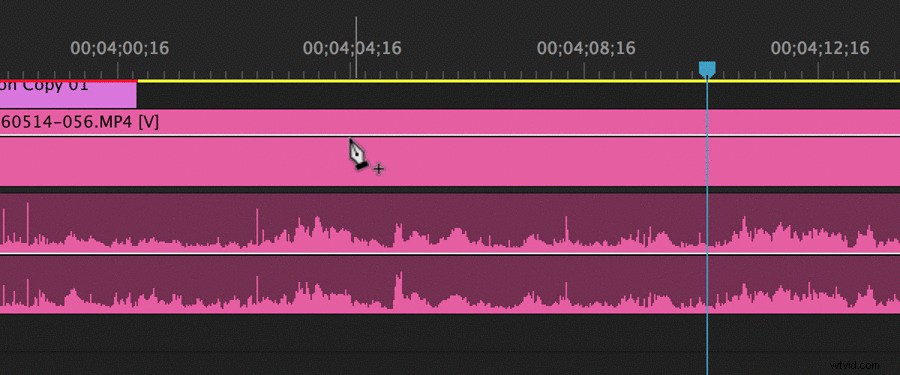
Ręka — skrót klawiaturowy:H
Kolejne z podstawowych poleceń programu Premiere Pro, narzędzie Rączka, pozwala po prostu poruszać się do przodu i do tyłu na osi czasu. Możesz także poruszać się po osi czasu, przewijając, ale ręka może pomóc, gdy musisz zlokalizować dokładne klipy lub klatki.
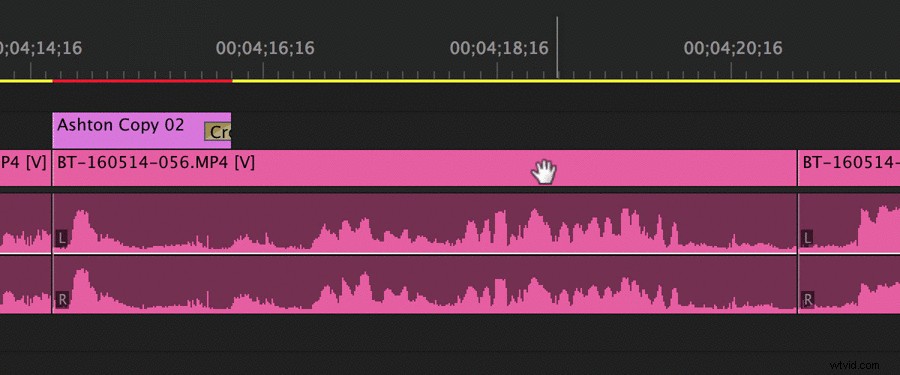
Powiększenie – skrót klawiaturowy:Z
Wreszcie mamy narzędzie Zoom, które pozwala powiększać i pomniejszać różne obszary osi czasu. Powiększając, możesz dokładniej dostosowywać klatka po klatce i lepiej dodawać klatki kluczowe, a także pomniejszać, aby poruszać się po większych sekwencjach.
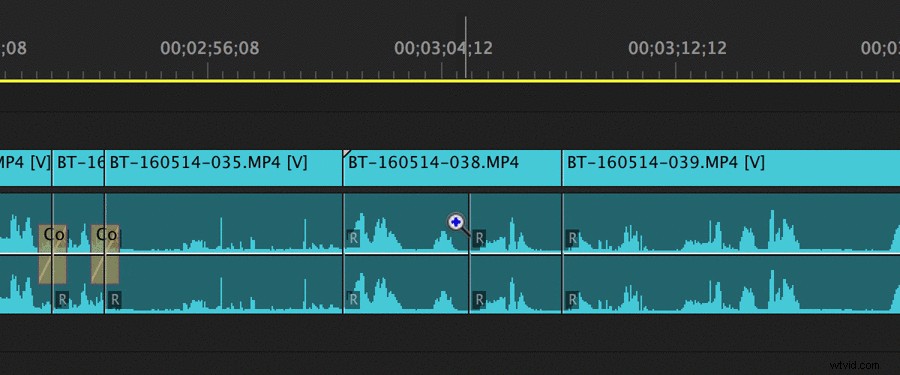
Narzędzia i zasoby do edycji
Oprócz korzystania z podstawowych poleceń i skrótów klawiaturowych w programie Premiere Pro dostępnych jest wiele innych narzędzi i zasobów. Jeśli nadal dopiero zaczynasz korzystać z programu, gorąco polecam zapoznanie się z wieloma samouczkami Premiere Pro, które zawierają wszystkie podstawowe informacje, które możesz wziąć pod uwagę.
W przypadku konkretnych narzędzi i trików, oto kilka poszczególnych podziałów artykułów:
- Jak dostosować ikony aplikacji (i odzyskać swoje klasyczne ikony Adobe)
- Jak korzystać z Chroma Key w Adobe Premiere Pro
- Oś czasu Master Premiere Pro z łataniem źródeł
- Jak tworzyć cyfrowe zoomy z materiału 4K w programie Premiere Pro
- Wskazówka dla Pro:eksport gotowego wideo z programu Premiere Pro
Jeśli nadal masz ochotę na więcej samouczków Premiere Pro, gratisów i dodatkowych zasobów, zapoznaj się z tymi artykułami:
- Nowa funkcja Premiere Pro:ewolucja pliku projektu
- 7 najlepszych pakietów szablonów bezpłatnych przejść Premiere Pro dla edytorów wideo
- Utwórz efekt usterki w Premiere Pro w 3 krokach
- Jak wykorzystać wycieki światła do tworzenia ujawnień tekstu w premierze
- Klasyfikacja kolorów:jak zmienić pory roku w Premiere Pro
