Czy zdarzyło Ci się kiedyś z taką sytuacją:nawet przy najwyższym poziomie głośności nagrany plik multimedialny brzmi bardzo słabo? Możesz też zwiększyć głośność wideo lub audio, aby cieszyć się nim nawet w hałaśliwym otoczeniu. W rzeczywistości może to być łatwe, o ile używasz potężnego narzędzia do edycji wideo, takiego jak Wondershare Filmora. Dzięki niemu możesz zwiększyć głośność plików multimedialnych w różnych formatach, niezależnie od tego, czy są to MP4, MP3, MKV, MOV, WAV itp. W tym artykule pokażemy, jak zwiększyć głośność wideo za pomocą edytora wideo Filmora. Teraz wykonaj poniższe czynności, aby zobaczyć, jak to osiągnąć.
Na początek kliknij przycisk Bezpłatne pobieranie poniżej, aby uzyskać bezpłatną wersję próbną Wondershare Filmora na komputerze z systemem Windows lub Mac.
Dowiedz się więcej o tym, jak dostosować głośność dźwięku w filmach [4 sposoby]
1. Dodaj pliki o małej głośności
Bezpłatne pobieranie Wondershare Filmora lub Filmora for Mac (oryginalnie Wondershare Filmora Video Editor), zainstaluj i uruchom. Następnie kliknij opcję Nowy projekt aby przejść do ekranu głównego, aby zaimportować i dodać pliki o małej objętości do Filmora. Możesz także bezpośrednio przeciągnąć i upuścić docelowe pliki multimedialne do głównego okna. Wondershare Filmora obsługuje prawie wszystkie obsługiwane formaty wideo i audio, w tym WMV, MOV, AVI, MKV, MP4, MPG, MPEG, MOD, DV, MTS, AVCHD, M2TS, TS, MP3, AAC, MKA i inne. Więc nie będzie żadnych przeszkód w zwiększaniu głośności wideo MP4/MP3/MKV/MOV/WAV/AVI.
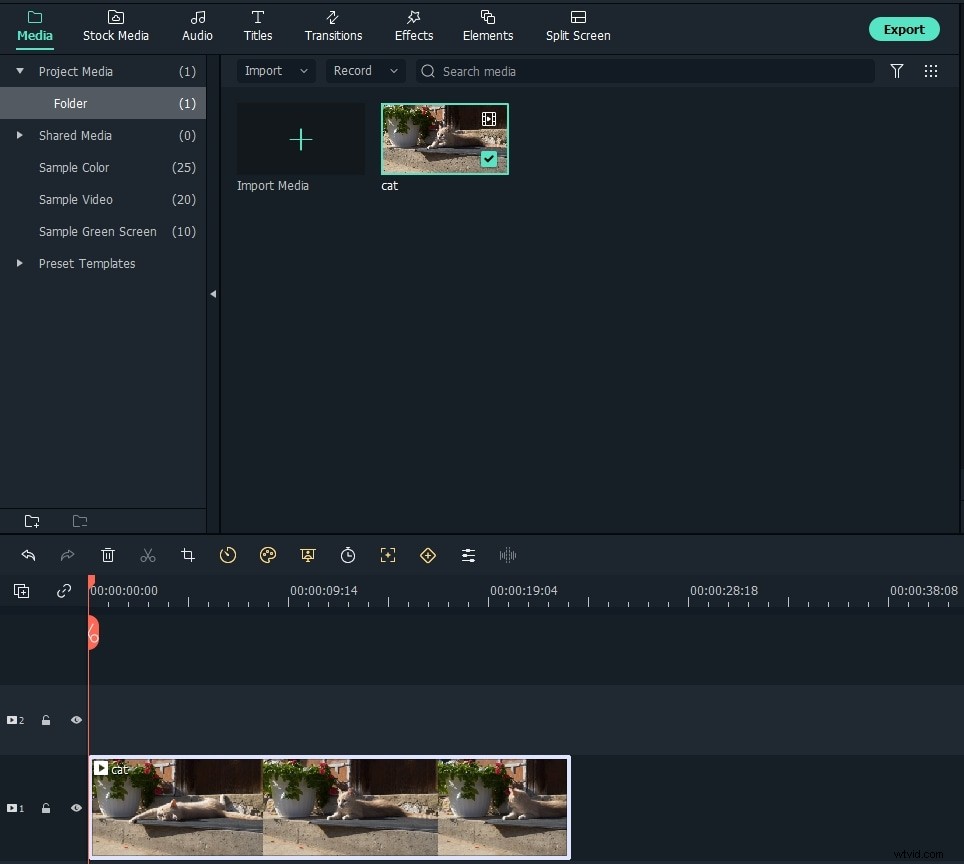
Możesz także polubić:Jak znormalizować dźwięk wideo
2. Zwiększ głośność i słuchaj wstępnie
Przeciągnij i upuść plik wideo na ścieżkę wideo, a następnie kliknij dwukrotnie klip na osi czasu, aby przejść do panelu edycji. Przejdź do zakładki Audio, aby dostosować ustawienia dźwięku, takie jak głośność, zwiększanie i wyciszanie, wysokość, korektor dźwięku i usuwanie szumów dźwięku. Aby zwiększyć głośność wideo, przesuń suwak głośności w górę, aby zwiększyć głośność. Filmora pozwala również na zwiększenie głośności lewego kanału lub prawego kanału. Jeśli chcesz posłuchać efektu dźwiękowego w czasie rzeczywistym, po prostu kliknij ikonę odtwarzania.
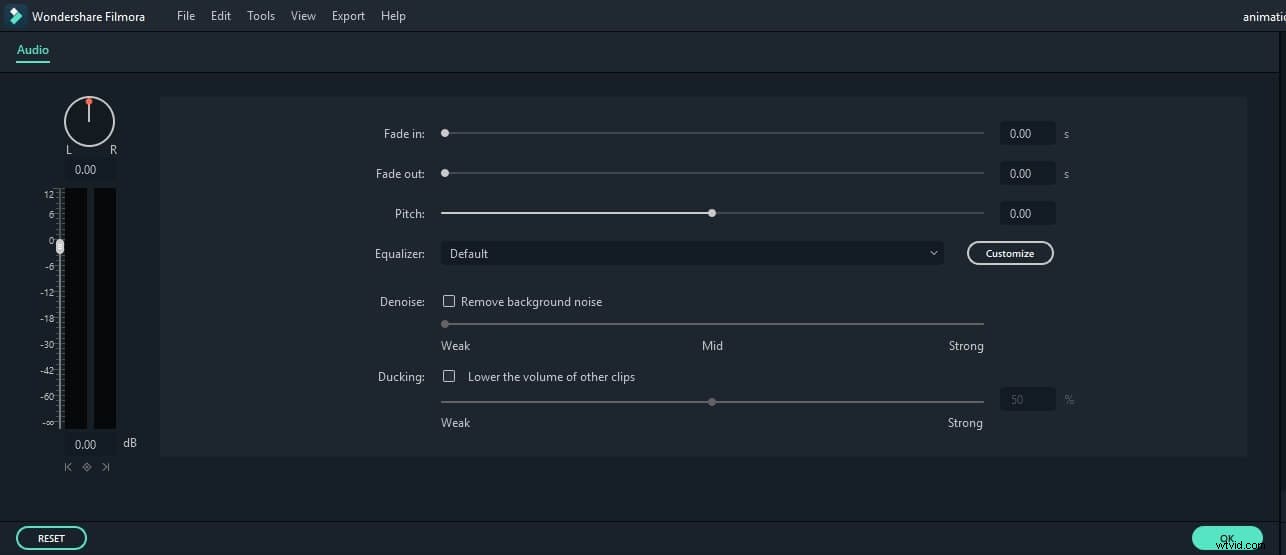
Poza tym Filmora pozwala również wyciszyć dźwięk i zmienić prędkość dźwięku. Aby usunąć tło dźwiękowe, możesz użyć funkcji Odszumianie. Możesz także ustawić Zwiększanie/zanikanie, aby zwiększyć lub zmniejszyć głośność dźwięku na początku lub na końcu, dostroić wysokość dźwięku itp. w zakładce Audio lub przełączyć się na kolumnę „Wideo”, aby obracać, regulować kontrast, nasycenie , jasność, barwa i szybkość wideo.
W przypadku, gdy chcesz dodać własny głos do wideo, które ma już dźwięki, możesz przeciągnąć plik komentarza do ścieżki audio, a następnie kliknąć go, aby przejść do panelu edycji dźwięku. Aby Twój głos był głośniejszy, możesz zwiększyć jego głośność i nieco obniżyć dźwięk wideo.
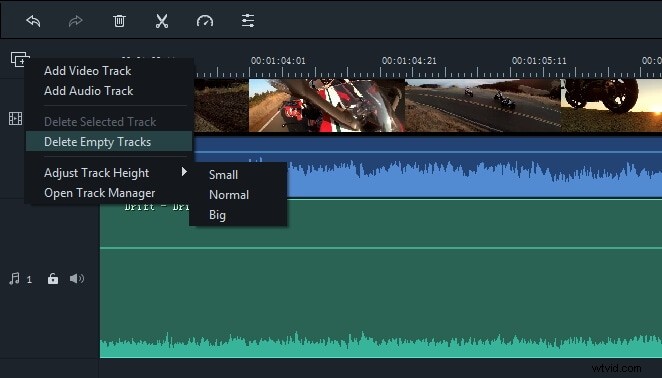
Możesz dostosować wysokość torów do swoich potrzeb, klikając Dostosuj wysokość toru; zaleca się ustawienie wysokości toru na duży aby edytować dźwięk bardziej widoczny.
3. Ustaw wyjściowe formaty wideo/audio
Jeśli jesteś zadowolony, kliknij „Eksportuj”, aby zapisać zmienione pliki multimedialne. Oto kilka opcji dla Ciebie:
- Zapisz, aby dopasować się do urządzeń takich jak iPhone, iPad, Apple TV, Samsung Galaxy, Google Pixel, Xbox 360, PSP.
- Zapisz w różnych formatach, takich jak WMV, MOV, AVI, MKV, MP4 i inne.
- Prześlij bezpośrednio do YouTube/Vimeo lub nagraj na DVD.
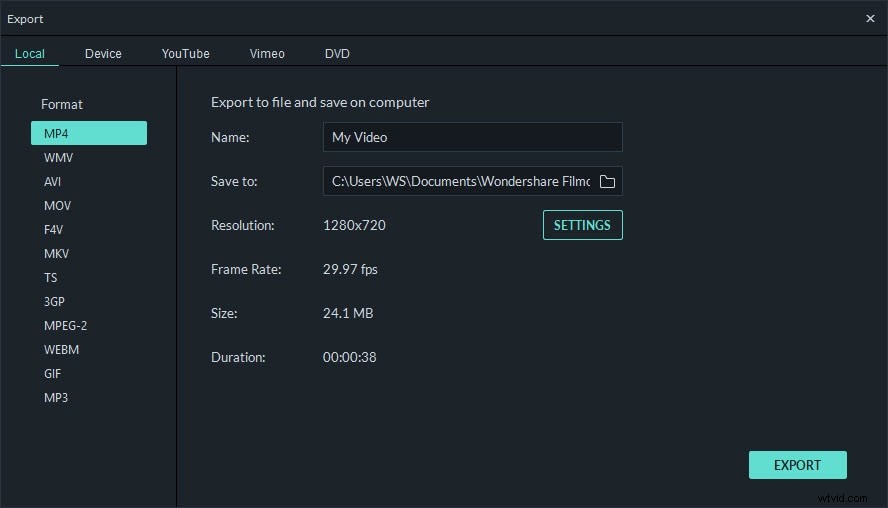
Widzisz, po prostu tak łatwo jest zwiększyć głośność plików multimedialnych za pomocą powyższego szczegółowego przewodnika. Oprócz zwiększania głośności, Wondershare Filmora może nawet dzielić wideo, łączyć filmy w jeden, obracać wideo, przycinać i przycinać wideo, dodawać obraz do wideo i nie tylko. Po prostu pobierz to idealne narzędzie do edycji wideo i wzbogac swój świat wideo.
Krótka wskazówka 1:Jak bezpłatnie zwiększyć głośność wideo w programie Windows Movie Maker?
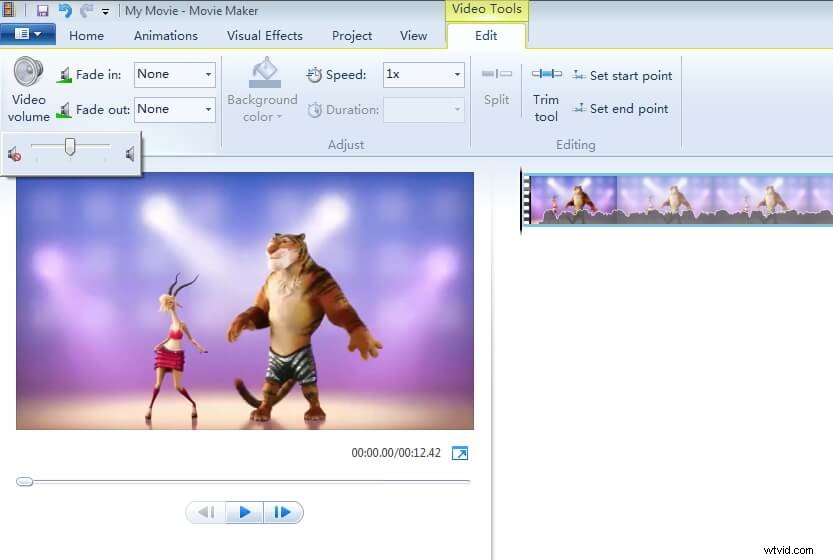
Jeśli korzystasz z programu Windows Movie Maker, możesz bezpłatnie dostosować głośność wideo. Po dodaniu filmów kliknij film, którego głośność chcesz zmienić, a następnie przejdź do zakładki Edycja. Zobaczysz głośność wideo po lewej stronie, kliknij ją, a następnie przeciągnij suwak w prawo, aby zwiększyć głośność wideo.
Szybka wskazówka 2:Jak zwiększyć głośność za pomocą iMovie za darmo?
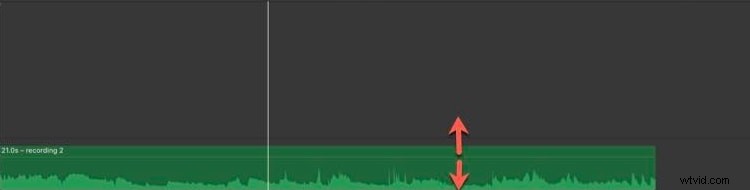
Istnieje kilka sposobów na dostosowanie głośności wideo w iMovie, tutaj podzielę się z Tobą najprostszym sposobem na zrobienie tego:po zaimportowaniu plików multimedialnych na oś czasu kliknij klip audio lub wideo z dźwiękiem, a następnie przeciągnij poziomą linię w poprzek podnieść kształt fali dźwiękowej, aby zwiększyć głośność.
Dodaj komentarz głosowy do wideo [samouczek wideo]
