Efekty pojawiania się i zanikania mogą pomóc w wygładzeniu przejść wideo, muzyki i dźwięku, dzięki czemu możesz stworzyć lepszy film. Podczas edycji wideo w iMovie ludzie mogą mieć wiele klipów wideo i przejść połączonych z tymi klipami. Efekt zanikania i zanikania wydaje się ważniejszy niż kiedykolwiek. Ten samouczek pokaże Ci, jak wyciszać muzykę i dźwięk w iMovie.
- Część 1:Jak wyciszyć muzykę i dźwięk w iMovie na Macu
- Część 2:Łatwiejszy sposób na wyciszanie dźwięku i muzyki na Macu
Oprócz zwiększania/zanikania dźwięku, chcemy również wprowadzić efekty pojawiania się i zanikania wideo, które pomogą Twojemu filmowi przyciągnąć więcej uwagi. Obejrzyj poniższy samouczek, aby uzyskać szczegółowe informacje o tym, jak łatwo zanikać/zanikać swoje filmy.
Powiązane : Jak pojawiać się i zanikać klipy wideo
Po dodaniu efektów zanikania i zanikania do wideo, sprawdźmy najpierw, jak zanikać muzykę i dźwięk w iMovie, a następnie pokażemy, jak łatwiej zanikać / zanikać muzykę i plik audio .
Możesz również polubić:
- iMovie dla Windows:10 najlepszych alternatyw dla iMovie dla Ciebie
- Jak dodać dźwięk do swoich filmów wideo
- Jak dodać efekty wideo w iMovie
Część 1:Jak wyciszyć muzykę i dźwięk w iMovie na Macu
Istnieją dwa sposoby wyciszania muzyki i dźwięku w iMovie. Jeden korzysta z uchwytów zanikania, a drugi z inspektora audio. Przed użyciem efektów wyciszania dźwięku iMovie zaimportuj pliki wideo i audio do iMovie i rozpocznij nowy projekt.
Metoda 1:Użyj uchwytów zanikania, aby dodać efekt zanikania/zanikania w iMovie
Najpierw spójrzmy na poniższy film, aby sprawdzić, jak włączyć/wyciszyć dźwięk w iMovie za pomocą uchwytów zanikania.
Krok 1. Włącz kształt fali dźwiękowej
Po otwarciu projektu zaznacz opcję „Pokaż przebiegi” na dole okna projektu.
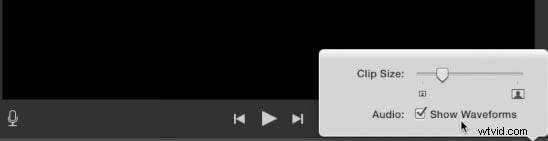
Uwaga: Niebieskie kształty fali wskazują dźwięk nagrany w klipach wideo. Zielone i fioletowe kształty fali wskazują dźwięki i muzykę dodaną do projektu.
Krok 2. Przesuń wskaźnik, aby zastosować efekty zanikania
Przesuń wskaźnik nad przebiegiem i przeciągnij mały szary uchwyt zanikania po lewej stronie klipu, aby dostosować efekt zanikania dźwięku. Następnie przeciągnij mały uchwyt zanikania po prawej stronie klipu, aby dostosować efekt zanikania.
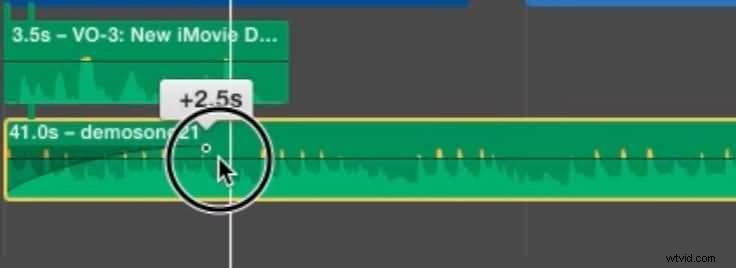
Krok 3. Odtwarzanie do sprawdzenia
Przesuń głowicę do początkowej części klipów z efektami zanikania, aby sprawdzić efekty pojawiania się i zanikania. Jeśli wszystko działa dobrze, odznacz „Pokaż przebiegi”, aby ukryć przebiegi.
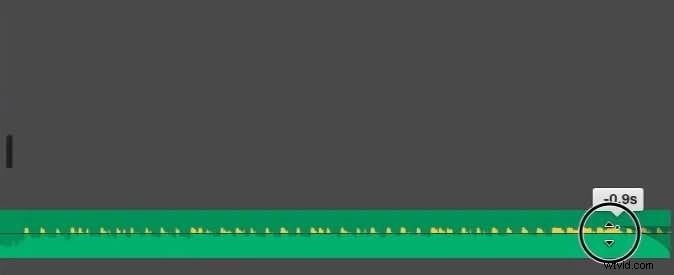
Powiązane: Jak usunąć szum tła z wideo
Metoda 2:Użyj Inspektora dźwięku, aby zastosować efekt zanikania/zanikania w iMovie
Aby włączyć lub wyłączyć dźwięk w iMovie za pomocą inspektora dźwięku, wykonaj następujące czynności:
Krok 1. Otwórz projekt iMovie i wybierz klip
Kliknij dwukrotnie klip wideo, wybierz „Dostosowania klipów”, aby otworzyć Inspektora, a następnie kliknij kartę „Dźwięk”.
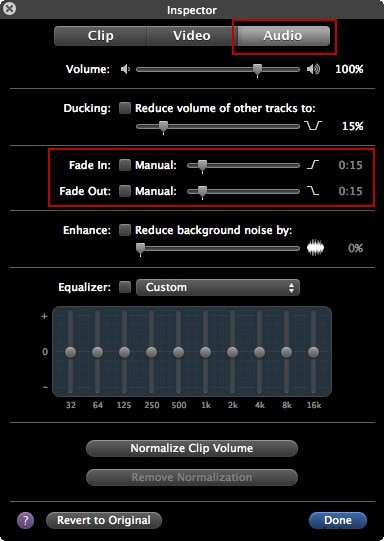
Jeśli istnieją dwie ścieżki audio, a chcesz ustawić zanikanie i rozjaśnianie w iMovie dla muzyki w tle, możesz dwukrotnie kliknąć w klip muzyki w tle, aby otworzyć inspektora audio. Ten inspektor jest trochę inny. Jeśli nie wiesz, jak dodać muzykę w tle do iMovie, możesz zapoznać się z tym postem:dodaj muzykę w tle w iMovie.
Krok 2. Ustaw efekt zanikania i zanikania
W oknie możesz ręcznie ustawić długość pojawiania się i zanikania, przeciągając suwak w prawo lub w lewo.
Jeśli nie wybierzesz opcji „Ręcznie”, oznacza to, że chcesz, aby iMovie automatycznie ją za Ciebie ustawiła. Zwykle, gdy przeciągasz klipy wideo do projektu, iMovie losowo ustawia efekt pojawiania się i zanikania, zwiększając głośność dźwięku na początku klipu i zmniejszając głośność na końcu klipu.
Jeśli ręcznie dostosujesz efekt, możesz uzyskać lepszy efekt.
Krok 3. Zapisz efekt wciśnięcia i wyciszenia dźwięku

Po ustawieniach możesz wyświetlić podgląd efektu w oknie podglądu, aby upewnić się, że wszystko pójdzie dobrze i jesteś bardzo zadowolony. Następnie kliknij „Gotowe”, aby zapisać efekty nadawania i wyciszania dźwięku w iMovie.
Teraz gotowe! Mam nadzieję, że powyższe informacje pomogą ci ustawić efekty zanikania, aby płynnie przejść wideo i audio.
Powiązane: Jak uzyskać więcej motywów iMovie
Część 2:Łatwiejszy sposób na wyciszanie dźwięku i muzyki na Macu
Obejrzyj poniższy film, aby sprawdzić, jak łatwiej zastosować efekty pojawiania się i zanikania dzięki Wondershare Filmora na Maca . Pobierz go teraz, aby wypróbować go samodzielnie.
Jeśli chcesz szybko zastosować efekty zanikania lub zanikania, alternatywa iMovie dla komputerów Mac - Wondershare Filmora może Ci pomóc. Umożliwia łatwą edycję filmów. Po utworzeniu dzieła umożliwia również bezpośrednie przesłanie całego pliku wideo do YouTube i Vimeo w celu udostępnienia. Sprawdź krótki przewodnik poniżej, aby zobaczyć, jak dodać efekty zanikania dźwięku w Filmorze.
Krok 1. Importuj swój film
Zaimportuj klip wideo, do którego chcesz dodać efekt wejścia i wyjścia audio. Aby to zrobić, kliknij „Plik”> „Importuj multimedia”, aby zaimportować plik lokalny do albumu użytkownika. Możesz też przeciągnąć i upuścić te pliki docelowe z komputera do albumu tej aplikacji.
Krok 2. Dodaj efekt wejścia/wyjścia audio do swojego filmu
Umieść wideo na osi czasu. Kliknij go dwukrotnie, a następnie wybierz „Audio”. Na karcie możesz przeciągnąć suwak w prawo lub w lewo, aby ręcznie ustawić zanikanie i zanikanie długości.
Krok 3. Zapisz swój film
Kliknij przycisk „Eksportuj”, aby wybrać jedną z metod eksportu. Możesz wybrać żądany format lub urządzenia mobilne, nagrać je na DVD i przesłać do YouTube i Vimeo.
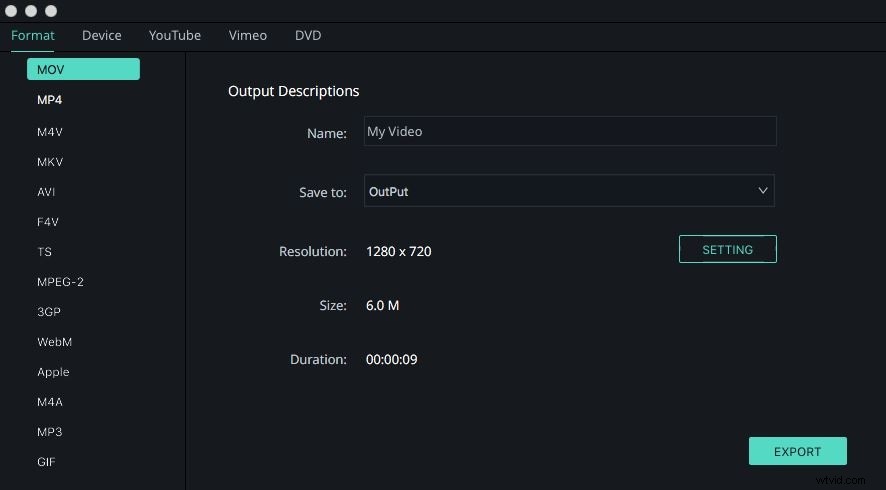
To wszystko o tym, jak zanikać muzykę i dźwięk za pomocą iMovie i jego alternatywy. Jeśli chcesz dowiedzieć się więcej o tym, jak edytować klipy wideo za pomocą Filmory, możesz odwiedzić jej kanał YouTube, aby uzyskać bardziej szczegółowe informacje. Jeśli potrzebujesz dalszej pomocy, możesz zostawić komentarze poniżej.
