Efekty przejścia pojawiają się, gdy jeden slajd/klip zastępuje inny. Pomaga sprawić, by prezentacja, pokaz slajdów lub film wyglądał dobrze i robił wrażenie. Efekty przejścia są szeroko stosowane w oprogramowaniu do edycji wideo, takim jak Windows Movie Maker, iMovie, DVD Slideshow Builder itp. Możesz także użyć efektów dźwiękowych przejścia, aby tworzyć niesamowite filmy.
W tym artykule dowiesz się, jak dodawać przejścia (w tym przejścia wideo i audio) między scenami i klipami w Wondershare Filmora. Dołączone są również wskazówki i porady dotyczące przejść.
Jak dodawać przejścia między klipami
- Część 1:Dodaj przejścia wideo między klipami
- Część 2:Dodaj przejścia audio między klipami
Część 1:Dodaj przejścia wideo
1. Pobierz Wondershare Filmora
Wondershare Filmora to łatwe w użyciu, a jednocześnie potężne narzędzie do edycji wideo, które jest dostępne zarówno w systemie Windows, jak i Mac. Pobierz go za pomocą przycisku poniżej, aby rozpocząć.
2. Importuj wideo/zdjęcia do projektu
Przed dodaniem plików wideo/zdjęć do osi czasu należy je najpierw zaimportować do projektu. Istnieją głównie 2 sposoby importowania plików wideo/zdjęć:przycisk „Importuj” w oknach podstawowych lub przeciąganie i upuszczanie plików z Eksploratora plików systemu Windows do albumu użytkownika. Wondershare Filmora obsługuje wszystkie popularne formaty wideo/audio/zdjęć, w tym między innymi AVI, MP4, MOV, MPEG, MPG, FLV, M4V, WMV, TS, MOD, TOD, VOB, MP3, WMA, M4A, JPG, PNG , BMP i GIF. Następnie przeciągnij i upuść pliki multimedialne z albumu Media na ścieżkę wideo na osi czasu w celu edycji
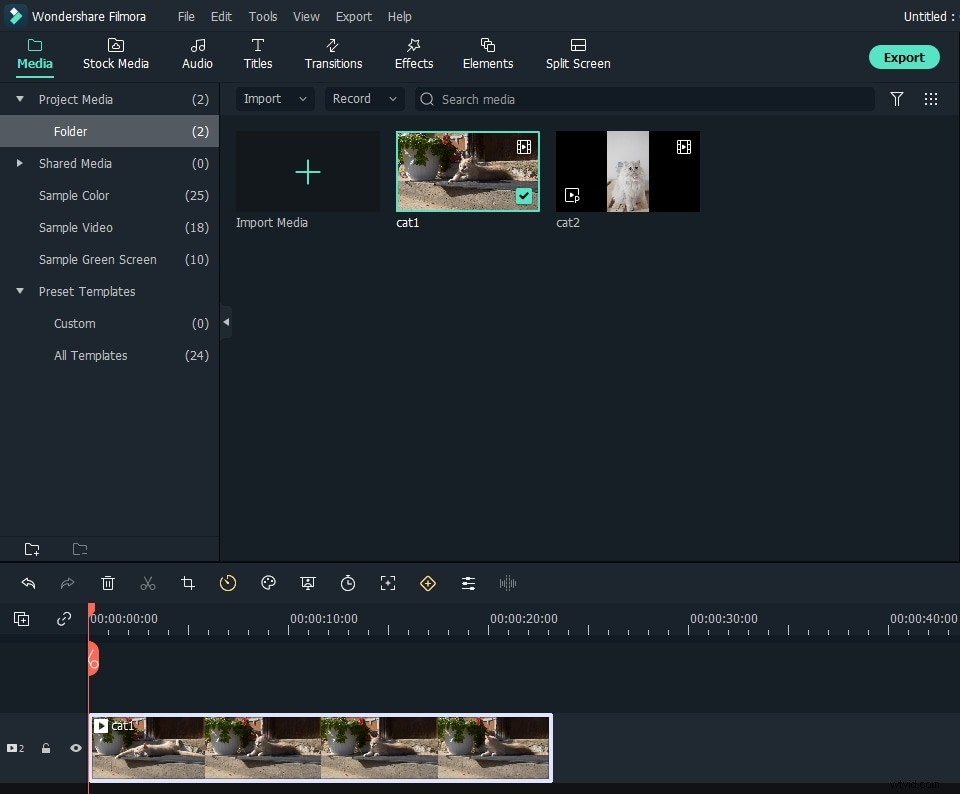
3. Dodaj przejścia między plikami wideo i zdjęciami
Wszystkie klipy będą odtwarzane jeden po drugim bez przerwy. Ale domyślnie nie będą stosowane żadne efekty przejścia. Aby dodać przejścia, przejdź do zakładki Przejścia i przeciągnij dowolne przejście do połączenia dwóch klipów z prawie 200 przejść (gdy pojawi się białe pole, zwolnij mysz). Teraz możesz również dodać przejście na końcu lub na początku klipu.
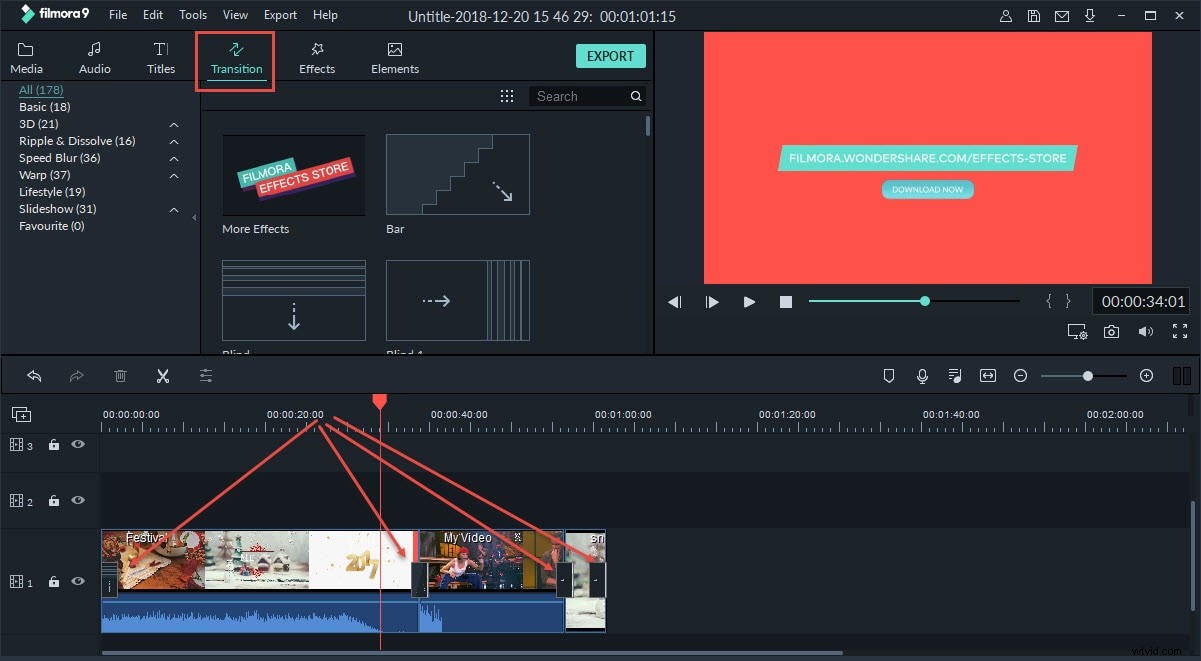
Możesz także zmienić tryb przejścia między Nakładanie, Prefiks i Postfiks, klikając dwukrotnie przejście na osi czasu
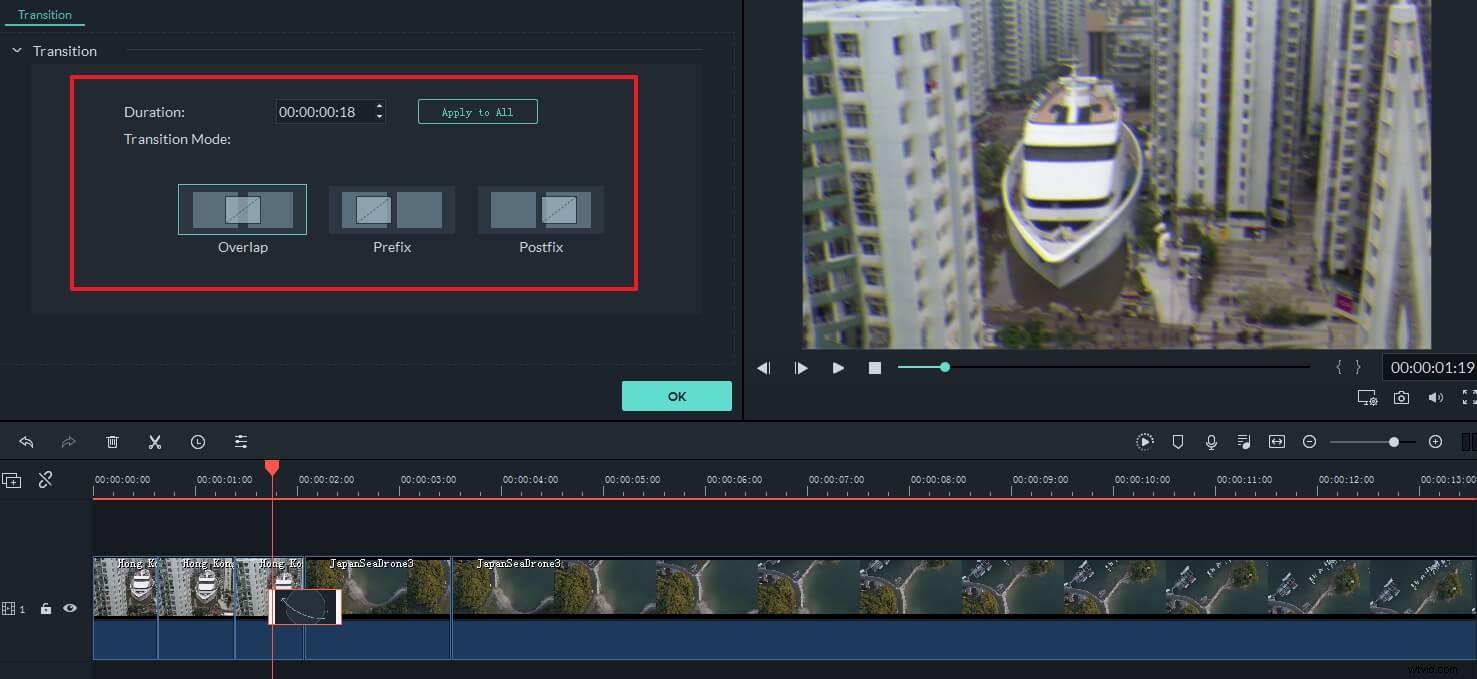
Wskazówki i wskazówki dotyczące efektów przejścia
1. Jeśli chcesz ustawić czas trwania przejścia, lepiej powiększyć widok osi czasu za pomocą narzędzia Powiększ lub suwaka nad osią czasu. Następnie kliknij dwukrotnie miniaturę przejścia, aby otworzyć panel ustawień i wprowadź czas. Kliknij „Zastosuj do wszystkich”, jeśli chcesz, aby wszystkie efekty przejścia miały taki sam czas trwania.
2. Aby usunąć przejście, zaznacz je i kliknij przycisk Usuń na pasku narzędzi nad osią czasu lub naciśnij klawisz Delete na klawiaturze.
3. Jeśli szczególnie podoba Ci się przejście, możesz dodać je do Ulubionych, klikając przejście prawym przyciskiem myszy na liście i wybierając z menu opcję „Dodaj do ulubionych”.
4Eksportuj wideo z przejściami
Gdy jesteś zadowolony z efektów wideo i przejść, kliknij „Utwórz”, aby zapisać wideo z przejściami. Możesz zapisać wideo we wszystkich popularnych formatach na komputerze, klikając „Formatuj” i wybierając format z listy. Jeśli chcesz odtwarzać wideo na iPodzie, iPhonie, iPadzie, kliknij „Urządzenie” i wybierz miniaturę urządzenia. Można również przesyłać swoje filmy do serwisu YouTube i udostępniać je znajomym. Aby odtwarzać wideo na telewizorze, możesz nagrać je na DVD za pomocą nagrywarki DVD.
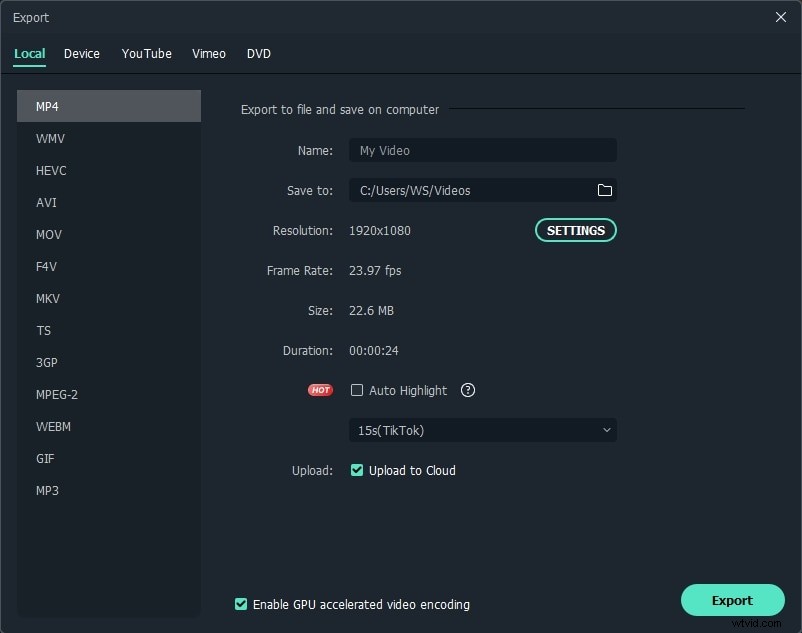
Na koniec, jeśli masz problemy z dodawaniem przejść, kliknij tutaj, aby skontaktować się ze zwolennikami.
Część 3:Dodaj przejścia audio
Filmora umożliwia także dodawanie przejść między plikami audio. Korzystanie z funkcji pojawiania się i zanikania, aby płynnie przetwarzać dźwięk. Z całkowicie nowym przebiegiem i klatką kluczową dźwięku. Sprawdź ten film, aby zobaczyć szczegóły dotyczące przejścia wideo w Filmorze.
