Od tworzenia własnych skróty klawiszowe do wzmocnienia dźwięku, dzisiaj omówimy kilka podstawowych hacków do edycji Premiere Pro.
Poniżej znajduje się transkrypcja właśnie obejrzanego filmu.
1. Niestandardowe ustawienia wstępne
Pierwszym hackiem, o którym chcę opowiedzieć, jest tworzenie własnych ustawień wstępnych. Może pobrałeś ustawienia wstępne online, może są to efekty dźwiękowe, może są to profile kolorów lub po prostu efekty w ogóle. Możesz je stworzyć naprawdę prosto w Premiere. Zrobiłem to, aby przyspieszyć przepływ pracy w kilku projektach. Może robisz film, który ma spójny motyw, taki jak efekt Kena Burnsa, w którym kamera zawsze się przybliża. A ja stworzyłem cztery efekty kolorystyczne.
Mam więc spójne kolory, które naprawdę lubię w moich filmach, które mam w moich ustawieniach, które po prostu przeciągam i upuszczam. I nie chodzi tylko o profile kolorów, ale nawet o ruch kamery. Tak więc, jeśli chcę pobrać ten, który nazywa się „Bad Video”, to jest ten roztrzęsiony efekt, który stworzyłem. Jeśli naciśniesz przycisk odtwarzania, kamera podskakuje w górę iw dół i tworzy trochę rozmycia, co jest trochę jak zły efekt wideo, którego używam w innych filmach na mojej osobistej stronie YouTube.
Więc jak to robisz? Jak je robisz? To naprawdę proste. Zasadniczo, aby utworzyć ustawienia wstępne, Premiere Pro wykorzystuje efekty z ich paneli efektów.
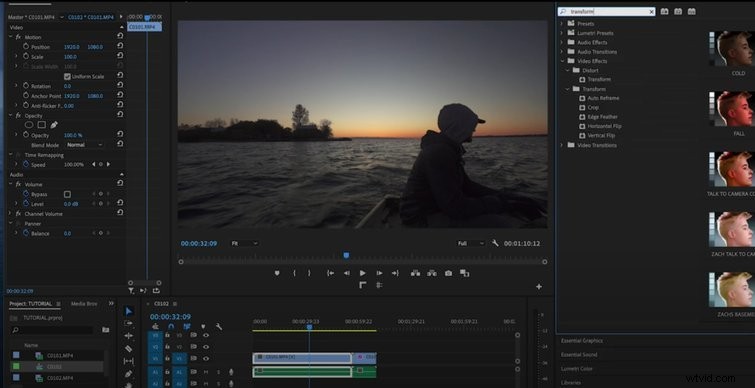
Więc to, co chcesz zrobić, to przejść do Efektów panel i wpisz Przekształć . Pomoże Ci to z animowanymi efektami aparatu. Chwyć transformację spod Zniekształcenia , a następnie przeciągnij i upuść to do efektu wideo.
I powiedzmy, że chcemy wykonać prosty ruch kamery jako nasz preset. To, co robisz, to naciskanie skali, a następnie odtwarzanie. A potem mamy zabawny efekt powiększenia. Następnie po prostu rozciągniemy go na cały klip, aby wykonał powolne powiększanie, gdzie obejmuje całe ujęcie. Teraz zamierzam kliknąć prawym przyciskiem myszy Przekształć i zapisz jako ustawienie wstępne. I uratuje wszystkie te efekty skalowania. Zatytułuję go „Ken Burns” i wciśnij OK . Teraz stworzyłem własny efekt Kena Burnsa. Teraz, jeśli przejdę do ustawień wstępnych, zejdę do Kena Burnsa i przeciągnę go do mojego następnego klipu, co zrobi, to skopiuje i wklei te ustawienia do następnego klipu i zrobi to powolne skalowanie. Jeśli nacisnę grać, kamera powoli przybliża. Działa to naprawdę dobrze. Załóżmy, że robisz montaż lub po prostu chcesz móc szybko to przeciągnąć i upuścić.
To samo działa w przypadku efektów kolorystycznych. Zrobimy kolejny preset, po raz kolejny, w którym przejdę do mojego koloru Lumetri i po prostu pomieszam z kolorami i podkręcę wyostrzanie. Przejdę do podstawowego kontrastu korekcji, a następnie wybiorę kolor i sprawię, że będzie super jasny, a następnie przyciemniony. Oto styl, który stworzyłem dla mojego własnego, kontrastowego Ozarka - wpisz pokaż. Ponownie przejdziemy do Koloru Lumetri , a następnie kliknij prawym przyciskiem myszy i zapisz ustawienie . Nazywam to PB Ozark, co oznacza PremiumBeat Ozark. Teraz przeciągnij i upuść i umieść w moim pierwszym klipie. Bum. Teraz mamy efekt PB Ozark na górze naszego klipu.
To, co chcę zrobić, to podzielić się wyglądem koloru. Więc zamierzam stworzyć swój kolor. Zajmę się kreatywnością i po prostu zagłębię się w kilka różnych stylizacji.
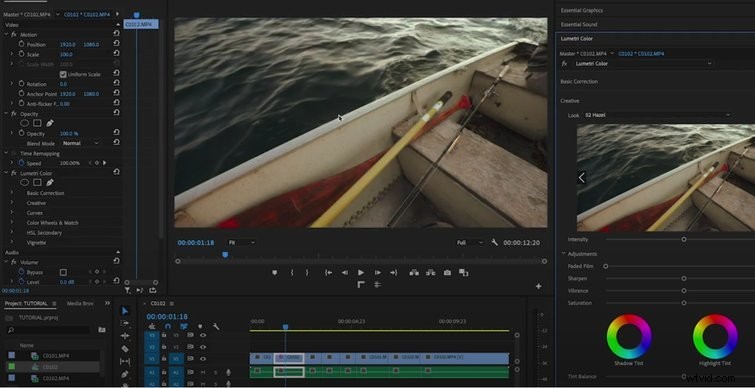
Ten „wygląd” (powyżej obrazu) jest jednym z efektów kolorystycznych, ale nie jest dokładnie taki, jak tego chcę.
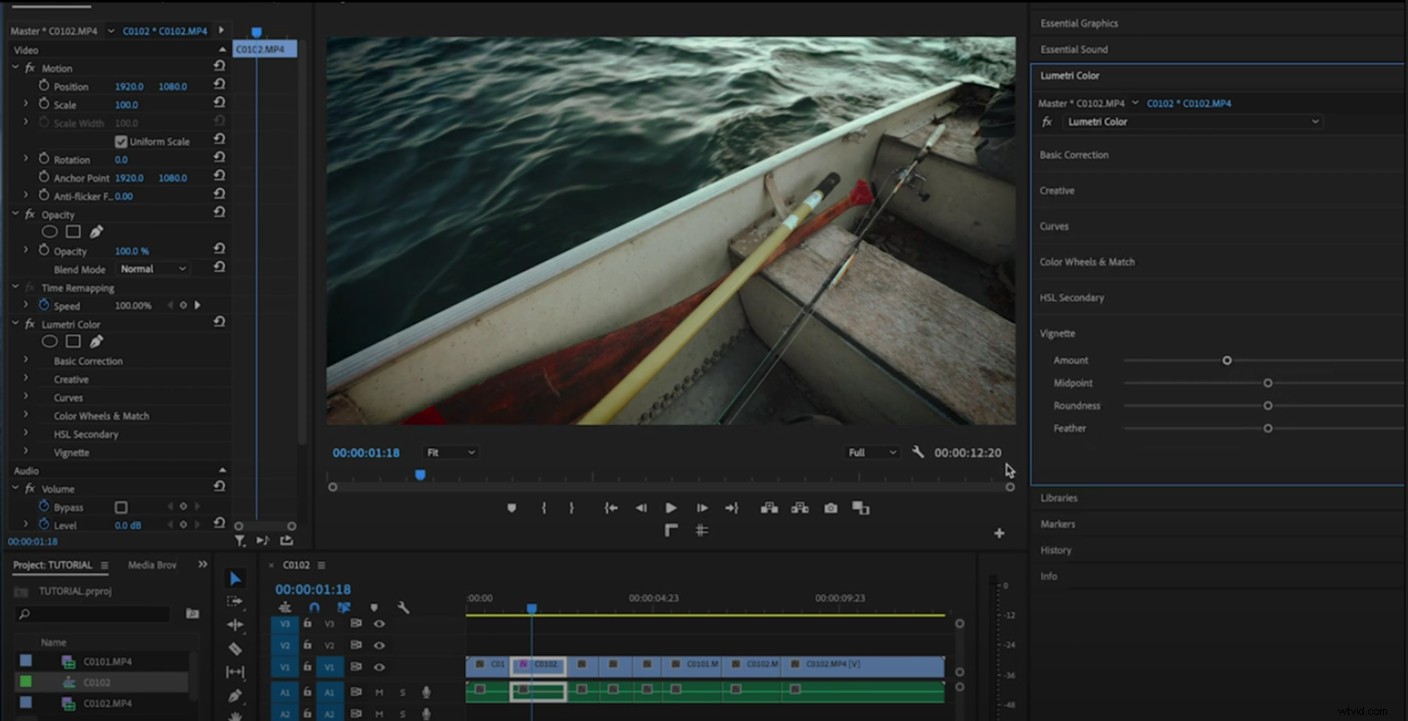
Więc po prostu dostosuję go, obniżając temperaturę, zwiększając kontrast i nakładając na to małą winietę. Bum. Naprawdę podoba mi się ten wygląd, ale chcę też, aby to ujęcie było skalowane wraz ze wszystkimi innymi klipami, ponieważ jest to efekt, do którego zmierzam.
Nacisnę control+C , który następnie kopiuje wszystkie ustawienia znajdujące się w tym klipie do banku pamięci z programu Premiere Pro. Teraz chcę, aby ten efekt przeniósł się na wszystkie inne klipy na tej osi czasu, którą pociąłem. Tak więc kliknij prawym przyciskiem myszy , następnie przejdziemy do Wklej atrybuty . W rozwijanym menu upewnij się, że wklejasz Ruch , który jest skalą. Chcę, żeby skalował się w 125 procentach. Chcę również sprawdzić Kolor Lumetri efekt. Następnie naciśnij OK , a to spowoduje skopiowanie i wklejenie wszystkich moich ustawień z tego ujęcia. Tak więc wszystkie moje klipy mają spójny motyw.
2. Efekt podwójnego kliknięcia
Mój kolejny sposób na przyspieszenie przepływu pracy, powiedzmy, że stworzyłeś własne ustawienia wstępne. Weź utworzone przez siebie ustawienie wstępne — takie jak PB Ozark — przeciągnij i upuść. Przeciąganie i upuszczanie go z jednej strony ekranu na drugą jest dość czasochłonne.
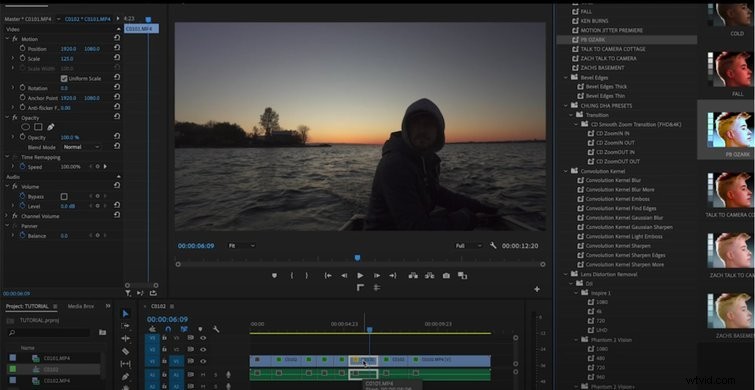
Zamiast tego po prostu kliknij go dwukrotnie, kliknij dwukrotnie efekt, a on go doda. Tak więc, cokolwiek to jest, o ile odpowiedni klip jest zaznaczony na osi czasu, możesz po prostu dwukrotnie kliknąć efekt.
3. Skróty klawiaturowe
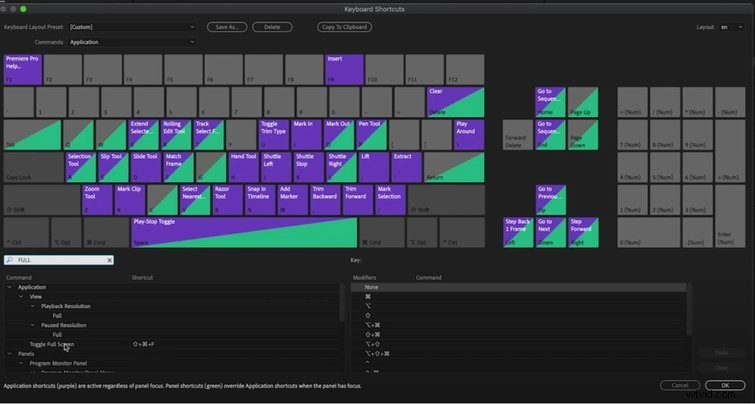
Następnie utwórz własne skróty klawiaturowe. Możesz je utworzyć w Premiere Pro, otwierając skróty klawiaturowe. I powiedzmy, że jest jakieś działanie, które wykonujesz przez cały czas. Na przykład chcesz, aby przeszedł na pełny ekran. Możesz to zrobić, klikając żądany tryb, a następnie wpisz efekt i sposób, w jaki chcesz go zastosować. A więc Shift+Command+F tak przełączam pełny ekran. Ponownie, możesz to zrobić dla wielu innych rzeczy, ale naprawdę zmieni to grę, abyś mógł dowiedzieć się, jakich klawiszy ciągle używasz, czy to zmiana głośności, przełączenie na pełny ekran itp. Premier Pro tworzy naprawdę dobry układ. Aby jednak zostać głównym redaktorem, musisz wszystko dostosować.
4. Wzmocnienie dźwięku
Kolejny to wzmocnienie dźwięku. Załóżmy więc, że tworzysz samouczek. Jeśli masz wybór klipów, poziomy dźwięku prawdopodobnie będą wszędzie. Więc to, co robię, kiedy po raz pierwszy wprowadzam moje klipy na moją oś czasu, poziomy dźwięku są naprawdę niskie (minus dwadzieścia sześć), co nie jest poziomem dźwięku, który ludzie zwykle słyszą. Lubią słyszeć wszystko na poziomie minus zera.
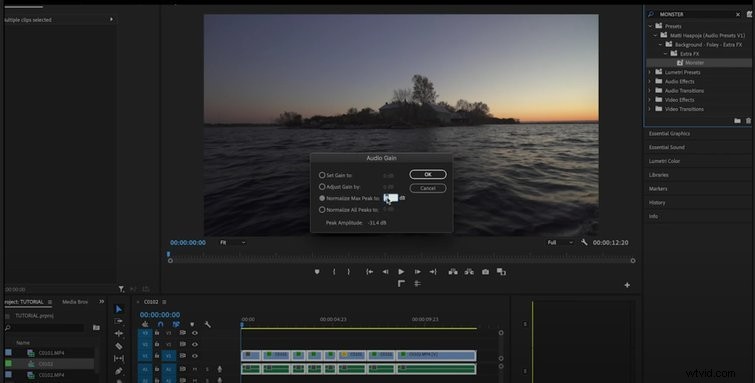
Dlatego podświetlimy wszystkie te klipy, kliknij prawym przyciskiem myszy dźwięk, przejdź do Wzmocnienie dźwięku , a następnie Normalizuj maks. szczyty do minus zero . To, co zrobię, to ustawienie wszystkich moich klipów audio na mojej osi czasu na poziomie, który nagle widzimy na naszej ścieżce dźwiękowej. Zobaczymy, jak wszystkie poziomy wzrosną. Teraz, jeśli wciśniemy play, wszystko jest na poziomie, który jest zgodny ze standardem dla większości ludzi.
Możesz ustawić to na minus jeden lub minus dwa, ale uważam, że minus zero to rodzaj słodkiego punktu. Nie osiąga szczytów na żadnym poziomie i po prostu automatycznie ustawia to wszystko. Jeśli jednak masz gotowe ustawienia dźwięku, które lubisz i chcesz, aby dźwięk brzmiał w określony sposób, ustaw go jako ustawienie wstępne, kliknij je dwukrotnie, a następnie wstaw je lub użyj skrótu.
To wszystko, chłopaki. Mam nadzieję, że nauczyłeś się czegoś z tych ustawień. To jest coś, czego używam cały czas w każdym z moich filmów. Może się wydawać, że golisz milisekundy, ale tak naprawdę milisekundy sumują się do zaoszczędzenia godzin czasu podczas edycji.
