DaVinci Resolve na ratunek! Naucz się trzech technik, których możesz użyć do robienia zdjęć lub tworzenia przerw w następnym projekcie.
W 2016 roku DaVinci Resolve przeszedł z aplikacji do znajomości, którą ledwo znałem, do oprogramowania, które otwierałem każdego dnia. Początkowo używany tylko do korekcji kolorów, od tego czasu stał się potężnym narzędziem do edycji, dźwięku i efektów wizualnych.
Chociaż na pierwszy plan wysuwa się kilka nowych funkcji, brakuje mi jednej funkcji z moich przygód z Premiere Pro — ramki eksportu funkcjonować.
Tworzenie stopklatek lub przerw w Rozdzielczości jest nieco bardziej skomplikowane.
Jako twórca samouczków screencastowych zdarzają się chwile, kiedy muszę się zatrzymać, kiedy coś wyjaśnię - a może przeskoczyłem zbyt daleko w nagraniu wideo, ale wciąż wyjaśniam coś z poprzedniej wskazówki. Musiałbym wstrzymać screencast, aby dać dźwiękowi chwilę na nadrobienie zaległości.
W Premiere Pro było to proste zadanie:kliknij ikonę aparatu, zapisz kadr, a jeśli zaznaczyłeś Importuj do projektu , ale nawet importuje się do folderu projektu, umożliwiając utworzenie niewidocznej pauzy w ciągu kilku sekund.
Premiere ma również ramkę wstrzymania funkcja, ale eksportuj ramkę funkcja była bardziej korzystna w wielu sytuacjach.
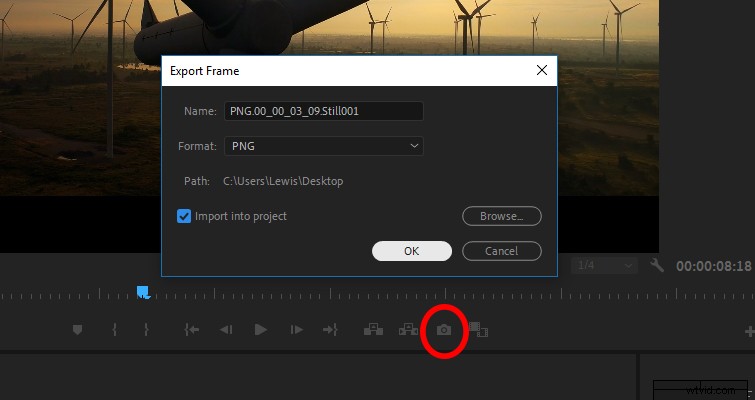
Ten proces w Resolve jest bardziej żmudny. Oto trzy metody, których możesz użyć, aby uzyskać klatkę z materiału wideo, aby utworzyć pauzę.
1. Zatrzymaj ramkę
Najpierw przejdź do miejsca, w którym chcesz rozpocząć pauzę, i użyj narzędzia ostrza (B ), utwórz splot . Następnie przesuń jedną klatkę do przodu i wykonaj kolejne połączenie. Powinno to zapewnić długość klipu wynoszącą jedną klatkę.
Kliknij prawym przyciskiem myszy na stopklatce i wybierz zmień szybkość klipu .
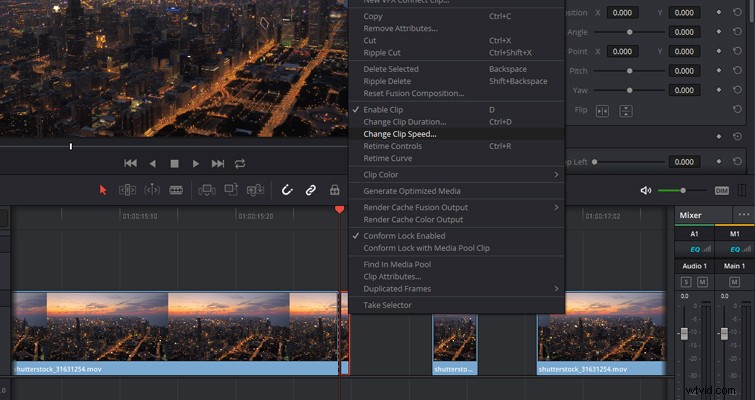
W otwartym oknie dialogowym zmiany szybkości klipu wybierz Zatrzymaj klatkę, a teraz będziesz mieć destylator, który możesz wydłużyć do potrzebnej długości.
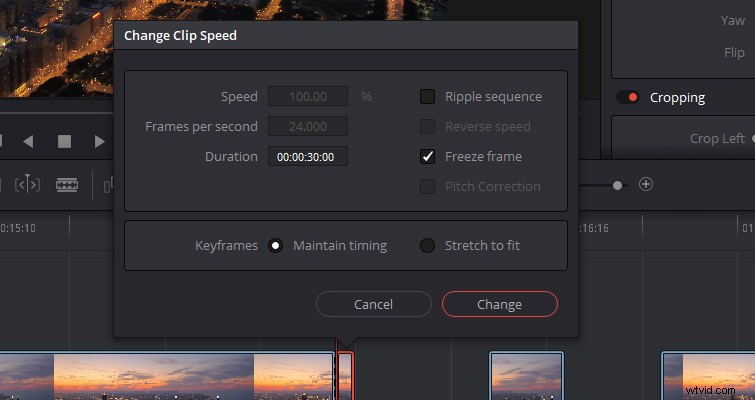
Alternatywnie, jeśli chwila tego wymaga, możesz użyć polecenia zamrożenia klatki, aby zamrozić cały klip. Skrót polecenia to Shift + R .
Musisz wybrać klip, aby był otoczony na czerwono, umieścić głowicę w miejscu, w którym klip ma się zamrozić, i nacisnąć Shift + R . Jednak zamrozi cały klip. Jest to zastrzeżenie w porównaniu z funkcją nadal przechwytywania w Premiere.
Tak więc, jeśli naciśniesz Shift + R w środku klipu nadal wszystko przed nim zamrozi, więc używaj oszczędnie.
2. Kontrola czasu ponownego
Możemy również użyć Retime sterownica. Kliknij prawym przyciskiem myszy w swoim klipie multimedialnym i wybierz kontrolę ponownego czasu .
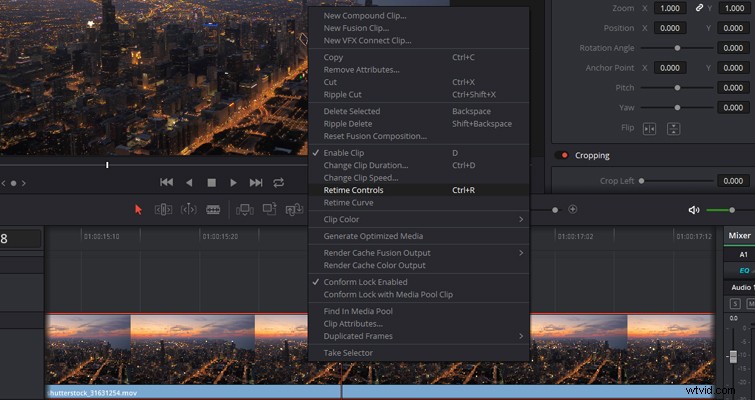
Pod klipem wideo pojawi się zestaw strzałek z nowym menu rozwijanym do sterowania ponownym czasem. Otworzą się po kliknięciu strzałki obok znacznika procentowego.
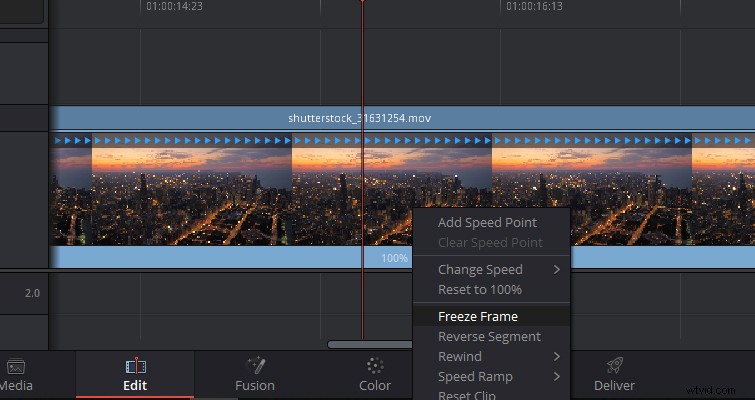
Umieść głowicę odtwarzania w miejscu, w którym ma się zaczynać zamrożona klatka, i otwórz menu rozwijane. Wybierz Zatrzymaj ramkę . Z pozycji głowicy odtwarzania będziesz mieć teraz punkty o dwóch prędkościach wraz z regionem ustawionym na 0% .
Obszar 0% to Twoja zamrożona klatka. Możesz przesunąć drugi punkt szybkości, aby wydłużyć czas trwania zamrożonej klatki, a w stylu edycji ripple, zwiększenie wstrzymanego regionu zwiększy całkowitą długość klipu.
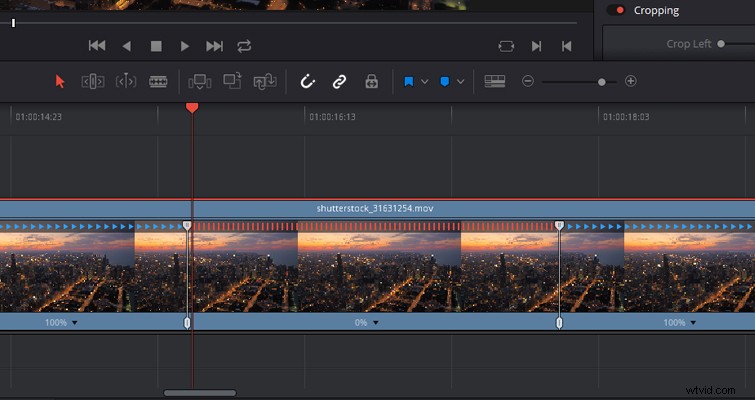
3. Eksportuj zdjęcie
Możemy również użyć galerii strony kolorów, aby wyeksportować kadr, a następnie zaimportować go do projektu w celu uzyskania funkcji eksportu ramki podobnej do Premiere. Głównym celem galerii jest zapisywanie, odwoływanie się i kopiowanie ocen, ale możemy również użyć ich do stworzenia nieruchomego obrazu na przerwę.
Przejdź do strony kolorów , otwórz galerię , kliknij prawym przyciskiem myszy w przeglądarce i wybierz zatrzymaj .
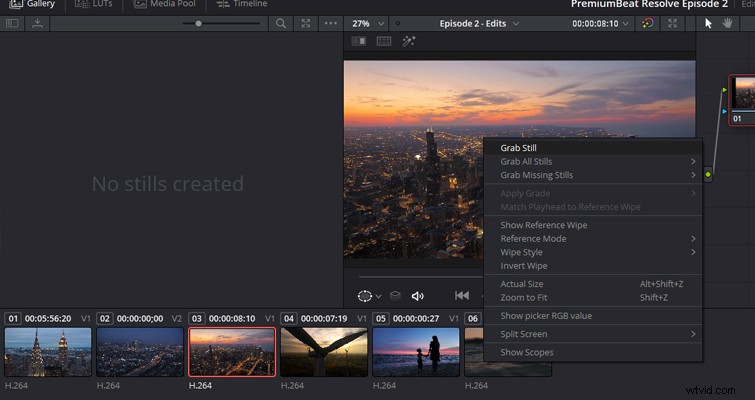
Still pojawi się teraz w galerii. kliknij prawym przyciskiem na zdjęciu i wybierz eksportuj . Możesz teraz zapisywać zdjęcia w różnych formatach.
Mając nadal zapisane, importuj z powrotem do Twojej puli multimediów i umieść go na osi czasu .
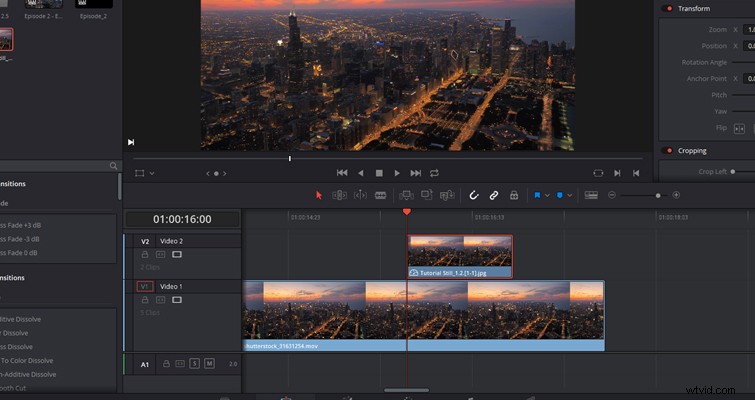
Masz teraz pauzę, która jest oddzielnym klipem multimedialnym od filmu.
Te metody mogą nie być tak płynne, jak by się chciało, ale wykonują swoją pracę. Może w przyszłości zobaczymy dedykowaną funkcję eksportu ramki na stronie edycji.
Lewis McGregor jest certyfikowanym trenerem DaVinci Resolve.
