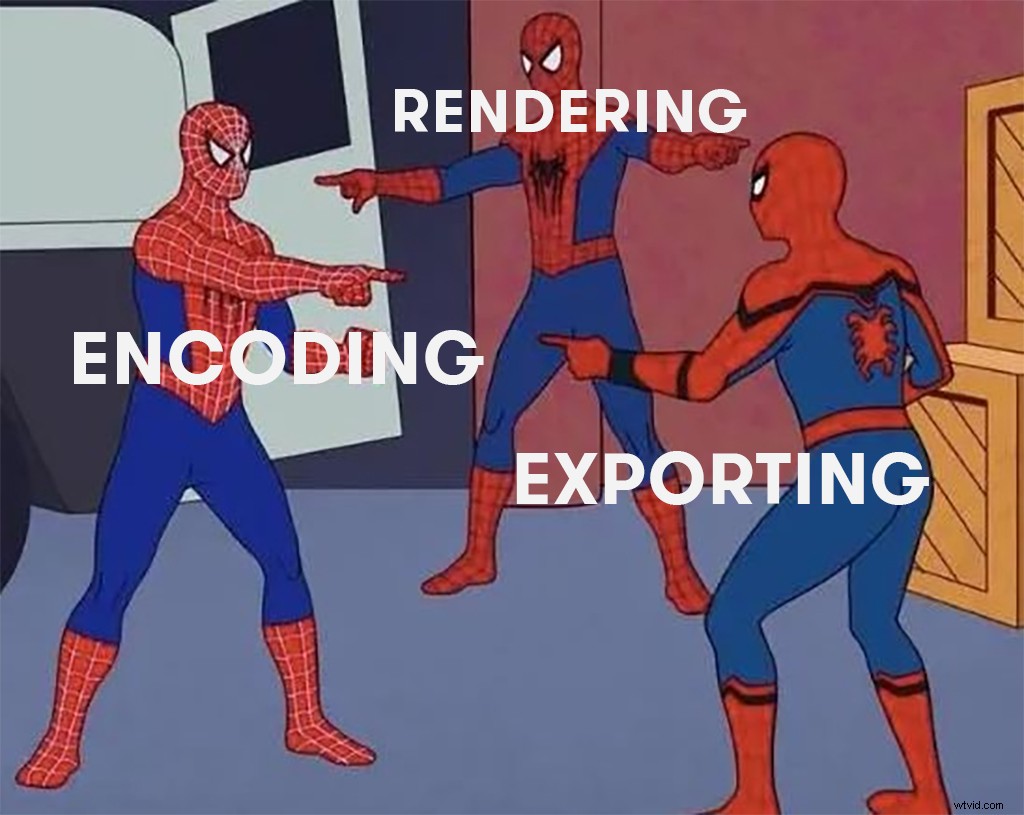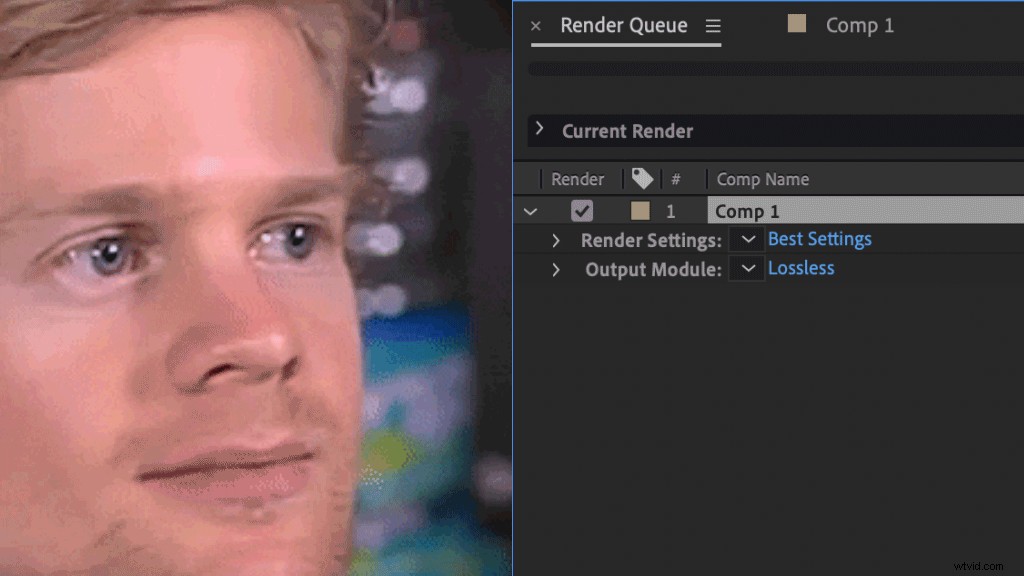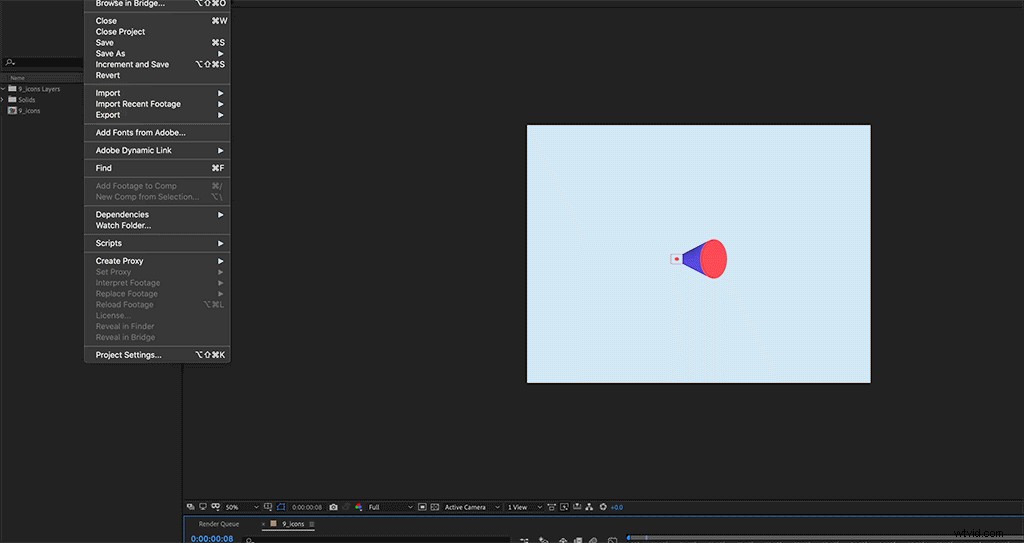Owiń głowę wokół tego łatwego do naśladowania przewodnik po renderowaniu i eksportowaniu projektów After Effects.
Poruszanie się po krzywej uczenia się After Effects może być brutalnym doświadczeniem. Wciąż są chwile, kiedy siedzę przed komputerem, po prostu wpatrując się w monitor w zdezorientowanym, pokonanym oszołomieniu, próbując zrozumieć, dlaczego wydaje się, że program celowo robi dokładnie odwrotnie niż wszystko, czego chcę. Czy Andrew Kramer miał takie dni? Prawdopodobnie. Ponieważ After Effects nie okazuje litości.
Istnieje niezliczona ilość powodów, dla których można znaleźć się w pustce After Effects, szczególnie dla osób nowych w programie. Na przykład — po wielogodzinnej pracy nad projektem, jakoś przekraczasz linię mety. W końcu nadszedł czas, aby wyrenderować swoje arcydzieło. A potem twoja szczęka opada. Twoje oczy spotykają się z pustką. Bo nie wiesz, jak wyrenderować lub wyeksportować cokolwiek z After Effects.
Nie martw się. My też tam byliśmy, a teraz jesteśmy tutaj, aby pomóc.
Ustawienia skonfigurowane dla renderowania mają kluczowe znaczenie dla jakości i ostatecznego wyglądu projektu, więc musisz to zrobić dobrze. Nie panikować. Nie myśl o tym za dużo. Wystarczy spojrzeć na poniższe kroki i mieć pewność, że ten proces wkrótce stanie się drugą naturą. Zróbmy to.
Renderowanie, eksportowanie i kodowanie:co to jest
Renderowanie i eksportowanie to terminy często używane w branży płynnie i zamiennie. Oto rozmowa, która nigdy by się nie wydarzyła:
Ja:„Dobrze, daj mi kilka minut na renderowanie”.
Oni:„Cóż, nie. Czy możesz go wyeksportować?”
Z technicznego punktu widzenia oznaczają różne rzeczy. Renderowanie jest powszechnie używane jakoogólne opis procesu eksportowania i kodowania wideo.
Eksportowanie odnosi się do faktycznego procesu przygotowywania klipów i efektów oraz obejmuje kodowanie, które przekształca je w zupełnie nowy plik.
Pomocne może być myślenie o renderowaniu jako przeglądzie procesu eksportowania i kodowania. Co jest warte, większość znanych mi projektantów ruchu określa swoje eksporty jako „rendery”. Ty robisz. Będziemy wiedzieć, co masz na myśli.
Czy renderowanie wstępne i renderowanie to samo?
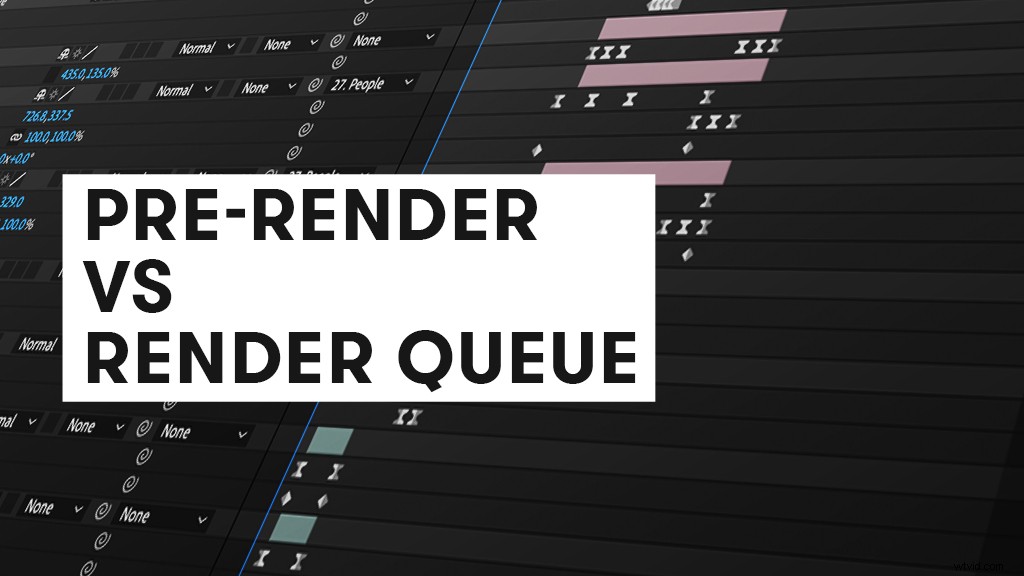
Krótka odpowiedź — nie. Aby obejrzeć odtwarzanie kompozycji w czasie rzeczywistym, After Effects będzie potrzebować pomocy w postaci wstępnego renderowania. Po zakończeniu pracy nad określoną sekcją, która jest wstępnie skomponowana, możesz wyeksportować tę część, aby odtwarzała się jak plik wideo.
W ten sposób odciążysz komputer, który w przeciwnym razie musiałby zacząć renderować efekty w czasie rzeczywistym po naciśnięciu przycisku odtwarzania. Wstępnie renderowane pliki wideo będą odtwarzane w jakości roboczej, dzięki czemu komputer będzie mniej obciążony, dzięki czemu program After Effects będzie działał znacznie lepiej.
Co to jest tak zwana kolejka renderowania?
Kolejka renderowania to miejsce, w którym edytujesz ustawienia wideo, a następnie renderujesz je do jednego końcowego pliku wideo. Pomyśl o tym oknie jako o poczekalni na swoje kompozycje. Kolejka renderowania umożliwia skonfigurowanie wielu kompozycji do renderowania za pomocą jednego kliknięcia. (Były projekty, w których musiałem wyeksportować ponad 60 kompozycji.)
W kolejce renderowania masz trzy podmenu do przejścia — Ustawienia renderowania , Moduł wyjściowy i Wyjście do .
W większości przypadków, chyba że tworzysz wstępne renderowanie lub proxy, powinieneś mieć to w Najlepsze ustawienia . After Effects domyślnie korzysta z tego ustawienia, ale jeśli z jakiegoś powodu jest inne, łatwo je zmienić. Wystarczy kliknąć strzałkę w dół po prawej stronie Ustawienia renderowania i pojawi się małe menu. Kiedy tak się stanie, po prostu kliknij Najlepsze ustawienia.
Większość zmian zostanie wprowadzona w kolejnych dwóch podmenu:Moduł wyjściowy i Wyjście do . W module wyjściowym , możesz wybrać format, kodek, głębię kolorów, kanały i ustawienia wyjścia audio. Bez względu na platformę, na której pracujesz, kodek animacji i format QuickTime to najlepszy sposób na uzyskanie 99% projektów After Effects. Ma dobrze zrównoważony stosunek „jakość/rozmiar pliku/czas renderowania”.
W zakładce Kanały możesz wyeksportować RGB, Alpha lub RGB + Alpha. Jeśli tworzysz grafikę do nakładania na wideo, chcesz wybrać RGB + Alpha. Jeśli robisz przejścia, idziesz z kanałem alfa. Jeśli kompozycja jest pokryta grafiką od rogu do rogu, wybierz RGB.
W Wyjście do podmenu, wystarczy wybrać miejsce, do którego zostanie wyeksportowany pojedynczy plik wideo na komputerze Mac lub PC.
Kolejka renderowania jest początkowo onieśmielająca z powodu tego, ile dużych okien pojawia się po kliknięciu tych małych niebieskich słów. Zaufaj nam, to tylko kwestia czasu, zanim przejdziesz przez te ustawienia i wyprodukujesz fantastycznie wyglądające rendery.
Typowy przepływ pracy renderowania/eksportowania po efektach
- Kompozycja> Dodaj do kolejki renderowania lub Plik > Eksportuj> Dodaj do kolejki renderowania
- Sprawdź dwukrotnie, czy ustawienia renderowania są najlepsze.
- Przejdź przez moduł wyjściowy i zmień ustawienia potrzebne do konkretnego projektu.
- Przejdź do Wyjście do i wybierz folder lub dysk twardy, w którym chcesz zapisać wideo.
Nauka i przyzwyczajanie się do okna kolejki renderowania nie zajmuje dużo czasu. Przez większość czasu eksportuję projekt, używam tych samych ustawień. Dzieje się tak, ponieważ kodek animacyjny i format QuickTime sprawdzają się idealnie w prawie każdym projekcie. Gdy spędzisz trochę czasu z kolejką renderowania, poczujesz się komfortowo i wydajnie eksportując wiele kompozycji naraz.
Hej, słyszeliśmy, że uwielbiasz zawartość After Effects. Podobnie. Sprawdź to:
- Nowy w After Effects? Oto 10 niezbędnych skrótów klawiaturowych
- Podstawowe zamiany ekranu (z odbiciami) w Adobe After Effects
- Jak stworzyć i zmienić warstwę jednolitego koloru w After Effects
- Korzystanie z szablonów ruchomych grafik dla więcej niż niższych części trzecich i tytułów
- Twórz płynne pętle tła w After Effects