Oto, jak możesz zaoszczędzić czas na poprawkach i poprawić organizację swoich projektów edycyjnych dzięki sekwencjom zagnieżdżania w programie Adobe Premiere Pro.
Kiedy mówimy o sekwencjach gniazdowania, bardziej przypomina to rosyjskie lalki gniazdujące niż ptasie gniazdo. Koncepcja zagnieżdżania polega po prostu na umieszczeniu mniejszej osi czasu edycji na większej osi czasu — gniazda na gniazdach na gniazdach. Te krótsze ramy czasowe mogą być częścią znacznie większej produkcji, takiej jak sceny w filmie, segmenty w wiadomościach, a nawet grafika i animacje.
Pamiętaj tylko, że zagnieżdżone sekwencje nie są określonym typem sekwencji, a raczej funkcja dostępne, aby lepiej zorganizować Twój projekt. Zanim przejdziemy do Incepcji sytuacji, rzućmy okiem na to, jak tworzyć zagnieżdżone sekwencje, a następnie podzielmy ich zalety i jak mogą poprawić twoje umiejętności jako edytora.
Tworzenie zagnieżdżonej sekwencji
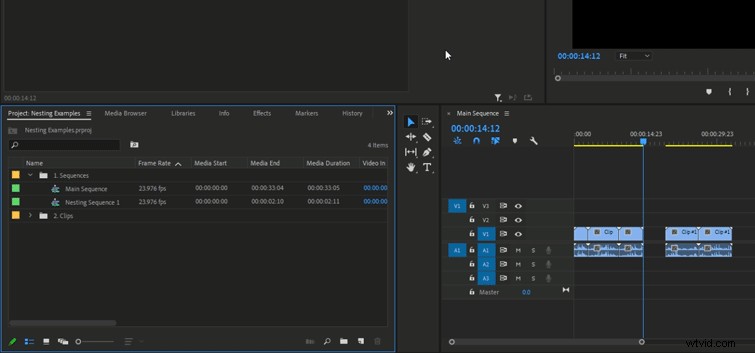
Dowolna sekwencja w programie Premiere Pro może być używana jako sekwencja zagnieżdżona. Nie musisz konwertować istniejącej osi czasu ani wprowadzać żadnych zmian, które wpłyną na istniejące sekwencje.
Najprostszym sposobem zagnieżdżenia sekwencji jest przeciągnięcie i upuszczenie bieżącej sekwencji na oś czasu innej sekwencji. Zlokalizuj sekwencję, którą chcesz zagnieździć, kliknij prawym przyciskiem myszy w pliku w przeglądarce multimediów kliknij wstaw , sekwencja zostanie usunięta w ramach aktualnie otwartej osi czasu. Upewnij się, że na bieżącej osi czasu jest wystarczająco dużo miejsca, aby zmieścić zagnieżdżoną sekwencję, w przeciwnym razie bieżący materiał może zostać nadpisany.
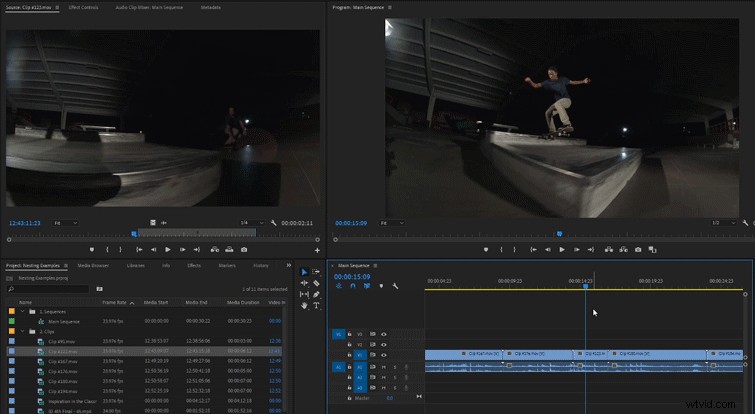
Możesz także utworzyć zagnieżdżoną sekwencję z bieżącego klipu na osi czasu. Spowoduje to zarówno utworzenie nowej sekwencji z tego klipu, jak i automatyczne zagnieżdżenie tej sekwencji w miejscu umieszczenia oryginalnego klipu. Aby to zrobić, po prostu
Zalety zagnieżdżania sekwencji

Organizacja
Prawdziwie profesjonalny montażysta utrzymuje porządek w swoich projektach. Od doskonale nazwanych folderów po ściśle zarządzane terminy — dobrze zorganizowany projekt sprawia, że edycja większych projektów jest łatwiejsza i wydajniejsza. Zagnieżdżanie to jeszcze jeden sposób na utrzymanie wszystkiego w czystości i uproszczeniu.
Zagnieżdżanie jest idealne do użycia, gdy masz wiele scen w dużym projekcie. Każda scena składa się z własnej sekwencji gniazdowej, która jest później łączona z innymi scenami sekwencji głównej. Dzięki temu sekwencja główna będzie wyglądać przejrzyście i uporządkowana. Jeśli chcesz wprowadzić zmiany w określonej scenie, możesz otworzyć zagnieżdżoną sekwencję i edytować tylko tę sekwencję, wpływając tylko na scenę, którą chcesz zmodyfikować. Sekwencja zagnieżdżona będzie działać tak, jakby była pojedynczym klipem na większej osi czasu. Będziesz mógł dodawać efekty, przycinać, kroić lub dokonywać innych edycji, tak jak w normalnym klipie, który upuszczasz. Wszelkie efekty dodane do zagnieżdżonej sekwencji będą miały wpływ na każdy klip znajdujący się w sekwencji. Może to być ogromną oszczędnością czasu podczas wprowadzania zmian, takich jak korekcja kolorów lub zmiana rozmiaru.
Ostatnio edytowałem bardzo dużą oś czasu dla transmisji online, która w sumie trwała ponad godzinę, z ponad piętnastoma oddzielnymi segmentami i scenami. Umieszczenie całego projektu na jednej osi czasu spowodowałoby wiele problemów (zwłaszcza w przypadku konieczności wprowadzenia drobnych zmian) i wyglądałby jak bałagan. Podział każdej sceny na jej własną zagnieżdżoną sekwencję pozwoliło mi skupić się na każdej scenie z osobna i połączyć je po zakończeniu. Pomogło mi to zająć się projektem jako całością, ustawiając każdą scenę jako małe cele do końca.
Ludziom o wiele łatwiej jest przeglądać rzeczy w dużych kawałkach i dzielić je na mniejsze kawałki, jeśli to konieczne. Oglądanie całej osi czasu z tysiącami małych klipów może być zniechęcające, wpływając na to, jak działasz jako edytor. Użyj zagnieżdżania sekwencji, aby utrzymać porządek i porządek w obszarze roboczym.
Edycje dynamiczne
Nie ma prawie nic gorszego niż żmudne zadanie — zwłaszcza żmudne zadanie, któremu mogłeś zapobiec! Gorąco sugeruję używanie zagnieżdżonych sekwencji, gdy potrzebujesz ponownie użyć zasobów, materiału filmowego lub przejść, których będziesz używać wiele razy w ramach projektu. Może to być na przykład wstępna sekwencja tytułów, której użyjesz w wielu filmach. Sekwencje zagnieżdżone są dynamiczne i dostosowują się do wszystkich osi czasu, w których się znajdują. Jeśli dokonasz niewielkiej zmiany w jednej, zostaną one zastosowane do wszystkich sekwencji na całej planszy. Zaoszczędzisz mnóstwo czasu, nie przechodząc do poszczególnych osi czasu w celu wprowadzenia zmian. Wprowadź tę zmianę tylko raz i zmień ją wszędzie, gdzie zostanie znaleziona.
Podwój efekty
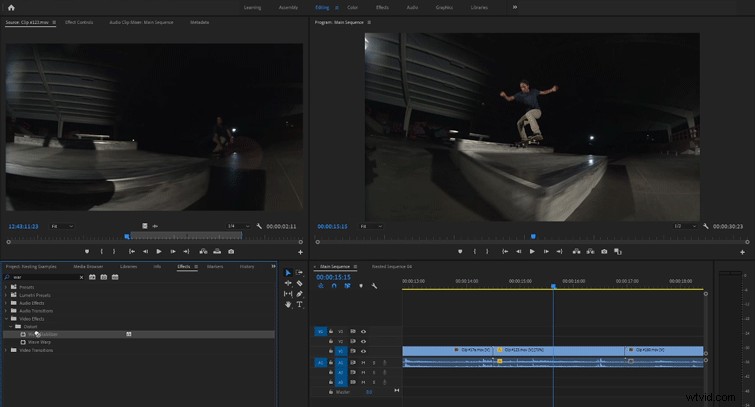
Częstym problemem w programie Premiere Pro nie jest możliwość dodania stabilizatora Warp i dostosowania prędkości w ramach tego samego klipu. Nie jestem do końca pewien, dlaczego jest to problem, ale tak było od lat. Najprostszym sposobem na obejście tego małego problemu jest, zgadłeś, zagnieżdżanie!
Zacznij od utworzenia zagnieżdżonej sekwencji klipu, który chcesz ustabilizować i dostosować prędkość. Dodaj stabilizator wypaczenia do klipu w zagnieżdżonej sekwencji i dostosuj według własnych upodobań. Po dodaniu stabilizatora Warp wróć do głównej osi czasu i dostosuj prędkość w sekwencji gniazd. Istnieje kilka innych efektów, których nie można mieszać w jednym klipie, a zagnieżdżanie rozwiąże ten problem.
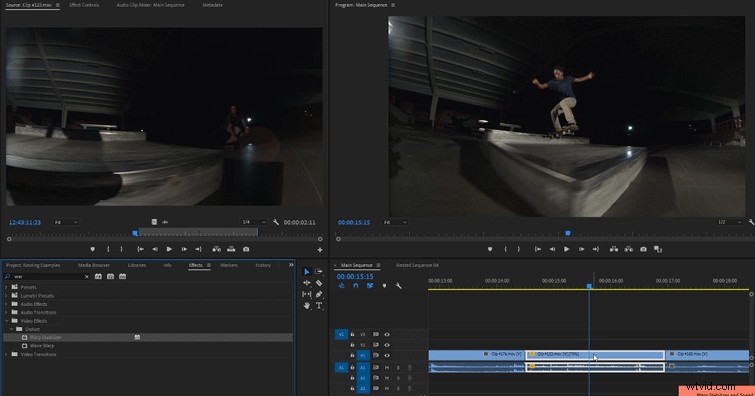
Edytuj mądrzej, nie trudniej! Pomyśl z wyprzedzeniem o tym, jak chcesz uporządkować swoje projekty i użyj zagnieżdżonych sekwencji w miejscach, w których możesz. Zagnieżdżone sekwencje zapewnią organizację, profesjonalizm i usprawnienie Twoich projektów.
Nadal odkrywaj możliwości programu Premiere Pro dzięki tej pomocnej, starannie dobranej zawartości:
- Bezpłatne testy porównawcze komputerów dla edytorów wideo
- Jak stworzyć wygląd VHS w Premiere Pro + darmowe ustawienia efektów VHS
- Jak stworzyć cyfrowe duplikowanie tłumu w Premiere Pro
- Kolor Grad Grading Freebie:ponad 65 bezpłatnych Premiere Pro Looks
