Nagrywanie filmów z dowolnego urządzenia, niezależnie od tego, czy jest to smartfon, czy aparat, może nagrać drżące wideo, jeśli nie używasz statywu ani żadnego innego narzędzia do stabilizacji urządzenia. Możesz użyć tak wielu narzędzi, aby ustabilizować swoje filmy podczas ich nagrywania. Ale co, jeśli nagrałeś już wideo i nadal się trzęsie? Cóż, nie musisz się tym martwić. W tym artykule omówimy, jak usunąć drżenie z filmów, aby pomóc Ci ustabilizować drżące filmy bez ponownego ich nagrywania. W Internecie można znaleźć wiele wskazówek i sztuczek, które informują o stabilizacji filmów podczas ich nagrywania, ale nie ma skutecznej metody usuwania wstrząsów z wideo w Internecie.
Może być zainteresowany:
- Jak zrobić irytującą pomarańczową twarz
- Trzy najlepsze strony internetowe, które robią irytującą pomarańczową twarz
3 sposoby na ustabilizowanie chwiejnego wideo
Aby ustabilizować chwiejny film, musisz pobrać i zainstalować Filmora X na swoim komputerze, ponieważ te 3 sposoby są na nim testowane i będą działać doskonale dla Filmora X. Zalecamy Filmora X, aby uzyskać wymagane wyniki.
Wiemy, że ponowne nagranie tego samego materiału w ustabilizowanej wersji jest bardzo frustrujące. Ale nie ma potrzeby ponownego nagrywania wideo. Możesz łatwo uzyskać stabilizację wideo za pomocą Filmora X. Stabilizacja chwiejnego wideo wydaje się być bardzo trudnym zadaniem, ale nie wymaga żadnej ciężkiej pracy ani długiego procesu. Możesz uzyskać ustabilizowane wideo dowolnym z tych sposobów. Możesz wypróbować, który z nich działa najlepiej dla Ciebie i zastosować je odpowiednio do swoich chwiejnych filmów.
- Stabilizacja
- Regulacja ręczna
- Wstrząsające efekty
Stabilizacja
Jest to najskuteczniejszy i najłatwiejszy sposób na zastosowanie na chwiejnych filmach. Pomaga ustabilizować wideo, usuwając przerwy i niepotrzebny ruch w filmie. Wygładzając poziom wideo, sprawisz, że będzie wyglądał płynniej, nawet jeśli tak nie jest.
Funkcje
- Łatwy w użyciu
- Aplikuj jednym kliknięciem
- Automatyczna stabilizacja
Przewodnik krok po kroku
Krok 1: Aby rozpocząć, otwórz Filmora X na swoim komputerze i prześlij materiał, który chcesz ustabilizować.
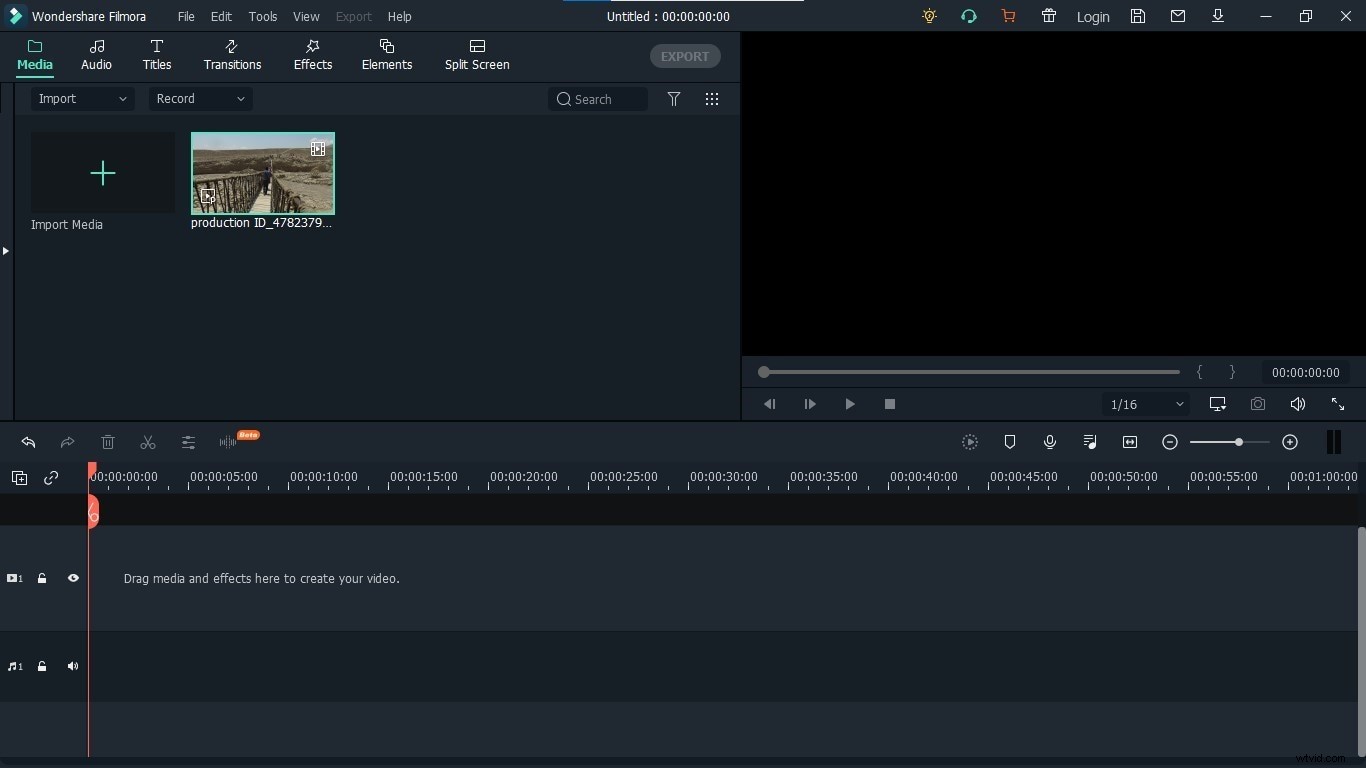
Krok 2: Przeciągnij materiał na oś czasu, aby umożliwić jego edycję i inne opcje.
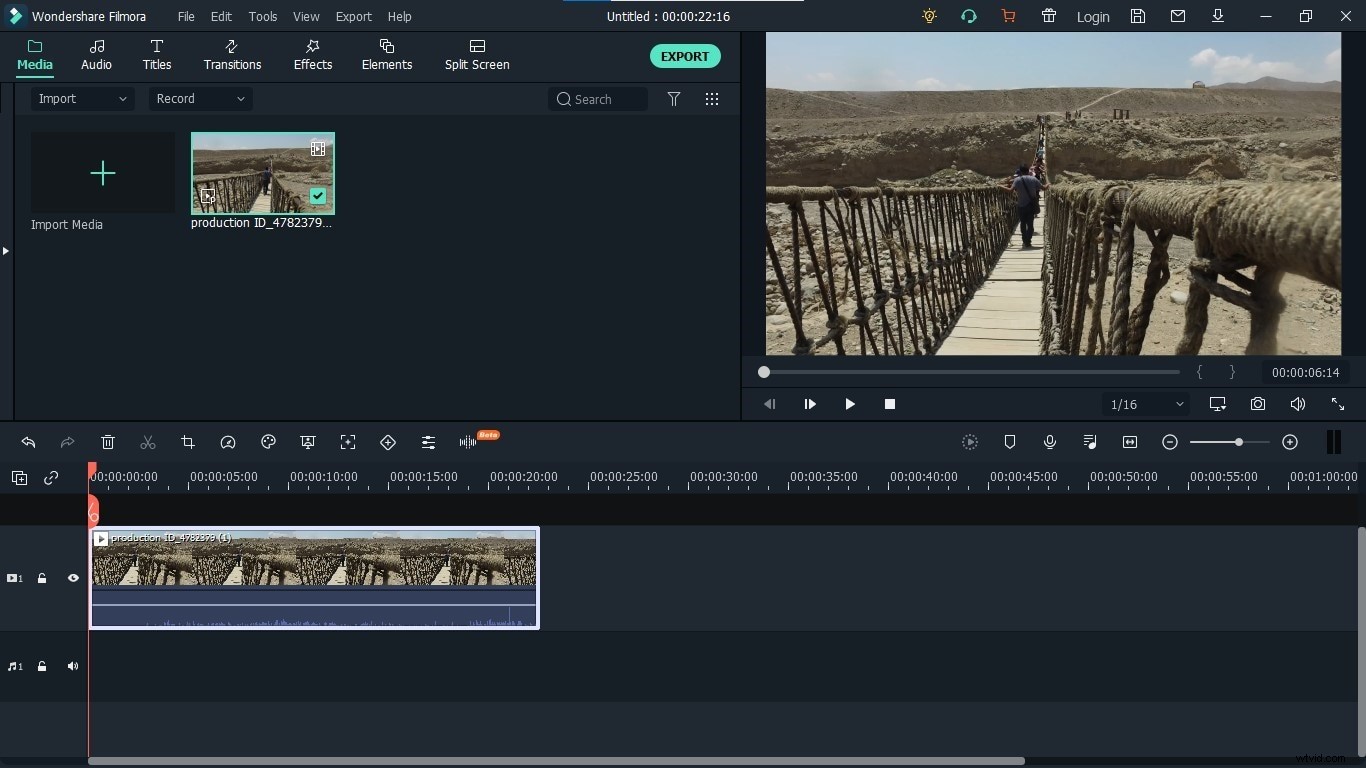
Krok 3: Napisz, kliknij nagranie na osi czasu i kliknij stabilizację, aby otworzyć okno.
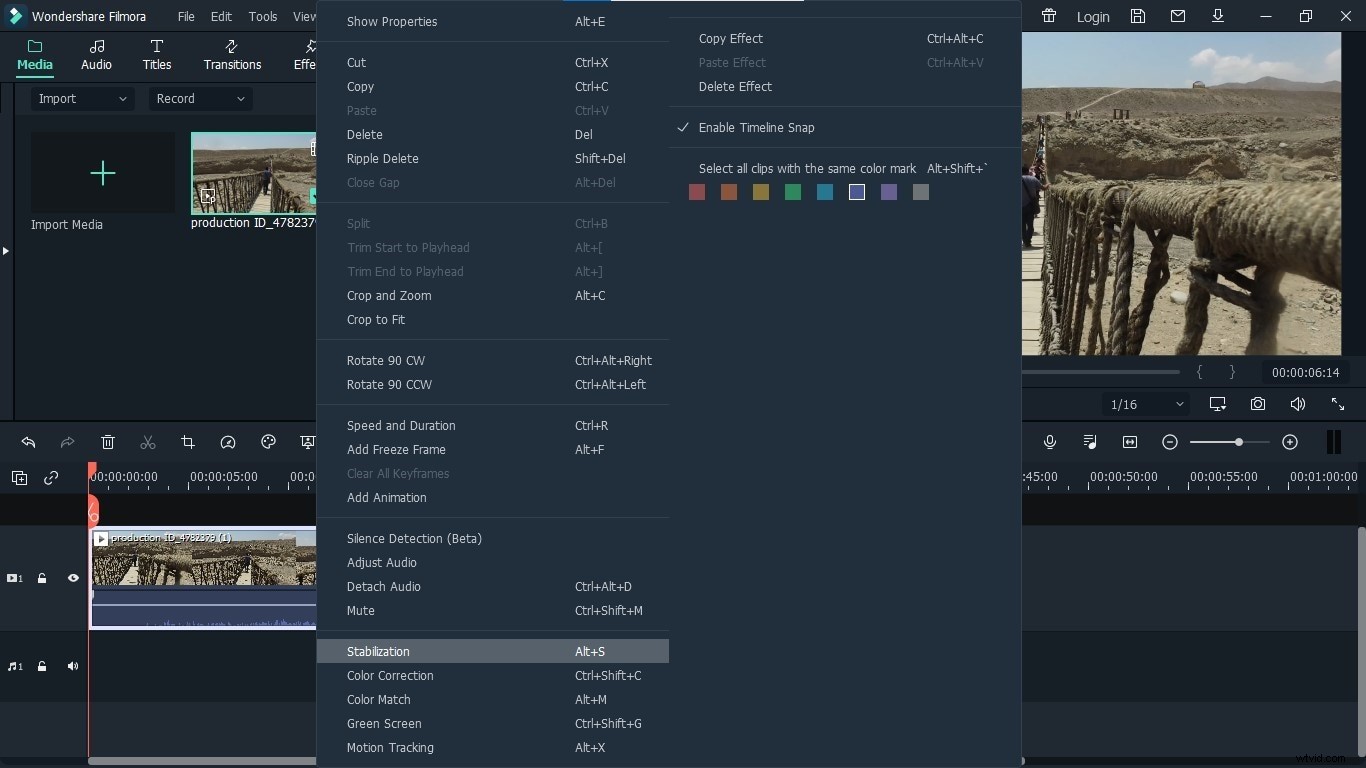
Krok 4: Po kliknięciu na stabilizację otworzy się okno z opcją zwiększania i zmniejszania poziomu gładkości. Analiza materiału zajmie trochę czasu. Po zakończeniu analizy wideo możesz odpowiednio dostosować poziom płynności wideo do wymaganych wyników.
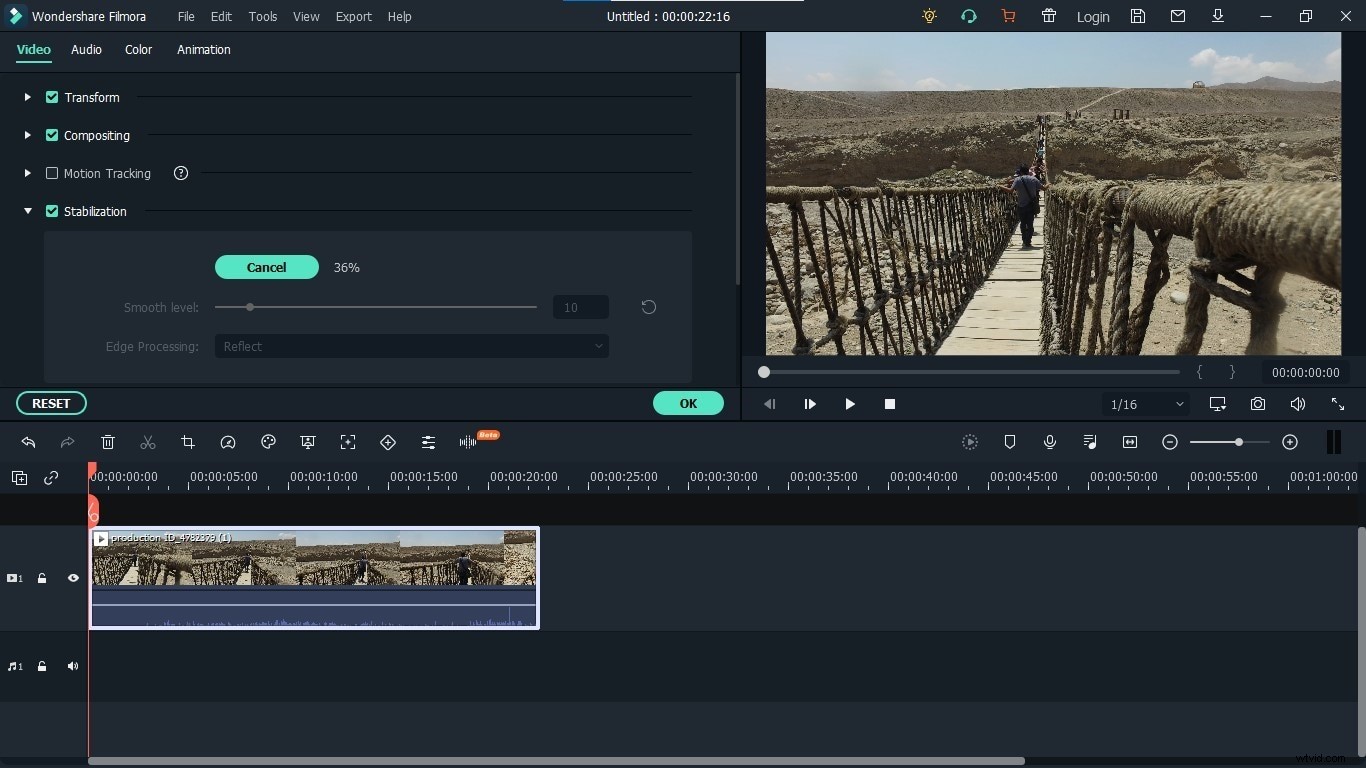
Regulacja ręczna
Ta metoda jest nieco bezpośrednia i ręczna. Ta metoda polega na dostosowaniu rozmiaru wideo, aby wyglądał mniej chwiejnie i stabilnie. Aby zastosować tę metodę, wykonaj następujące kroki:
Krok 1: Aby rozpocząć, otwórz Filmora X na swoim komputerze i prześlij materiał, który chcesz ustabilizować.
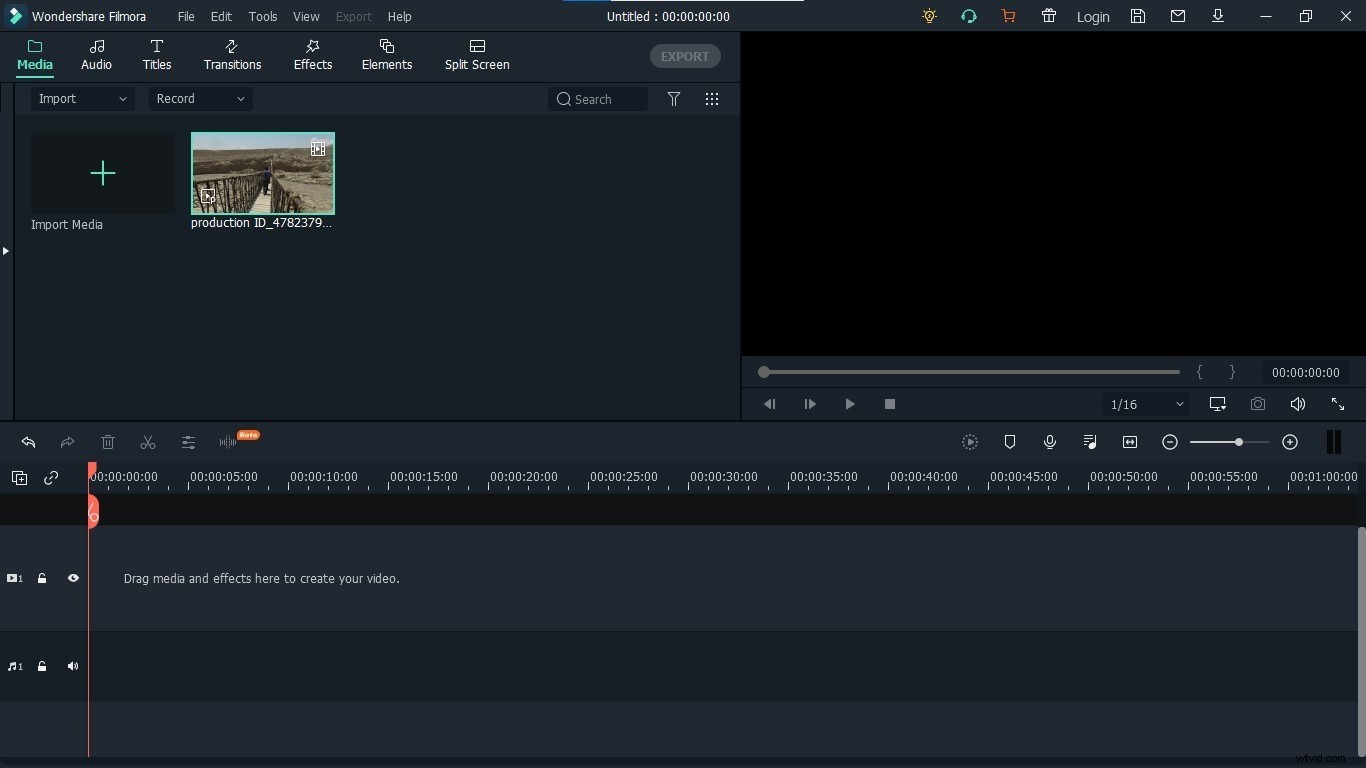
Krok 2: Przeciągnij materiał na oś czasu, aby umożliwić jego edycję i inne opcje.
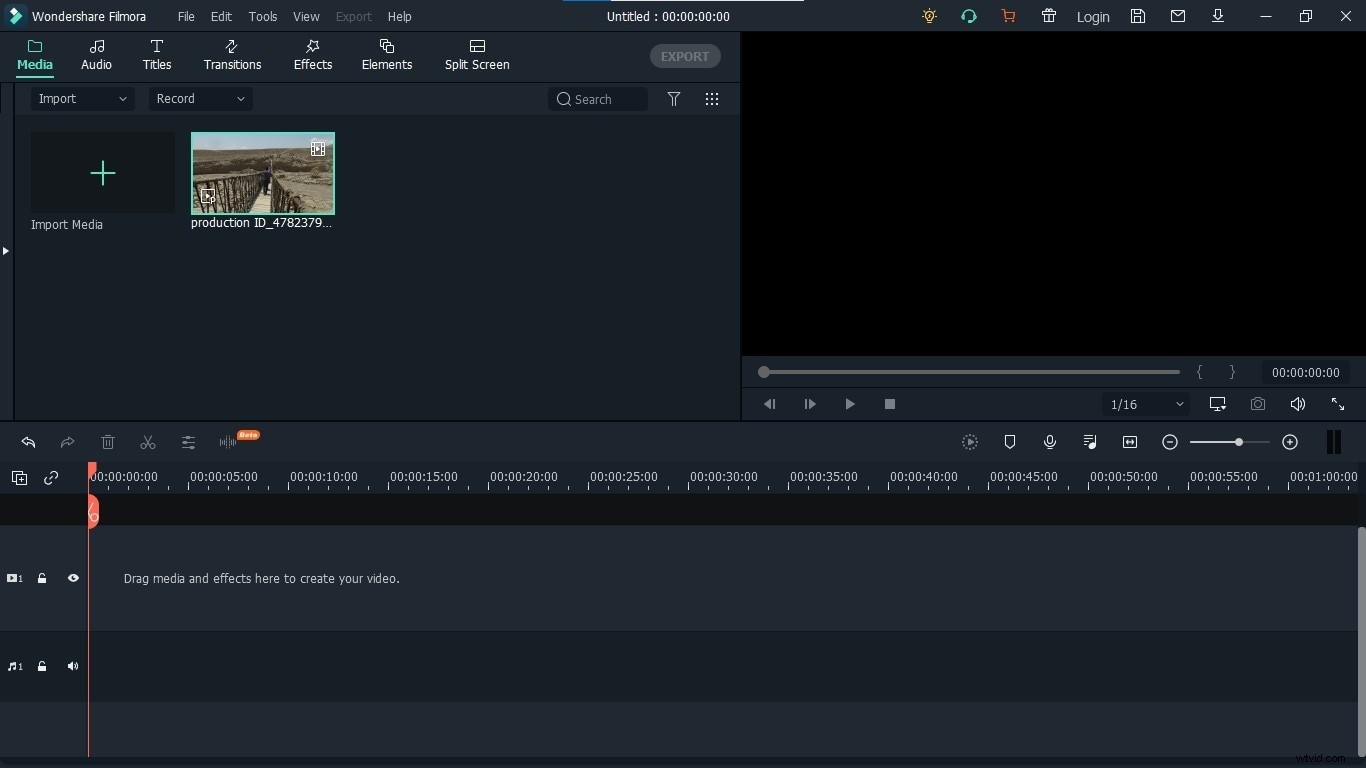
Krok 3: Kliknij wideo w sekcji podglądu wideo. Pokazuje uchwyty wideo. Teraz przeciągnij te uchwyty, aby zmienić rozmiar wideo i zobaczyć, który rozmiar najlepiej Ci odpowiada.
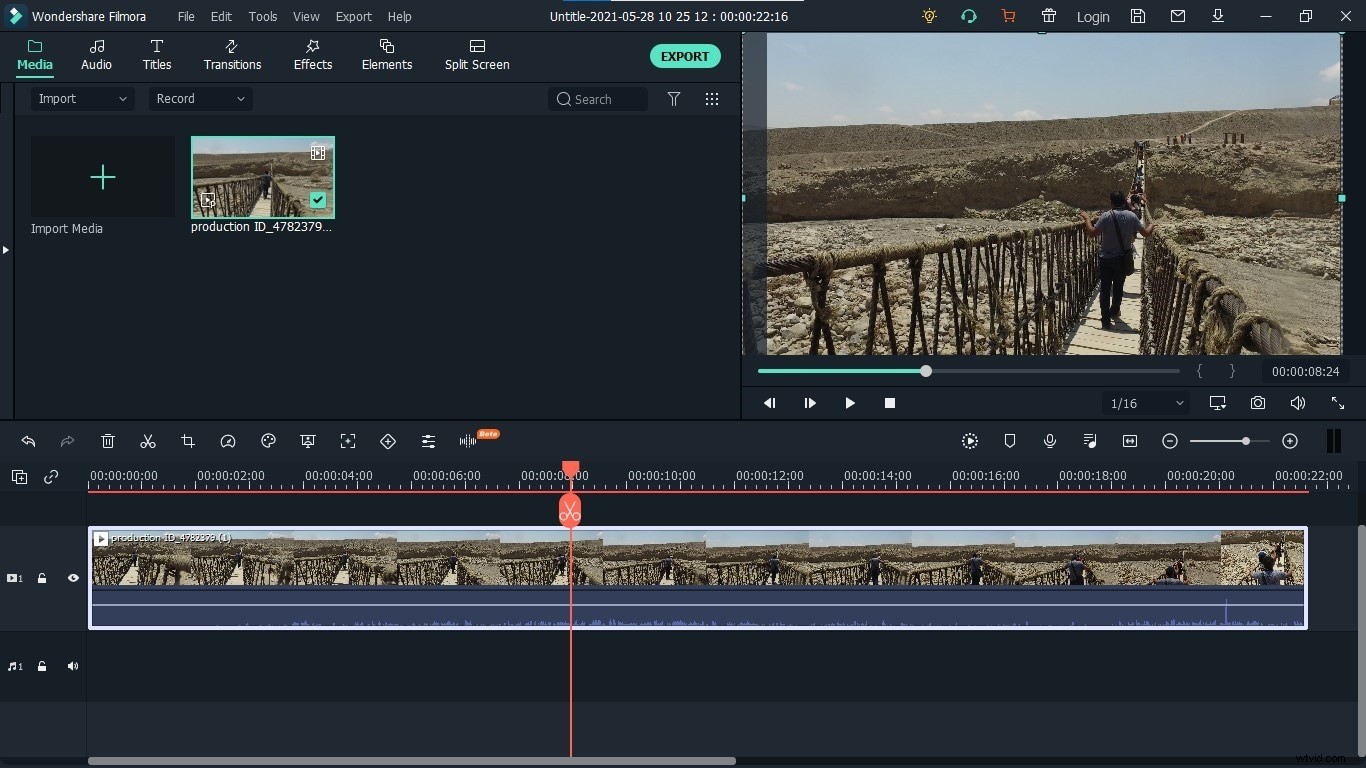
Wstrząsające efekty
Ostatnia, ale nie mniej ważna jest metoda wykorzystania efektu wstrząsu w twoich filmach. Ta metoda jest jednocześnie trochę dziwna i zabawna. Ta metoda pomaga sprawić, że Twój film będzie się trząść w określony wzór, aby wyglądał celowo, a nie jako wada lub błąd. Ta metoda ukryje rzeczywiste drgania filmów i sprawi, że będzie wyglądać jak efekt drżenia. Aby zastosować ten efekt, wykonaj następujące kroki:
Krok 1: Aby rozpocząć, otwórz Filmora X na swoim komputerze i prześlij materiał, który chcesz ustabilizować.
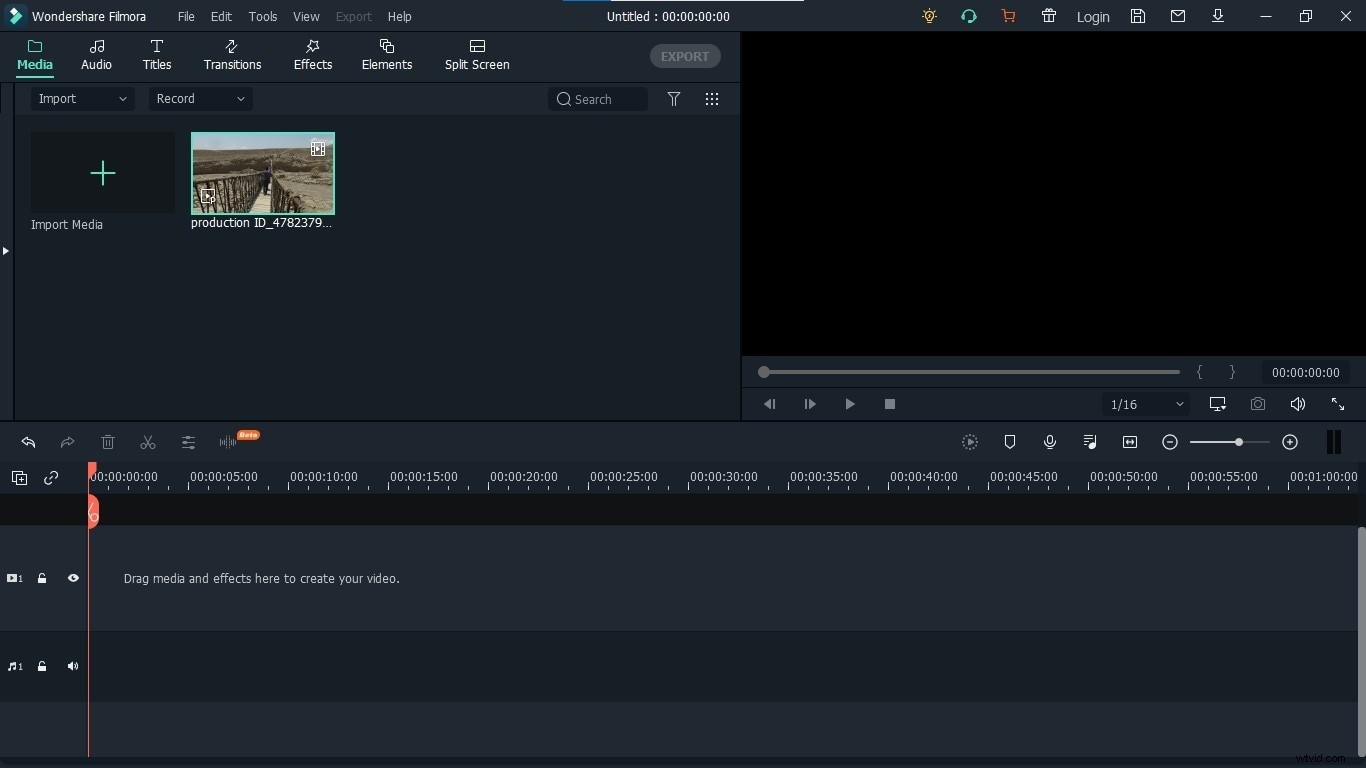
Krok 2: Przeciągnij materiał na oś czasu, aby umożliwić jego edycję i inne opcje.
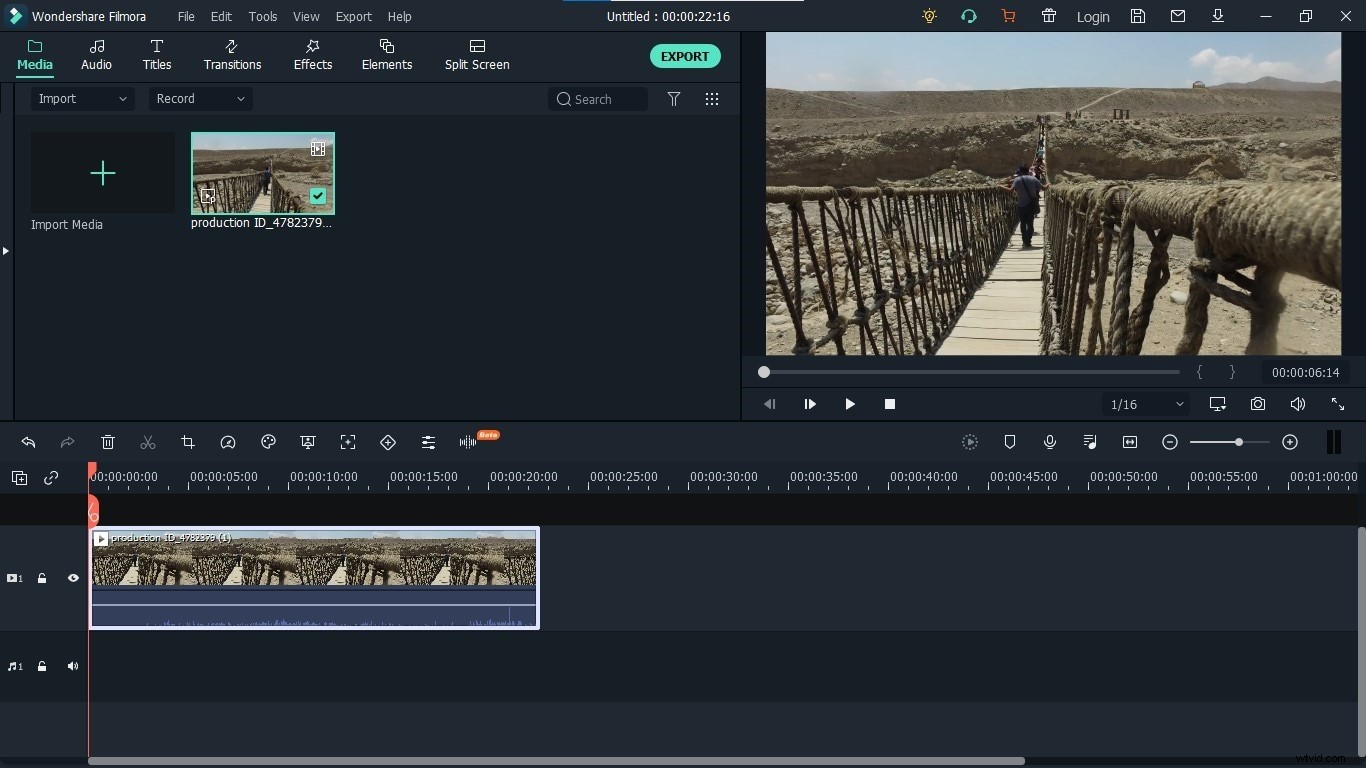
Krok 3: Teraz kliknij efekty u góry ekranu, aby otworzyć wszystkie efekty Filmory.
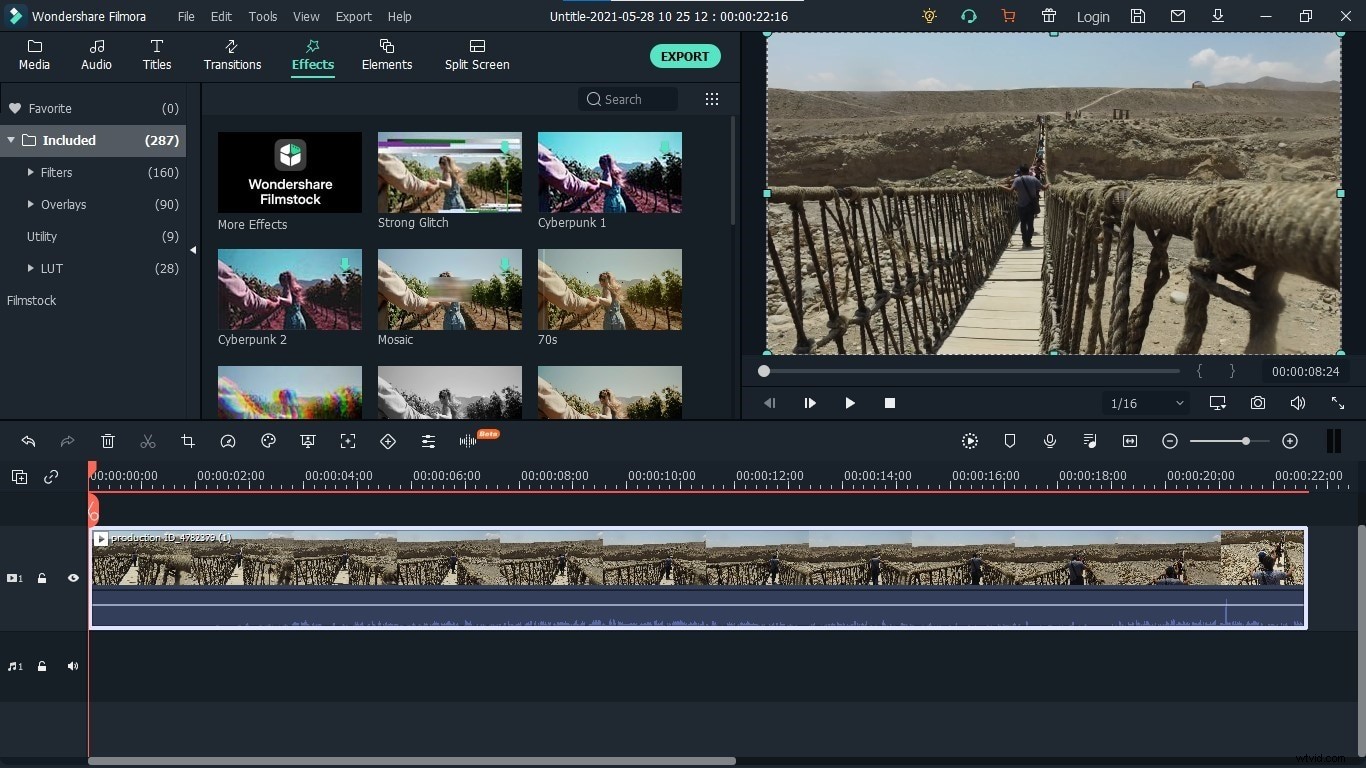
Krok 4: Przejdź do filtrów, a następnie potrząśnij. Są to efekty, które zapewniają Twoim filmom fajny, drżący wygląd. Spójrz na każdy z tych efektów i wybierz ten, który najbardziej Ci się podoba.
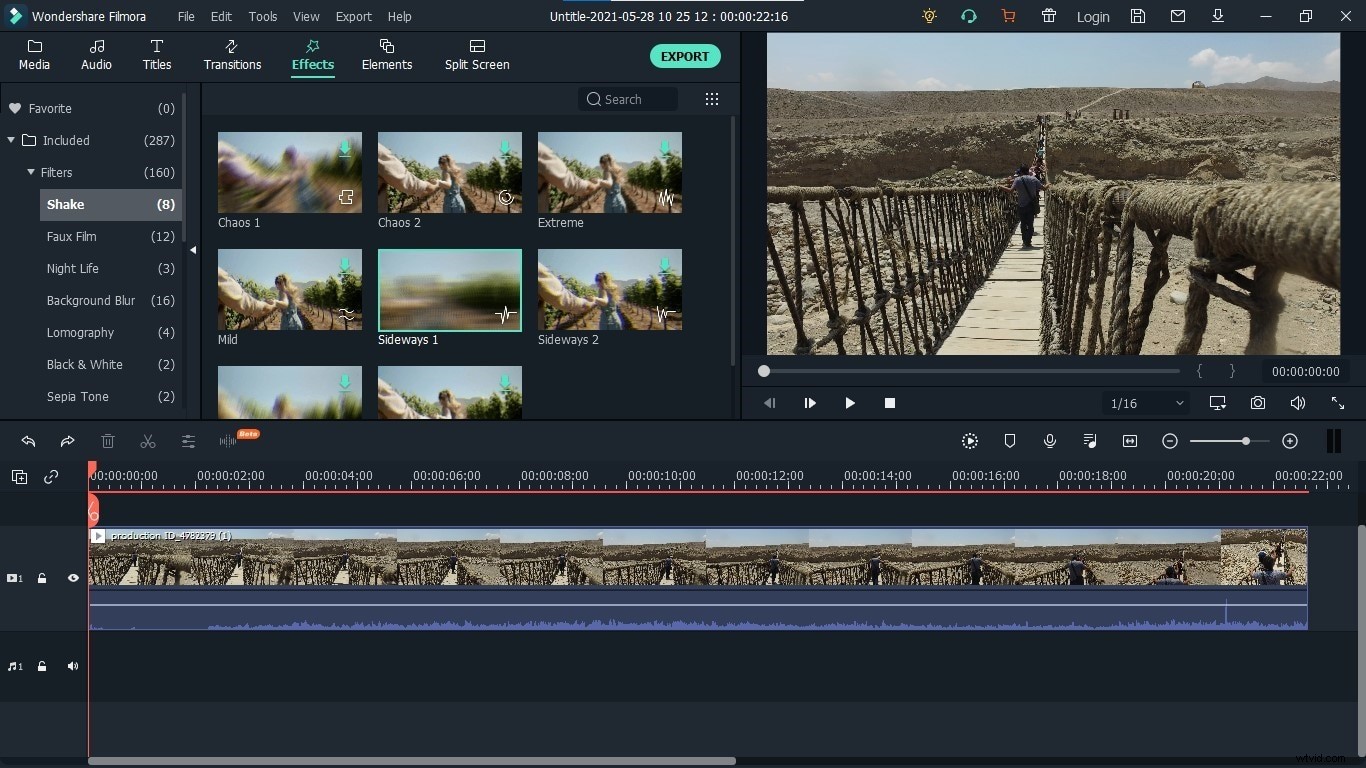
Krok 5: Po podjęciu decyzji, którego użyć w swoim filmie, musisz przeciągnąć i upuścić ten efekt do filmu na osi czasu, aby zastosować go do swojego filmu. Efekt został pomyślnie dodany do Twojego filmu.
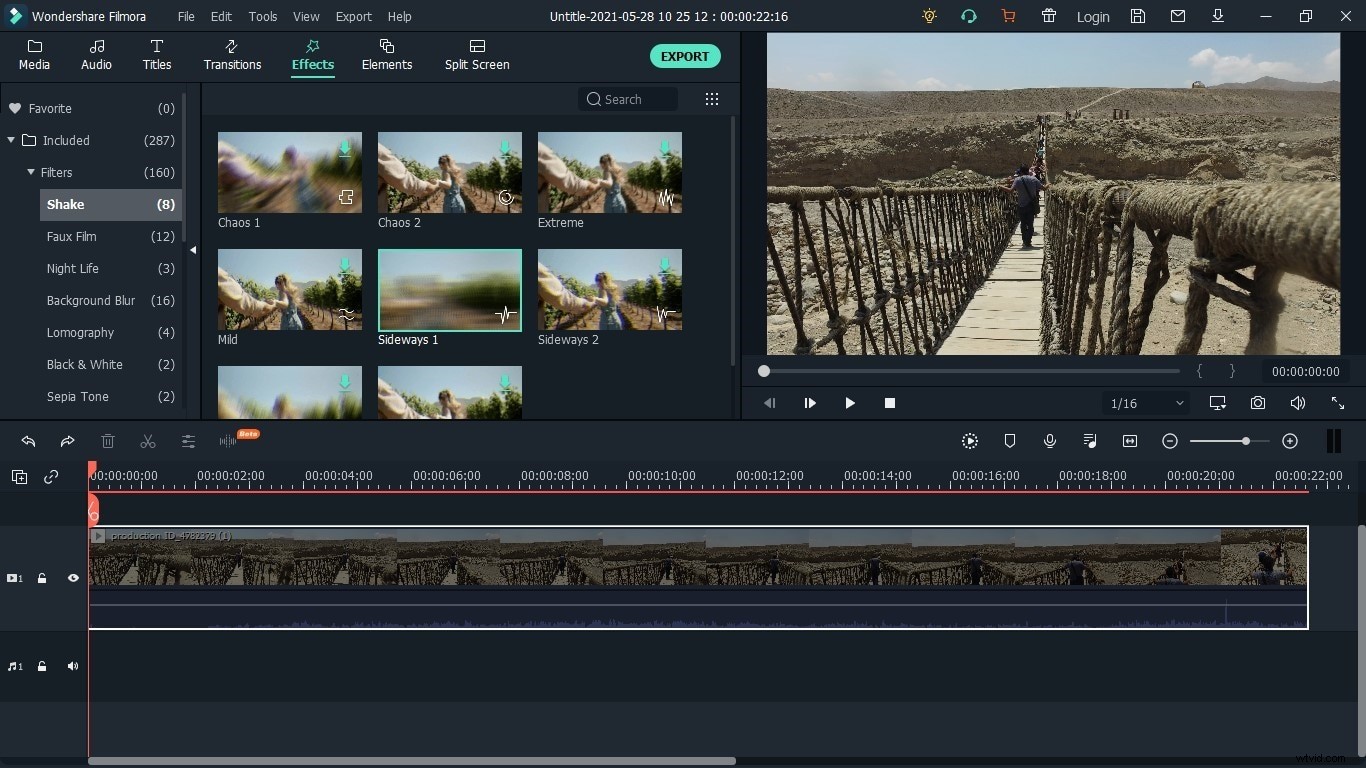
Ten celowy i estetyczny wstrząs ukryje rzeczywiste i niekorzystne wstrząsy filmu i sprawi, że będzie wyglądał oszałamiająco.
Wniosek
Niepewne wideo to powszechny problem, z którym boryka się każda osoba. Tych wstrząsów można uniknąć podczas nagrywania filmu lub po nagraniu filmu. Kontrolowanie tych wstrząsów podczas nagrywania wideo jest dość łatwe i proste. Można to osiągnąć za pomocą statywów i innych narzędzi ograniczających ruch. Jednak prawdziwym wyzwaniem jest ustabilizowanie drżącego wideo po jego nagraniu. Te 3 sposoby zapewniają najlepsze metody usuwania drgań z wideo. Wszystkie te metody można doskonale zaimplementować za pomocą Filmora X. Filmora X zapewnia pełną kontrolę nad Twoimi filmami i nagraniami. Spośród kilku innych funkcji stabilizacja drżącego wideo jest jedną z dość interesujących funkcji, które zapewnia użytkownikom. Wybierz jedną z tych trzech metod, która najlepiej odpowiada Twoim warunkom i typowi wideo.
