„Jak korzystać z automatycznego zmieniania ramek i rozmiaru filmów w Premiere Pro ?”
Możesz zdziałać cuda, jeśli używasz tego potężnego oprogramowania do edycji wideo. Czy możesz odnieść to stwierdzenie do obecnego scenariusza? Uważamy, że nie można nazwać żadnego konkretnego oprogramowania do edycji wideo najpotężniejszym, zwłaszcza gdy konkurencyjne funkcje podobnych produktów rosną. Jednak naszym głównym zmartwieniem nie jest szukanie zalet i wad żadnego konkretnego oprogramowania. Zamiast tego musimy zbadać funkcję automatycznego ponownego kadrowania w programie Adobe Premiere Pro, aby zmienić rozmiar filmów. Podstawowym powodem, dla którego zaczęliśmy w ten sposób, jest poinformowanie Cię, że wykonujesz również automatyczne zmiany ramek za pomocą innych przyjaznych dla początkujących lub łatwych w użyciu programów do edycji. To jest dla tych, którzy nie chcą wchodzić w zawiłości tak wysokiej klasy edytora wideo.
Zacznijmy więc od naszego prostego samouczka jak zmieniać rozmiar filmów w premierze Pro prowadzenie dzięki tej szybkiej alternatywie do przycinania wideo.
Część 1:Jak automatycznie zmieniać rozmiar filmów dla różnych proporcji w programie Premiere Pro?
Auto Reframe jest stosunkowo nowe w większości programów do edycji. Podobnie Adobe Premiere Pro CC 2020 wprowadził tę funkcję w swojej najnowszej aktualizacji. Może konwertować istniejące sekwencje lub klipy wideo na różne proporcje. I nie ma wątpliwości, że wprowadzenie funkcji automatycznego ponownego kadrowania, bez względu na oprogramowanie do edycji, sprawiło, że zadanie przycinania wideo było stosunkowo łatwiejsze niż ręczne pozycjonowanie klatek kluczowych w celu przycięcia wideo.
Sprawdźmy, jak wygląda Auto Reframe w Adobe Premiere Pro dla różnych proporcji bez zbędnych ceregieli.
Kroki korzystania z funkcji automatycznego ponownego kadrowania w poszczególnych klipach za pomocą programu Adobe Premiere Pro
Należy pamiętać, że w programie Adobe Premiere Pro można automatycznie zmieniać ramki zarówno pojedynczych klipów, jak i ukończonych sekwencji. Przyjrzyjmy się więc najpierw funkcji automatycznego ponownego kadrowania w osobnych klipach.
Krok 1:Wyszukaj automatyczne zmiany ramki
Zakładamy, że już zaimportowałeś poszczególne klipy wideo do osi czasu Premiere Pro. Teraz musisz przejść do Efekty i wpisz Automatyczna zmiana ramki na karcie Szukaj, jak pokazano poniżej.
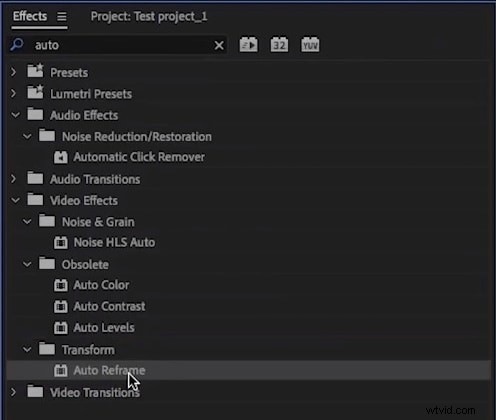
Krok 2:Wybierz pojedyncze klipy
Przeciągnij tę funkcję automatycznego ponownego kadrowania na poszczególne klipy na osi czasu. W przypadku wielu klipów przytrzymaj Shift i kliknij klipy, które chcesz wybrać. Następnie dodaj efekt.
Krok 3:Skopiuj klip do sekwencji, aby uzyskać inny współczynnik proporcji
Skopiuj klip do serii o innych proporcjach, aby sprawdzić, jak dobrze działa efekt. Musisz kliknąć klip prawym przyciskiem myszy i wybrać Kopiuj .
Korekcja ruchu zostanie wyłączona podczas korzystania z funkcji automatycznego ponownego kadrowania. Możesz jednak kliknąć Edytuj klatki kluczowe przycisk, aby dostosować automatycznie generowane klatki kluczowe.
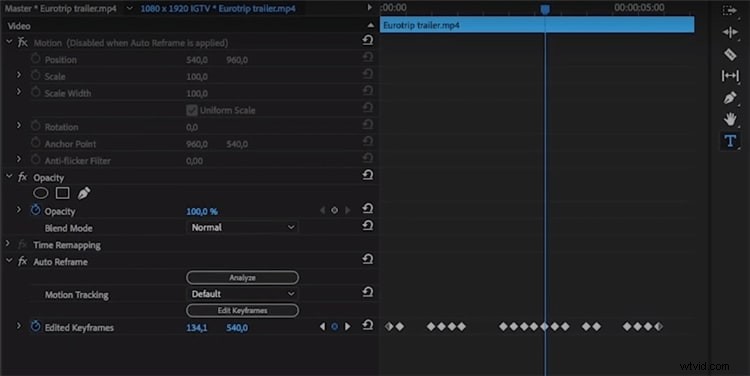
Kroki korzystania z funkcji automatycznego poprawiania ramek w sekwencji za pomocą programu Adobe Premiere Pro
Krok 1:Wybierz opcję Automatycznej zmiany ramki
Musisz kliknąć sekwencję prawym przyciskiem myszy, aby zmienić ramkę, i wybrać opcję Automatyczna ramka Sekwencja zakładka.
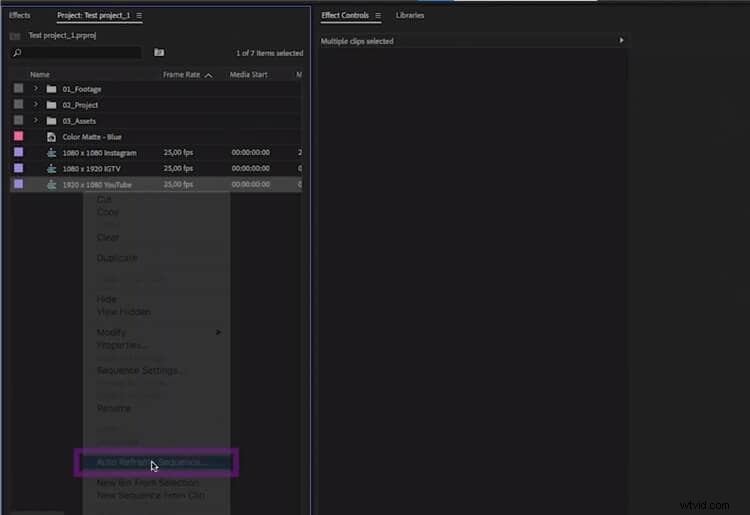
Krok 2:Wybierz współczynnik proporcji
W oknie automatycznej sekwencji zmian ramek wybierz Współczynnik proporcji i Ruch Śledzenie chcesz. Pamiętaj też, aby nie zagnieżdżać klipów, jeśli chcesz zachować przejścia.
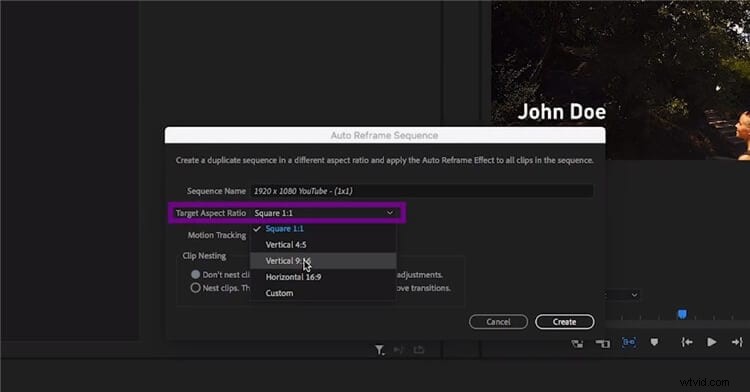
Następnie naciśnij Utwórz aby potwierdzić. Oddzielny folder dla automatycznej zmiany ramki Sekwencja wygeneruje, który możesz odtworzyć, aby sprawdzić efekt.
Tak więc chodziło o jak Zmień rozmiar filmów w Premiere Pro zarówno dla pojedynczych klipów, jak i kompletnej sekwencji. Jednak rozwiązanie może być trochę trudne, jeśli klip zawiera elementy ruchome. Być może będziesz musiał zagnieździć klipy lub dostosować elementy ruchu, aby rozwiązać ten sam problem.
Część 2:Szybko zmień rozmiar filmów, aby dopasować je do różnych proporcji dzięki Wondershare Filmora dla komputerów Mac
Jak wspomniano wcześniej, mamy kolejną szybką alternatywę dla zmiany rozmiaru filmów bez żadnych komplikacji. Pokażmy więc tę szybką metodę za pośrednictwem Wondershare Filmora bez dalszych ceregieli. Wondershare Filmora to jeden z konkurencyjnych programów do edycji wideo dla Adobe Premiere Pro. Jest dostępny zarówno na komputerach Mac, jak i Windows. Możesz więc zmieniać rozmiar filmów w systemie Windows, wykonując poniższe czynności. Niedawno wymyślił wymagającą funkcję Auto Reframe.
Tak, Auto Reframe of Wondershare Filmora jest tym, o czym będziemy rozmawiać w następnej sekcji. Dla porównania, ten sposób automatycznego przycinania okazał się łatwiejszy niż Premiere Pro.
Kroki korzystania z funkcji Auto Reframe z Wondershare Filmora na Maca
Zwróć uwagę na pobranie najnowszej wersji Wondershare Filmora dla komputerów Mac, aby uzyskać dostęp do najnowszej aktualizacji Auto Reframe.
Krok 1. Uruchom aplikację, aby zastosować automatyczną zmianę ramki
Uruchom najnowszą wersję Wondershare Filmora dla komputerów Mac.
Teraz masz dwie możliwości zastosowania funkcji Auto Reframe.
Metoda 1:Wybierz kartę Więcej narzędzi
Po uruchomieniu Wondershare Filmora dla komputerów Mac wybierz Więcej narzędzi zakładka, aby uzyskać Automatyczne zmiany ramek jak pokazano poniżej.

Teraz kliknij Importuj przycisk, aby przesłać klip wideo do narzędzia Auto Reframe.
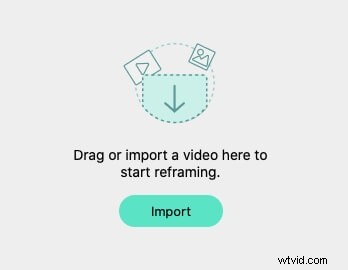
Metoda 2:Utwórz projekt
Kliknij Utwórz projekt i prześlij klip multimedialny na oś czasu. Musisz kliknąć klip wideo prawym przyciskiem myszy i wybrać Automatycznie zmieniaj ramkę w menu podręcznym, jak pokazano poniżej. Automatycznie dodaje klip do osi czasu.

Krok 2. Wybierz swój współczynnik proporcji
Masz pięć opcji wyboru proporcji, a mianowicie Pionowy (9:16), Kwadrat (1:1), Szeroki ekran (16:9), Standardowy (4:3) i Kinowy (21:9).
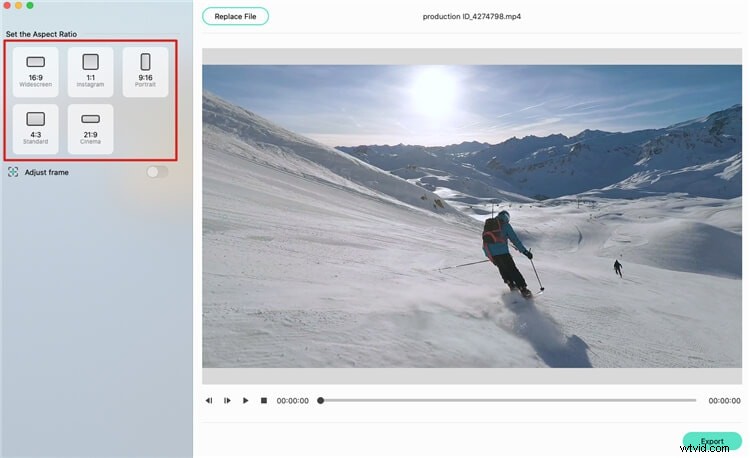
Kliknij Oko ikonę, aby wyświetlić podgląd całego wideo i odpowiednio dostosować klatkę. Jest to jednak opcjonalne, ponieważ funkcja automatycznego ponownego kadrowania automatycznie ustawi klatkę po przeanalizowaniu elementów ruchu w filmie.
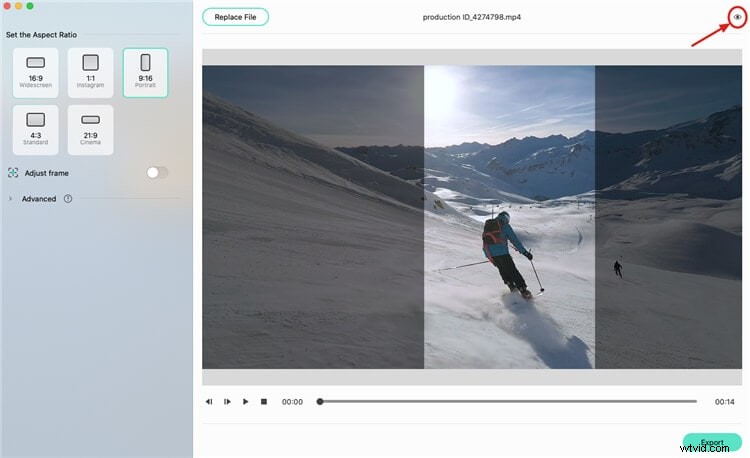
Krok 3. Dostosuj ustawienia śledzenia
Po wybraniu Współczynnika proporcji , wpisz Zaawansowane Ustawienia i ustaw Śledzenie Temat i Szybkość śledzenia .
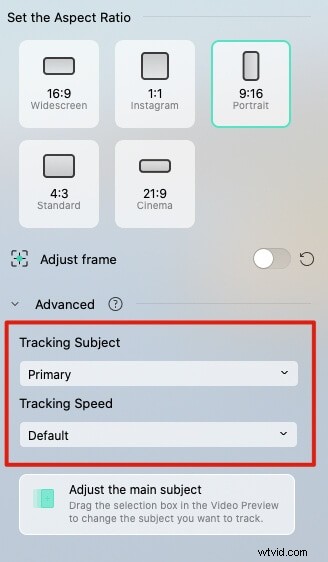
Po potwierdzeniu zmian kliknij Eksportuj i prześlij przycięte wideo do Filmora w celu dalszej edycji.
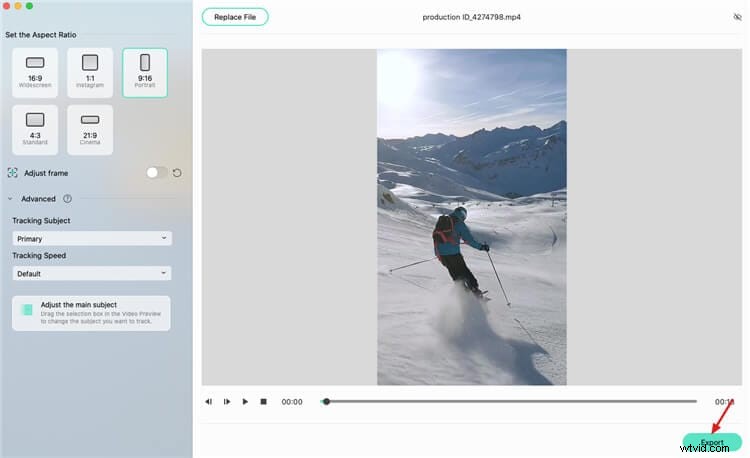
Wniosek
W ten sposób można było automatycznie przycinać wideo za pomocą różnych programów do edycji wideo. Zgodnie z naszą główną troską omówiliśmy prosty przewodnik krok po kroku dotyczący zmiany rozmiaru filmów w programie Premiere Pro zanim wspomnisz o szybkiej alternatywie. Głównym powodem, dla którego przedstawiliśmy Ci szybką opcję, jest łatwość użycia.
Funkcja automatycznego ponownego kadrowania w programie Adobe Premiere Pro jest dość trudna i myląca, jeśli chodzi o podejmowanie decyzji o zagnieżdżaniu klipów, czy nie. W ten sposób elementy graficzne mogą zostać mocno zakłócone podczas kadrowania przez to oprogramowanie. Z drugiej strony nasza kolejna najlepsza sugestia Wondershare Filmora dla komputerów Mac jest stosunkowo prostsza i skuteczniejsza w unikaniu takich komplikacji.
