Ponieważ ta seria artykułów dotyczy edycji wideo, czytelnicy muszą mieć świadomość, że w tworzenie dowolnego projektu wideo zaangażowanych jest wiele komponentów i twórców, a każda zaangażowana osoba może mieć inne spojrzenie na to, jak osiągnąć płynne oglądanie filmów doświadczenie. Kiedy zanurzasz się w filmie, często pojawiają się cięcia, które mogą przerwać zanurzenie i przywrócić cię do rzeczywistości, ale jednocześnie mogą zrobić coś wręcz przeciwnego, a Jump Cuts jest właśnie tym!
Teraz iMovie firmy Apple to dość proste narzędzie do edycji wideo. Jego układ jest minimalny, a jego możliwości, podczas gdy wiele jest wciąż mniejszych niż w przypadku innych opcji klasy profesjonalnej. Ale Jump Cuts to jedne z najprostszych sekwencji do wykonania, a iMovie poradzi sobie z nimi bez problemu. Dlatego w tym artykule nauczymy Cię, jak utworzyć sekwencję Jump Cut w iMovie i jak zawsze uwzględniliśmy również kroki, które musisz wykonać, aby zrobić to samo w Wondershare Filmora.
Poniższa lista podsumowuje wszystko, o czym przeczytasz w tym artykule:
- Co to jest cięcie skokowe?
- Gdzie i jak używać skoku
- Jak utworzyć przeskok w iMovie
- Jak stworzyć szybkie cięcie w Wondershare Filmora
Ale zanim zagłębimy się dalej, dowiedzmy się, czym dokładnie jest Jump Cut.
Co to jest cięcie skokowe?
Jump Cut można zdefiniować jako strzał, który został podzielony na wiele części, których najlepszym zastosowaniem jest oznaczenie upływu czasu. Podczas gdy większość projektów ma na celu stworzenie płynnego doświadczenia, Jump Cuts robi coś wręcz przeciwnego i pokazuje przerwy, naruszając zasadę ciągłości.
Ten wybór, jeśli zostanie wykonany prawidłowo, może mieć znaczący wpływ na wrażenia widza, ale jest dość łatwy do wykonania w złym świetle.
Po wyczyszczeniu definicji przechodzimy teraz do pytań, które odpowiadają, gdzie i jak ktoś może używać funkcji Jump Cut.
Gdzie i jak możesz użyć funkcji Jump Cut?
Kiedy planujesz zastosować Jump Cuts w projekcie wideo, najlepszymi miejscami do ich integracji są następujące scenariusze:
- Chcesz pokazać montaż przedmiotów, na przykład jedzenie, napoje, pokoje itp.
- Chcesz wprowadzić nowe postacie — przeskakiwanie między jednym a drugim za pomocą drastycznych cięć nie powinno stanowić większego problemu.
- Chcesz wzmocnić napięcie w scenie — taki efekt można osiągnąć, stopniowo powiększając obiekt przy każdym cięciu.
- Zaprezentuj upływ czasu — zmień scenerię lub obiekt w ujęciu, aby uzyskać ten efekt.
Uwaga: Klatki kluczowe, kluczowe narzędzie do edycji wideo, często pomaga tworzyć płynniejsze przejścia i daje efekty, które drastycznie różnią się od tych, które można uzyskać za pomocą Jump Cut.
Teraz, gdy poznaliśmy podstawy Jump Cut, poniżej wymieniono kroki, jak utworzyć je w iMovie i Wondershare Filmora.
Jak wykonać szybkie cięcie w iMovie?
Gdy masz już otwarty i gotowy iMovie, możesz zacząć wykonywać czynności wymienione poniżej.
Krok 1: Wybierz opcję Film, aby utworzyć nowy projekt w długim formacie.
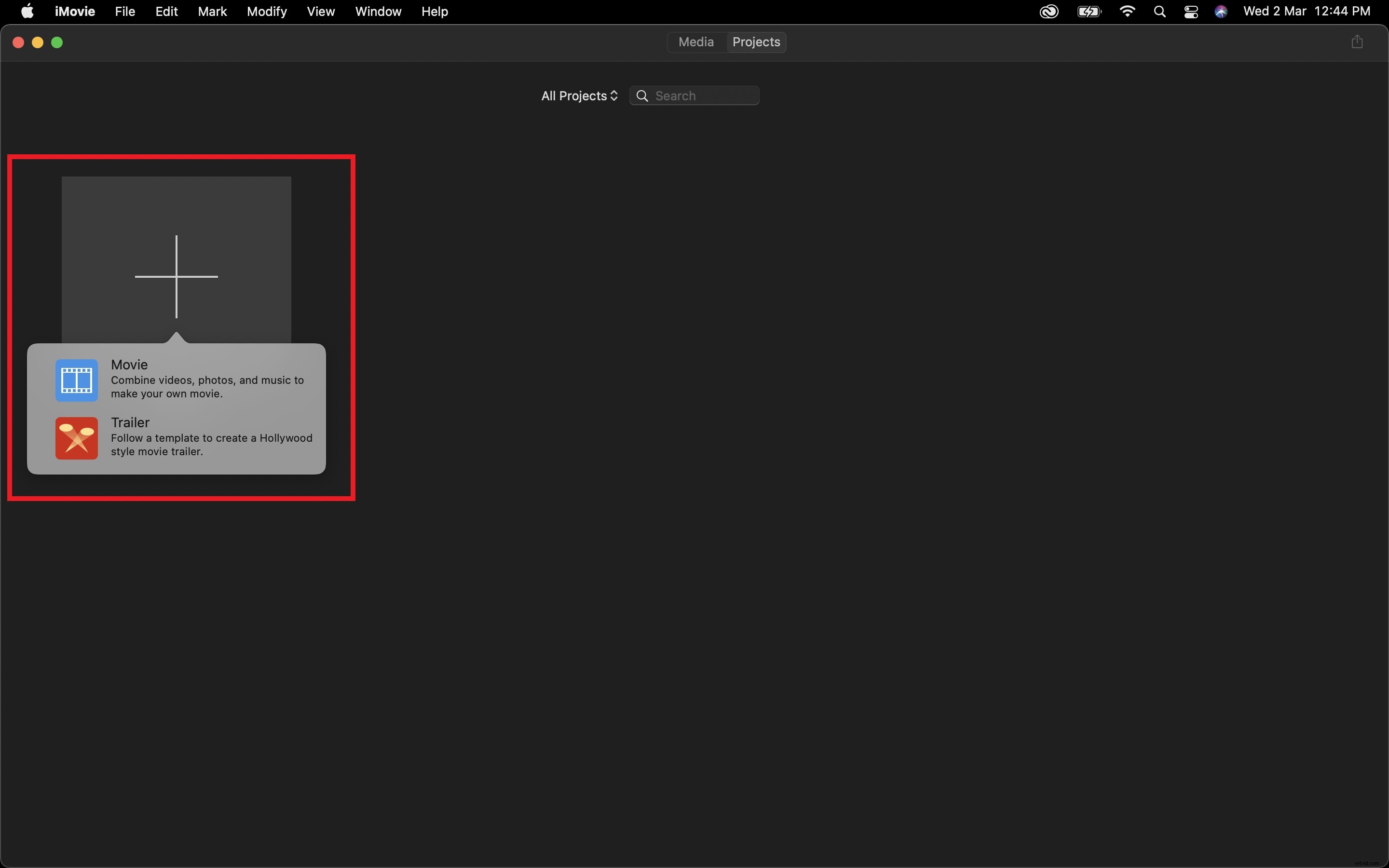
Krok 2: Zaimportuj klip wideo i upuść go na osi czasu
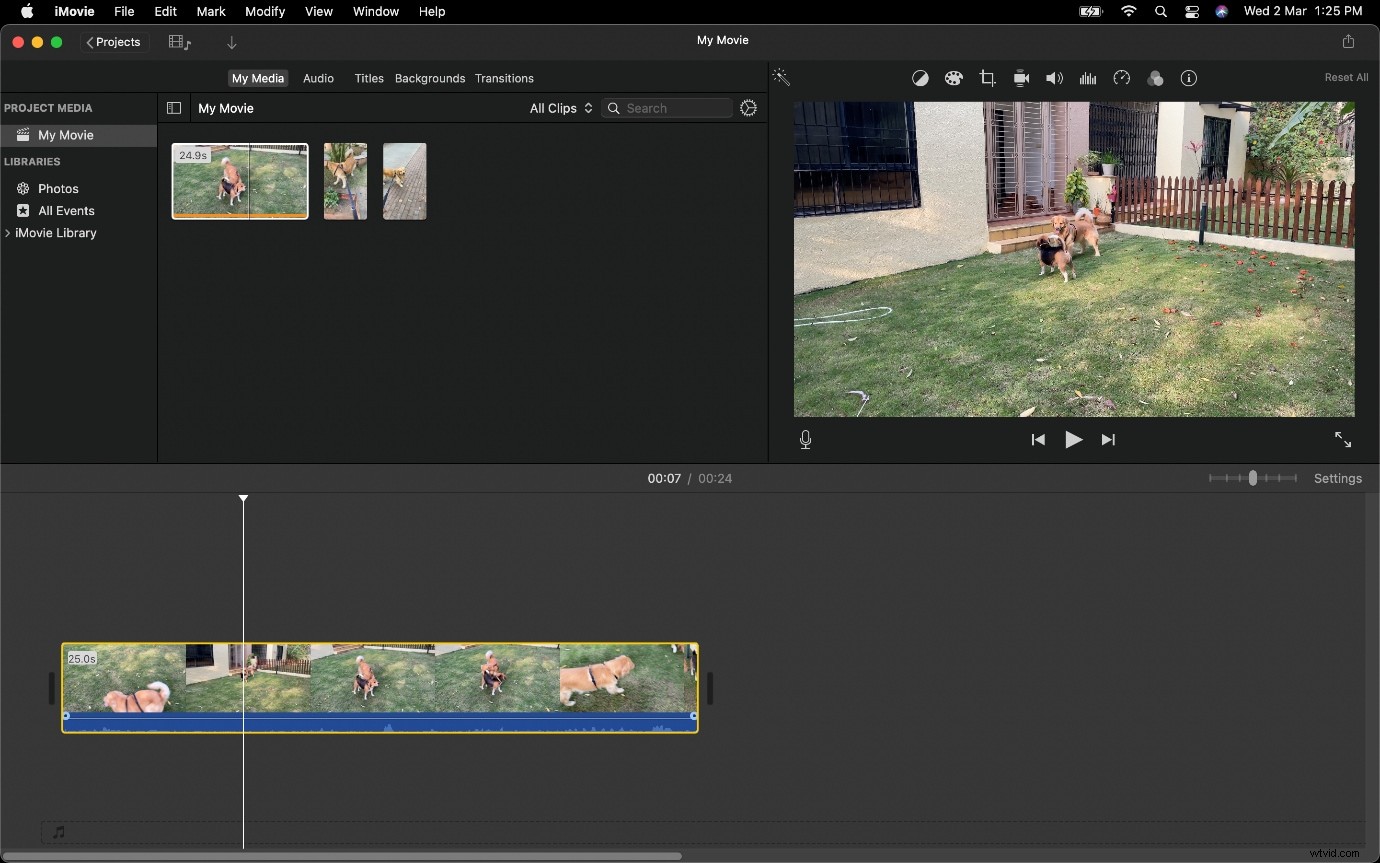
Krok 3: Podziel klip wideo za pomocą Command + B, a następnie utwórz drugi klip w miejscu, w którym klip ma się kończyć.
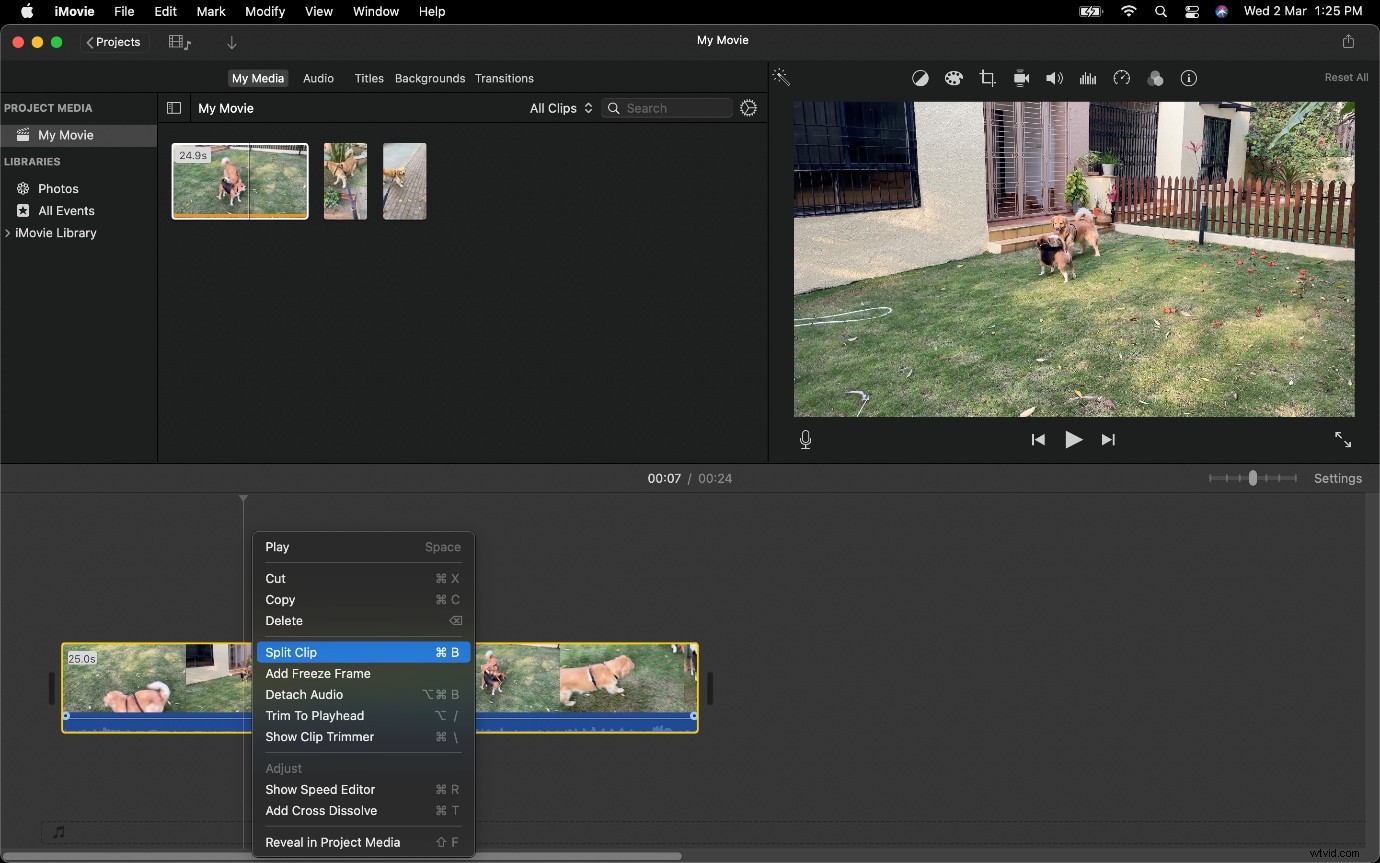
Uwaga: Możesz również utworzyć podział za pomocą menu kontekstowego. (Kliknij prawym przyciskiem myszy lub dotknij gładzika dwoma palcami, aby go aktywować.
Krok 4: Usuń klipy, które nie są wymagane.
Stworzy to lukę, którą możesz wygładzić.
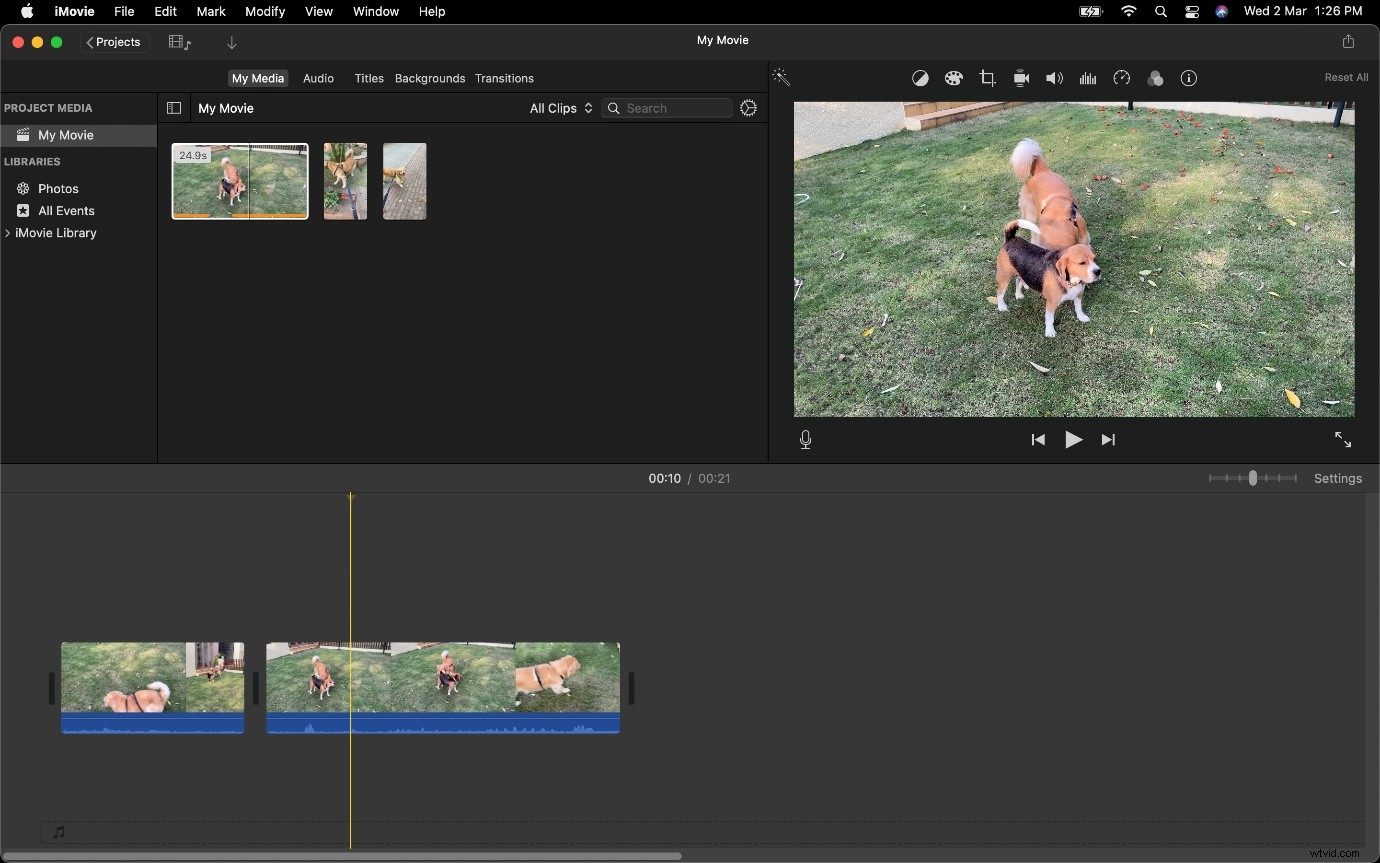
Zalecamy również odłączenie dźwięku od pliku wideo w przypadku cięcia z przeskokiem, ponieważ pomoże to zauważyć puste segmenty dźwięku i być może wykonać lepsze cięcie, które będzie miało głębszy efekt.
Najlepsza alternatywa do tworzenia Jump Cut z Wondershare Filmora
Wonder share Filmora to jedna z najczęściej używanych aplikacji do edycji wideo. Ma jeden z najlepszych interfejsów użytkownika i szybkość renderowania. Możesz łatwo utworzyć przeskok, tak jak robi to iMovie. Co więcej, oferuje wiele zasobów efektów do zaawansowanej edycji. Na koniec możesz wyeksportować wideo do żądanego pliku w dowolnej rozdzielczości.
Otwórz Filmora Video Editor i po skonfigurowaniu nowego projektu wykonaj poniższe czynności, aby utworzyć sekwencję za pomocą Jump Cuts.
Jeśli nie pobrałeś Wondershare Filmora, odwiedź jego oficjalną stronę internetową i pobierz najnowszą wersję, która jest dostępna bezpłatnie na macOS i Windows.
Krok 1: Zaimportuj wszystkie klipy wideo wymagane do włączenia do projektu.
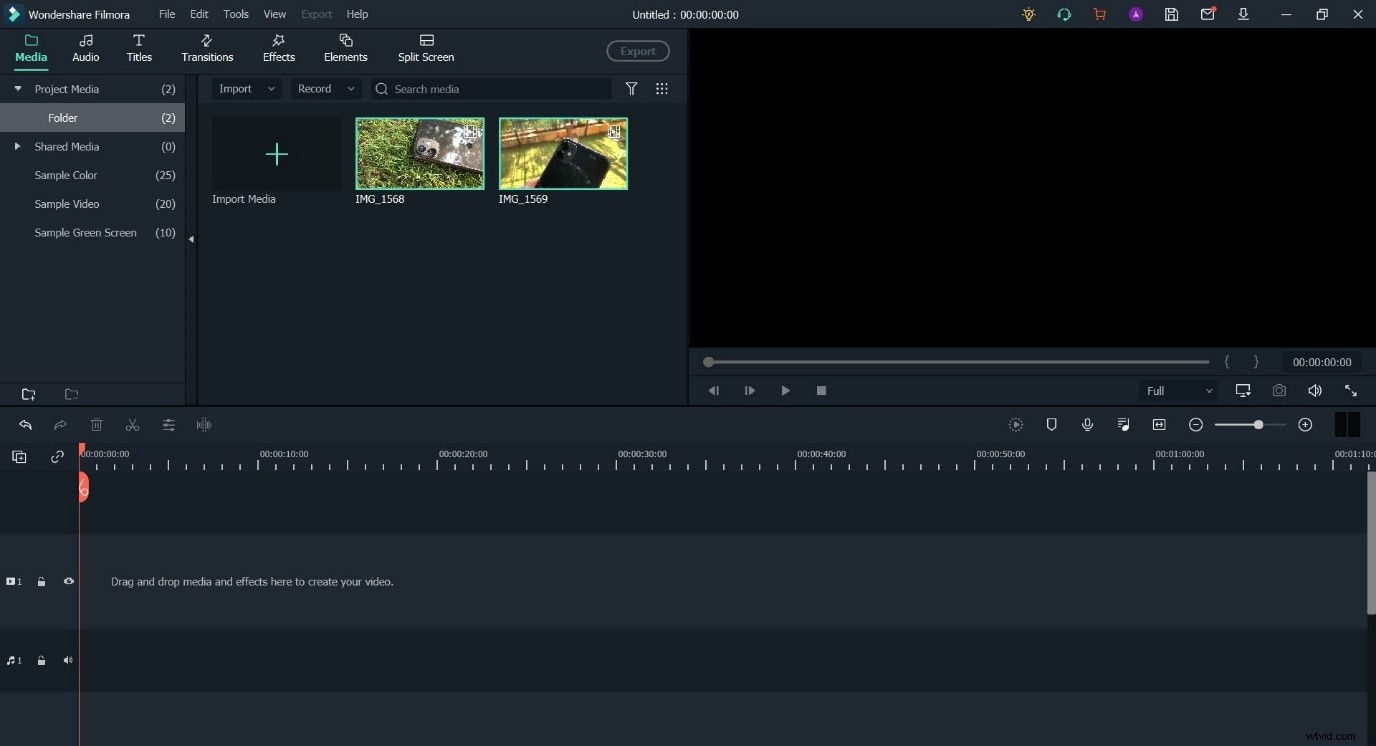
Krok 2: Umieść różne klipy na osi czasu.
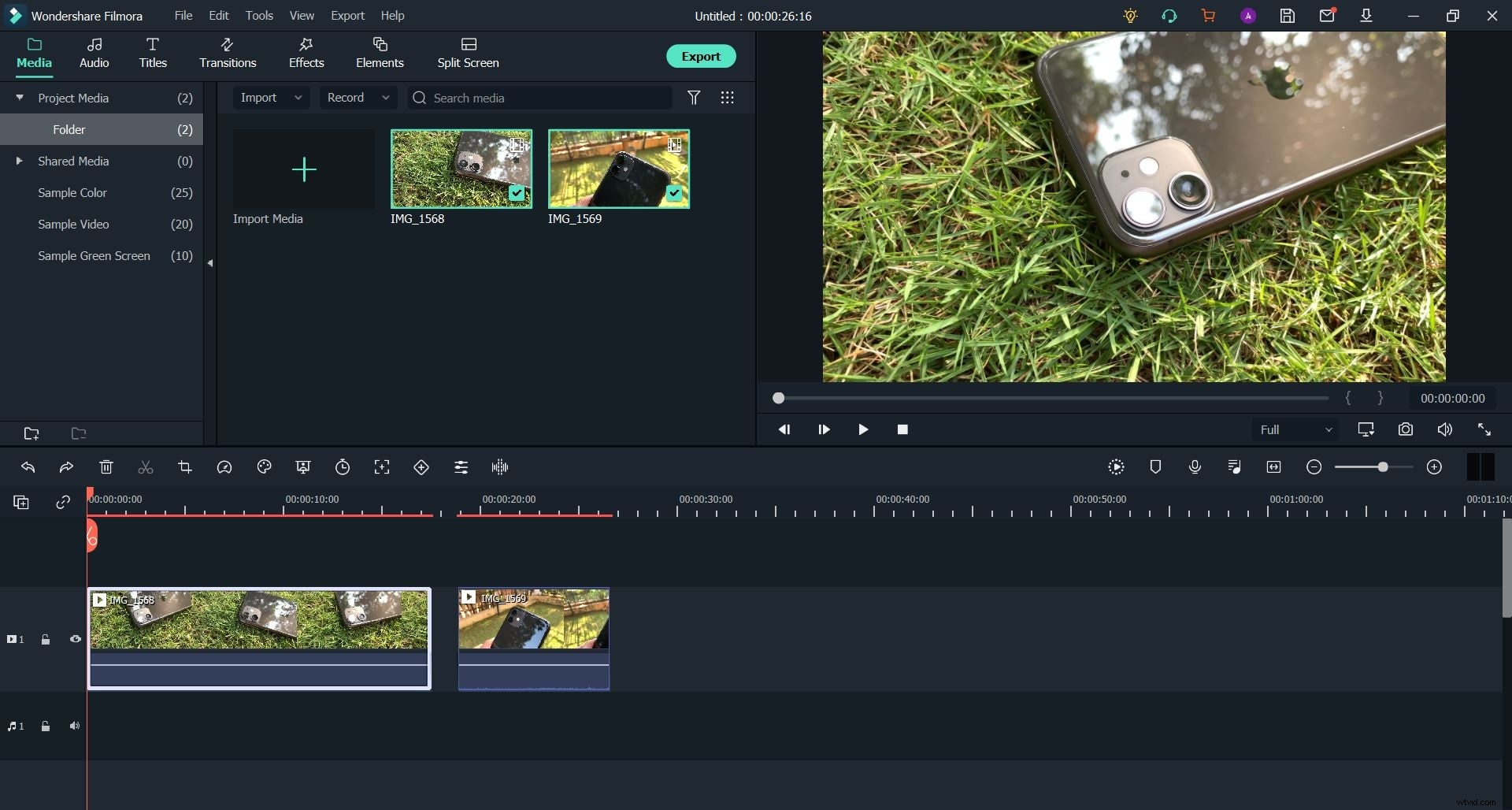
Krok 3: Gdy klipy znajdą się na osi czasu, ułóż je według własnego uznania i podziel kanał wideo na wiele części.
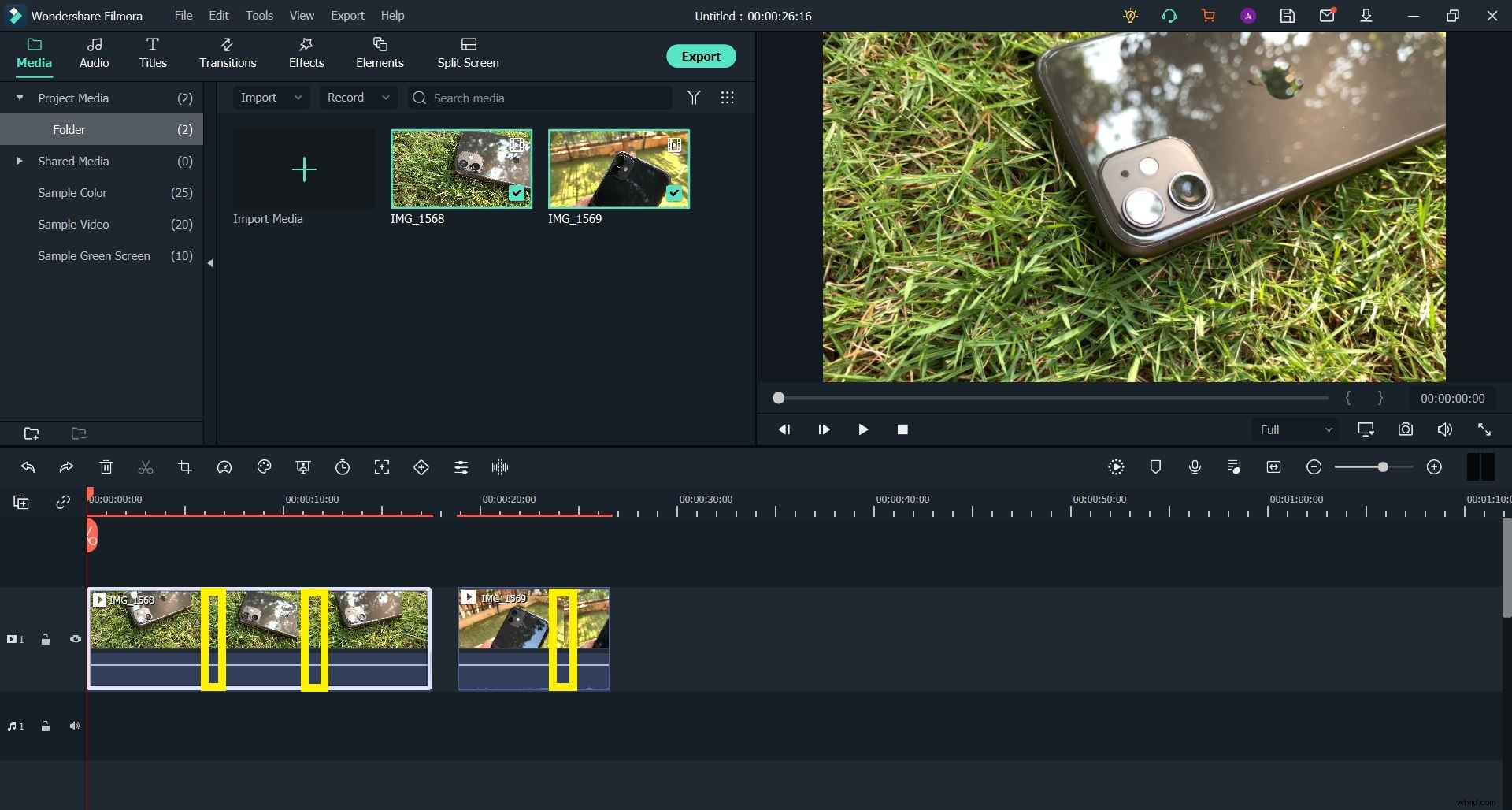
W przypadku tego klipu wycięlibyśmy fragmenty zaznaczone na żółto, aby uzyskać ujęcia przedstawiające smartfon pod różnymi kątami.
Jeśli nie wiesz, jak wyciąć lub podzielić film na swojej osi czasu, zapoznaj się z naszym przewodnikiem, który szczegółowo opisuje to samo.
Krok 4: Usuń wszelkie przerwy, które mogą istnieć między rozdzielonymi klipami wideo, aby usunąć wszelkie obecne opóźnienia.
W wyniku tego procesu zostanie utworzony Jump Cut. Zalecamy jednak zaplanowanie całej sekwencji ujęć, na papierze lub w dokumencie, aby upewnić się, że jesteś w stanie uzyskać pożądany efekt lub wpływ.
Dolna linia
Po przeczytaniu tego artykułu być może zrozumiałeś, że tworzenie Jump Cut jest łatwe — zarówno w iMovie, jak i Wondershare Filmora. Chociaż oba programy mają swoje unikalne zalety. Niezależnie od tego, kluczem do uzyskania idealnego produktu końcowego (lub filmu) będzie fakt, że musisz być świadomy tego, co zamierzasz uchwycić i w jaki sposób proces edycji pomoże ci to osiągnąć.
Skoki Jump Cuts, jeśli są dobrze wykonane, mogą mieć duży wpływ na widza, ale jeśli zostaną wykonane w nieprofesjonalny sposób, sprawią, że Twoja praca wideo będzie wyglądać tandetnie i amatorsko. Wierzymy, że jeśli będziesz pamiętać niektóre z tych wspólnych zasad, będziesz w stanie opanować tę formę edycji.
