iMovie to dość proste narzędzie do edycji wideo, a fakt, że jest preinstalowany na każdym urządzeniu Mac, jest znaczącą zaletą. Jego przejrzysty układ i podobieństwo we wszystkich produktach Apple sprawiają, że jest to łatwe narzędzie do zastosowania w praktyce. Dlatego niezależnie od tego, czy chodzi tylko o tworzenie filmów dla rodziny, czy może o coś bardziej profesjonalnego, oprogramowanie może ci w tym pomóc, jeśli znasz się na tym.
L Cuts i J Cuts to sekwencje edycji wideo, które pomogą podnieść jakość każdej produkcji dzięki płynnemu łączeniu treści. W tym przewodniku wyjaśnimy, jak można je zastosować w iMovie.
Ale jednocześnie, jeśli szukasz mocniejszego narzędzia do edycji wideo, Wondershare Filmora jest alternatywą wartą rozważenia. W związku z tym uwzględniliśmy również kroki, jak utworzyć w nim sekwencje L Cut i J Cut. Oprogramowanie jest w pewnym stopniu bardziej przyjazne dla użytkownika i jest również dostępne na obu popularnych platformach — macOS i Windows.
Ten przewodnik został utworzony w najnowszej wersji programów iMovie i Wondershare Filmora
Jak utworzyć cięcie L w iMovie
Zanim zagłębimy się w szczegóły tworzenia tej sekwencji, wycięcie L jest tworzone, gdy składnik audio pierwszego klipu łączy się ze składnikiem audio drugiego klipu na osi czasu. Dzięki temu wideo jest w stanie uzyskać płynne połączenie.
Wskazówka :Ten rodzaj cięcia najlepiej sprawdza się, gdy masz kilka sekwencji B-roll, które można połączyć w główny materiał filmowy.
Po uruchomieniu iMovie wykonaj czynności wymienione poniżej.
Krok 1: Wybierz opcję Film, aby utworzyć nowy projekt w długim formacie.

Krok 2: Zaimportuj klipy, z których chcesz utworzyć sekwencję, na oś czasu.
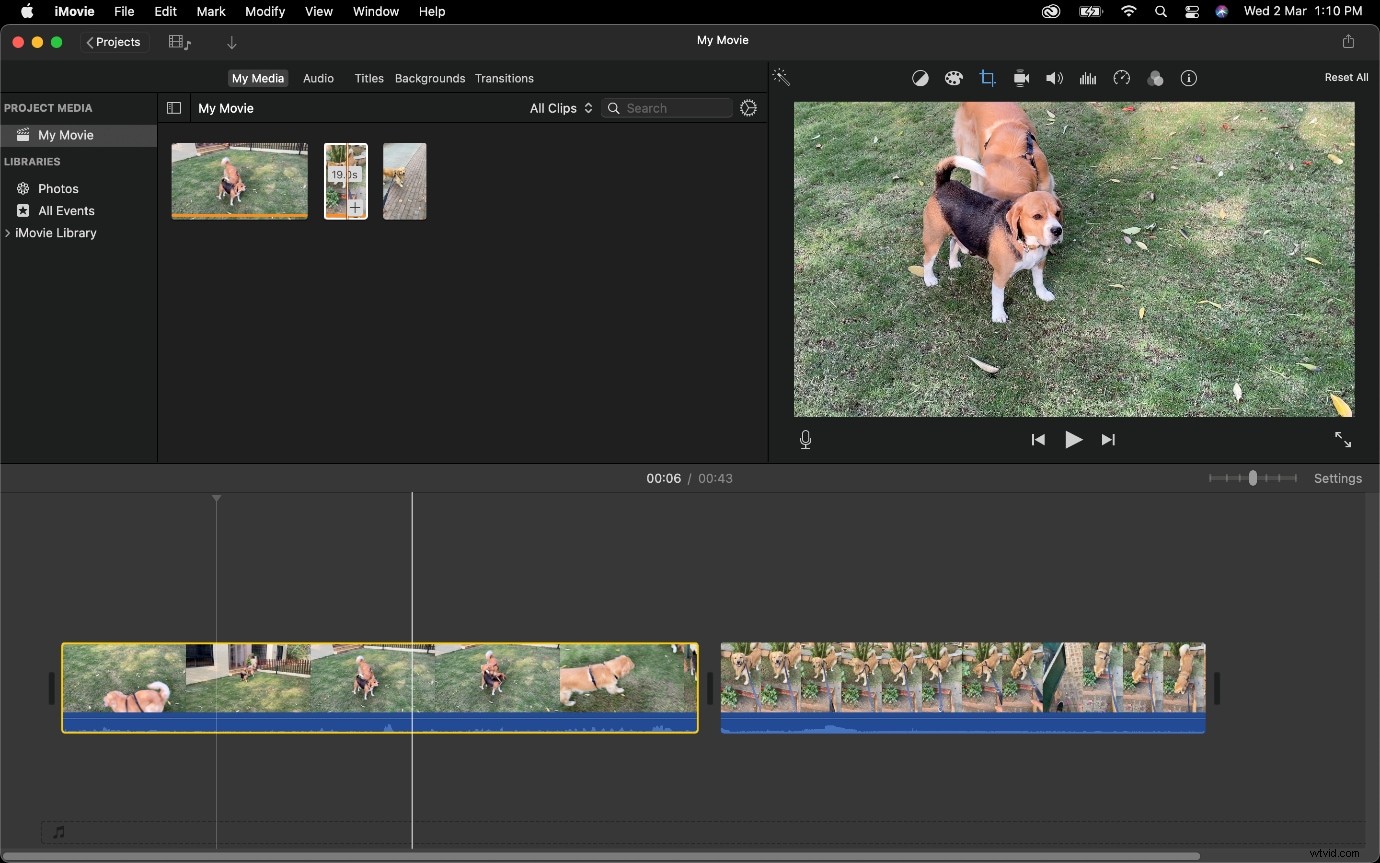
Krok 3: Zmniejsz długość klipu 1, a następnie odłącz od niego dźwięk.
Aby odłączyć dźwięk, kliknij prawym przyciskiem myszy (lub dotknij dwoma palcami gładzika), aby wyświetlić menu kontekstowe i wybierz Odłącz dźwięk.
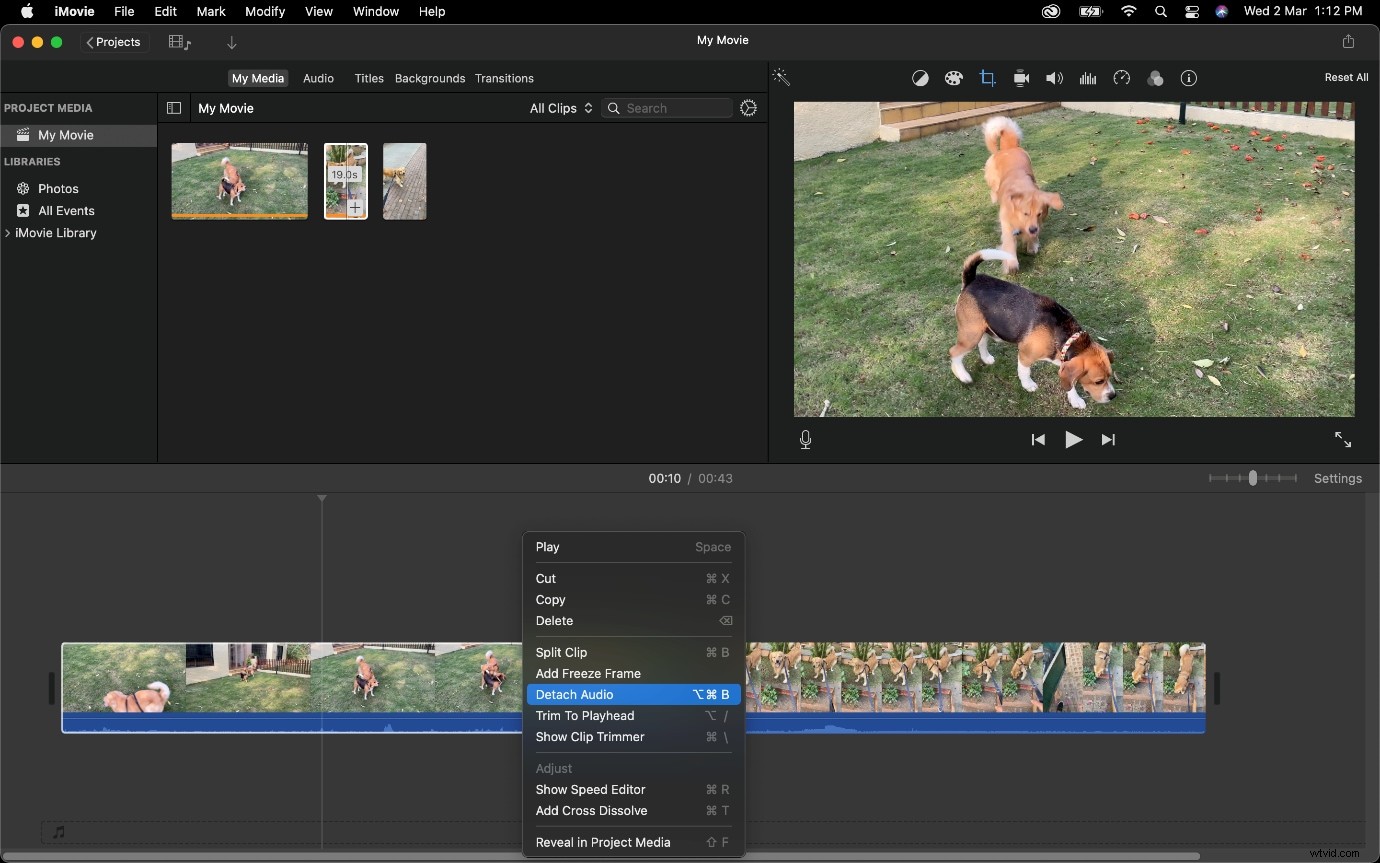
Uwaga:
Możesz także użyć do tego skrótu klawiaturowego, którym jest
Option + Command + B. Wybierz klip i naciśnij te klawisze. Możesz też kliknąć Modyfikuj u góry ekranu i wybrać Odłącz dźwięk.
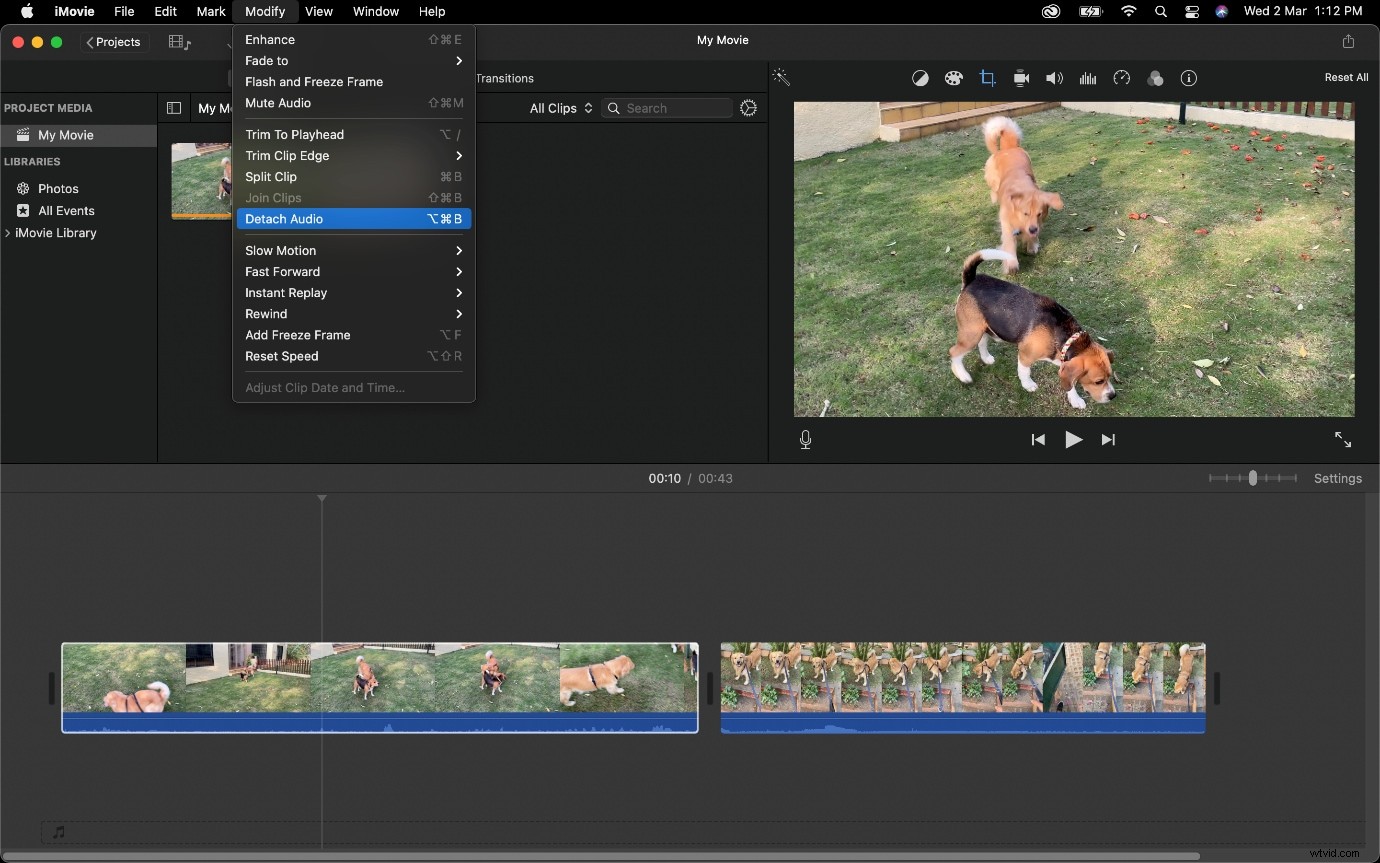
Krok 4: Teraz przejdź do końca ścieżki dźwiękowej dla klipu 1 i rozszerz ją pod klipem 2 (którego dźwięk jest nadal dołączony).
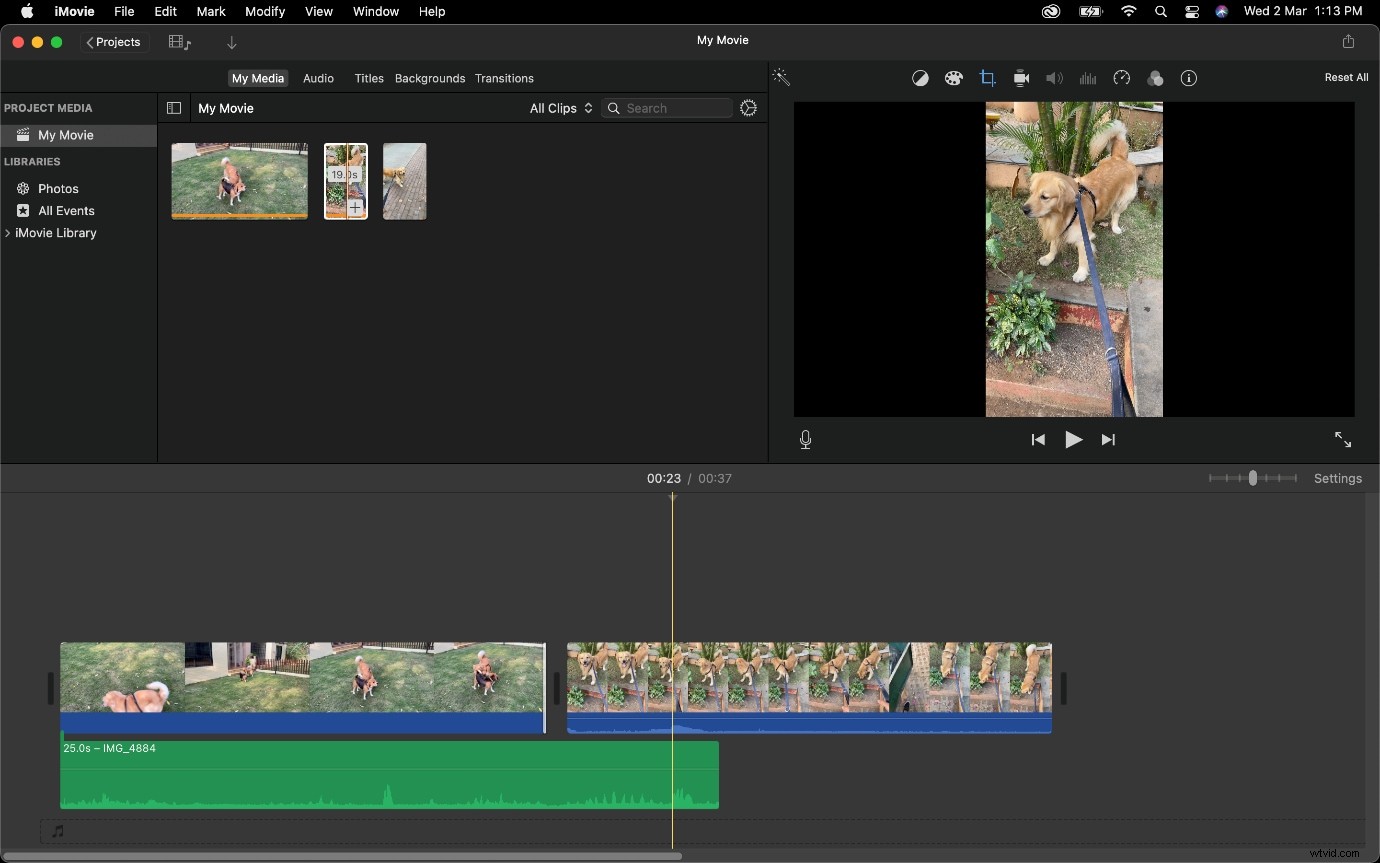
Ważna wskazówka: Kliknij kropkę (zaznaczoną na żółto) i przeciągnij ją w lewo, zapewni to, że dźwięk zaniknie i nie skończy się w niepokojący sposób.
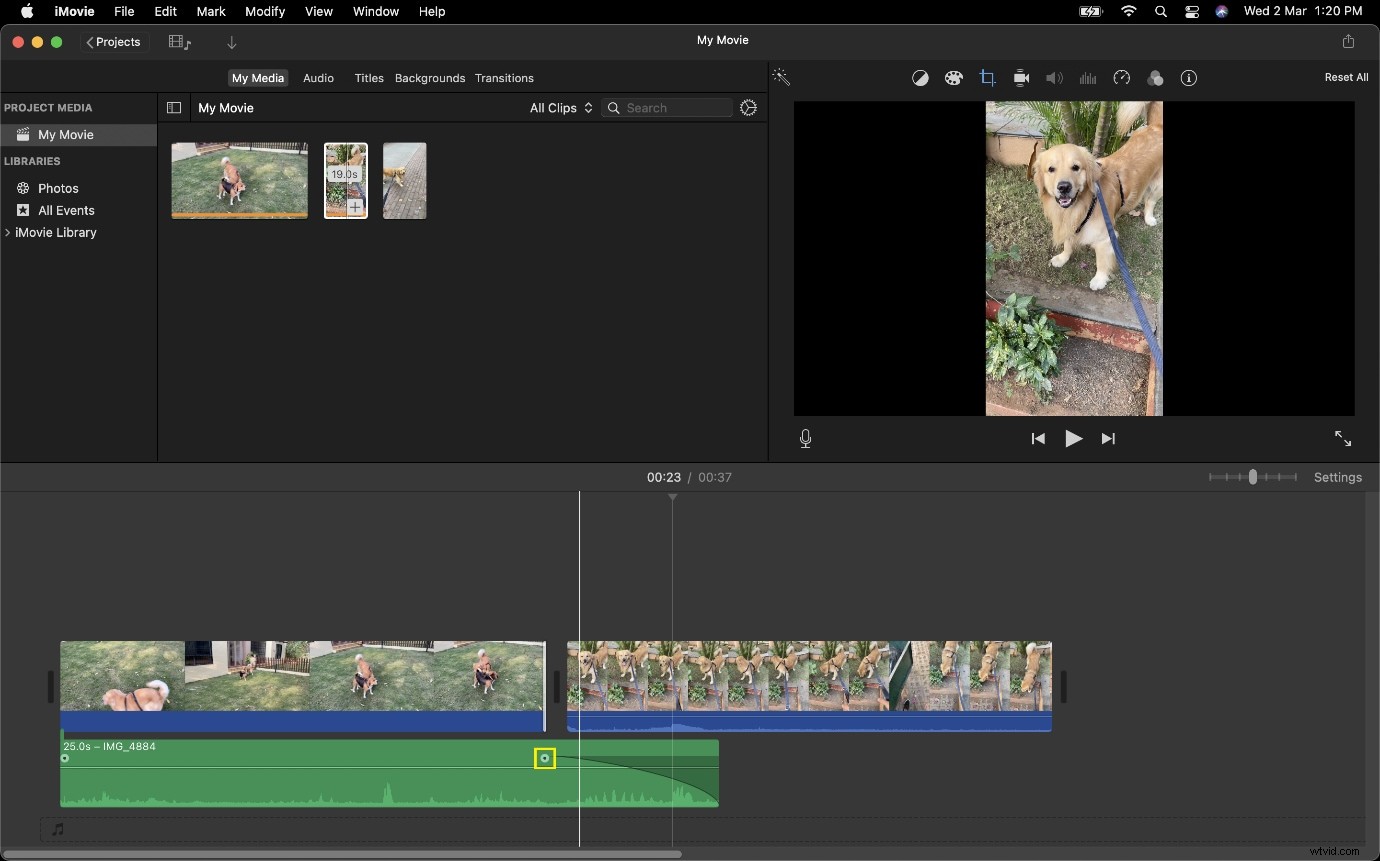
Jak utworzyć wycinek J w iMovie
Mówiąc o cięciu J, ta sekwencja biegnie w kierunku przeciwnym do cięcia L. Zamiast dźwięku z klipu 1 używanego w klipie 2, dźwięk z klipu 2 jest odtwarzany wraz z materiałem z klipu 1.
Jeśli potrzebujesz przykładu, w którym możesz użyć cięcia J, wyobraź sobie scenę, w której samolot ląduje na lotnisku, a następnie klip przedstawiający poruszających się ludzi. Możesz sprawić, że dźwięk z drugiego klipu będzie powoli narastał, podczas gdy nagranie z samolotu jest nadal widoczne. Tworzy to nagromadzenie, które pozwoli widzom ocenić, co będzie dalej, i zwiększyć immersję wyświetlanych treści.
Wykonaj poniższe czynności, aby dowiedzieć się, jak wykonać cięcie J w iMovie
Krok 1: Wybierz Film, aby utworzyć nowy projekt.

Krok 2: Zaimportuj dowolne klipy, których chcesz użyć w swojej sekwencji, na oś czasu.
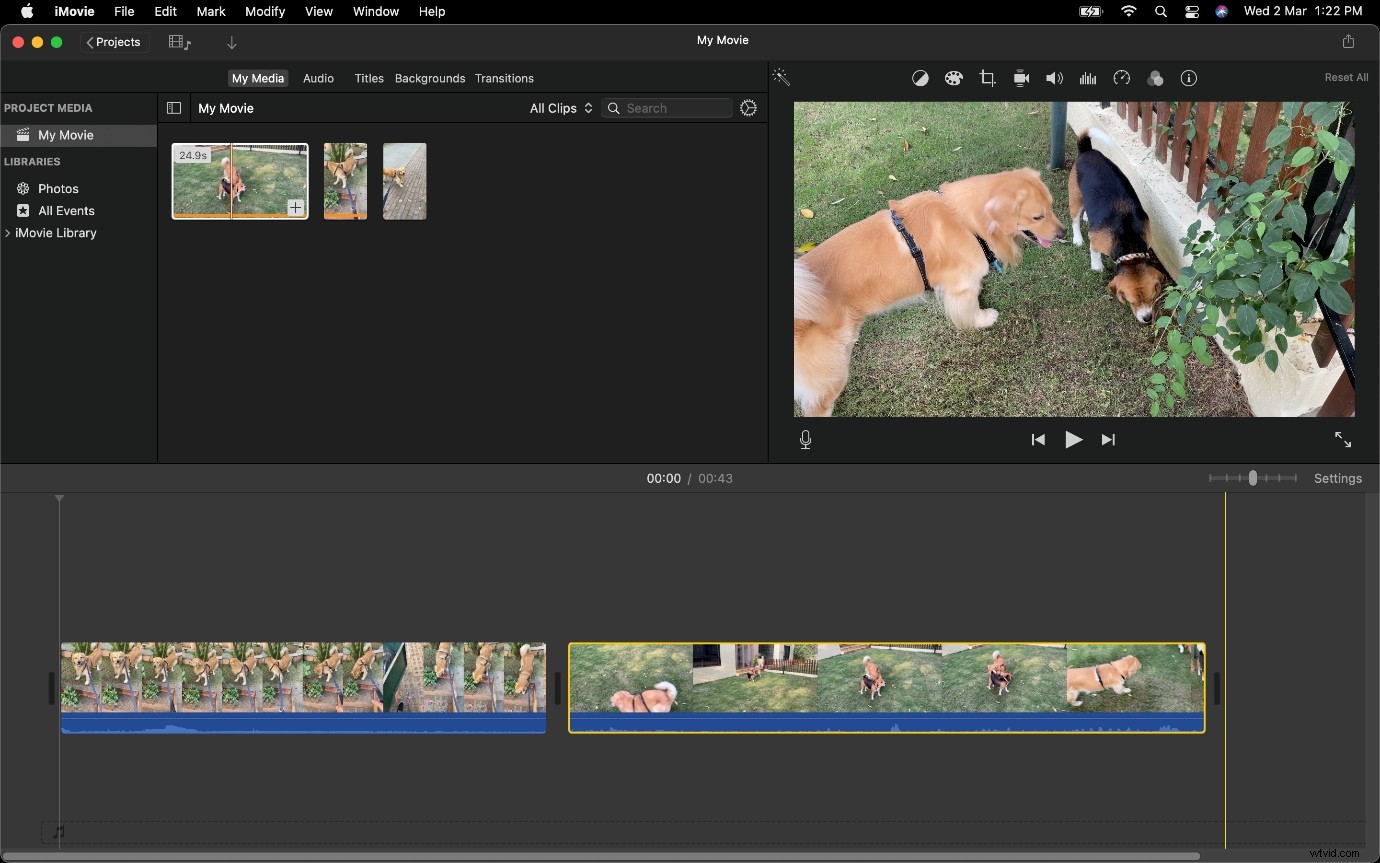
Krok 3: Teraz zmniejsz ilość wideo z klipu 2, od jego początku; tworzy to bufor, co pozwala na przeciągnięcie dźwięku do klipu 1.
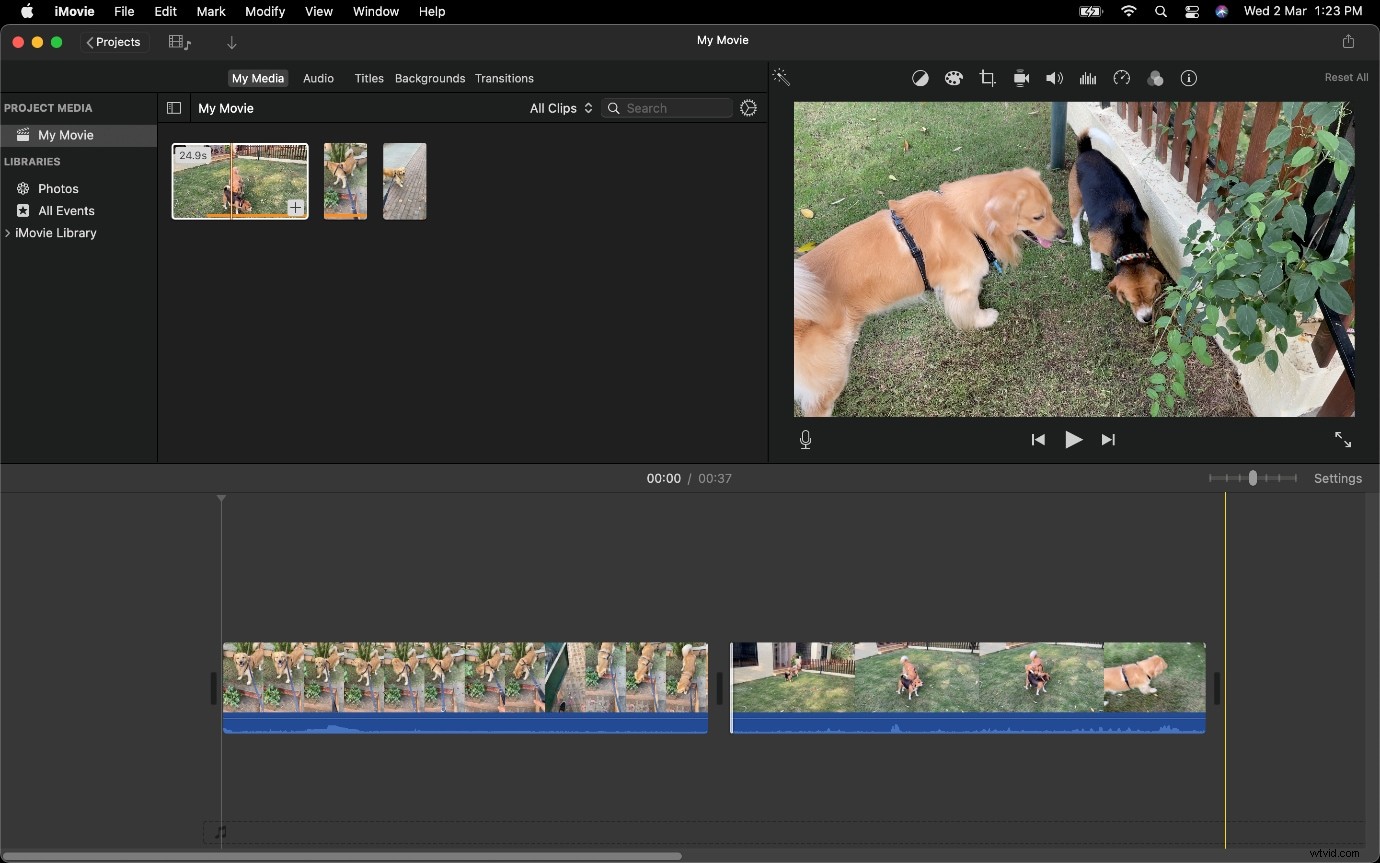
Krok 4: Odłącz dźwięk od klipu 2 i przeciągnij go pod klip 1.
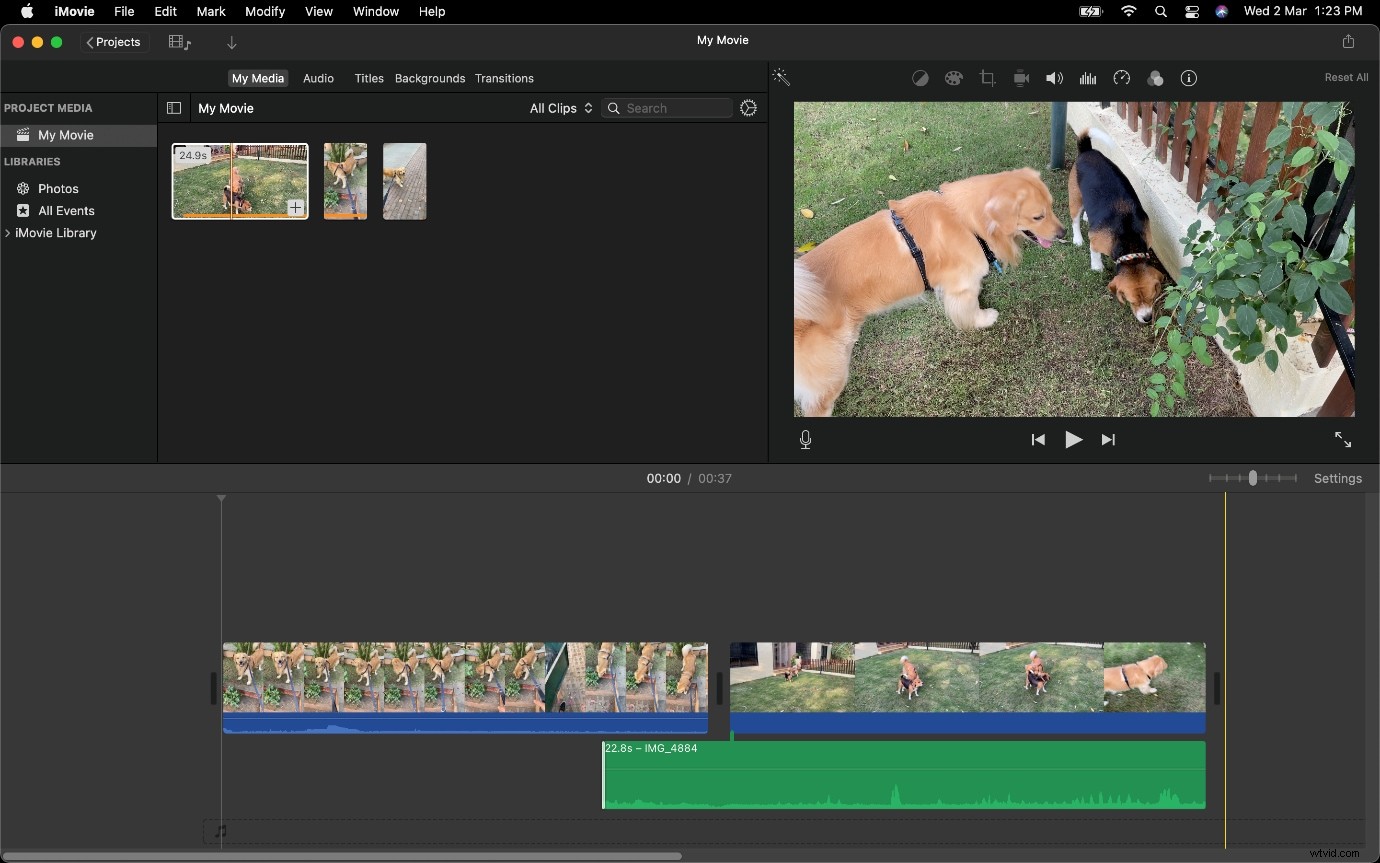
Zasadniczo będziesz teraz mógł wyciągnąć część audio, której wideo nie będzie widoczne z powodu obecności klipu 1 nad nim.
Przejdziemy teraz do tworzenia L Cut lub J Cut w Wondershare Filmora.
Jeśli nie masz pobranego Wondershare Filmora, upewnij się, że masz witrynę internetową znacznika oprogramowania, aby ją pobrać.
Najlepsza alternatywa dla stworzenia L Cut w Wondershare Filmora
Filmora Video Editor to jedna z najczęściej używanych aplikacji do edycji wideo. Ma jeden z najlepszych interfejsów użytkownika i szybkość renderowania. Możesz łatwo stworzyć L Cut w Wondershare Filmora.
Oferuje wiele gotowych elementów, aby rozpocząć edycję wideo. Przejście wideo można łatwo wykonać, ponieważ zapewnia wiele metod przejścia. Do jednego pliku wideo można dodać wiele plików audio. Możesz dodać wiele efektów dostępnych w Filmorze. Możesz wyeksportować swój film do wybranego pliku w dowolnej rozdzielczości.
Krok 1: Utwórz nowy projekt w Filmorze i zaimportuj do niego swoje klipy wideo.
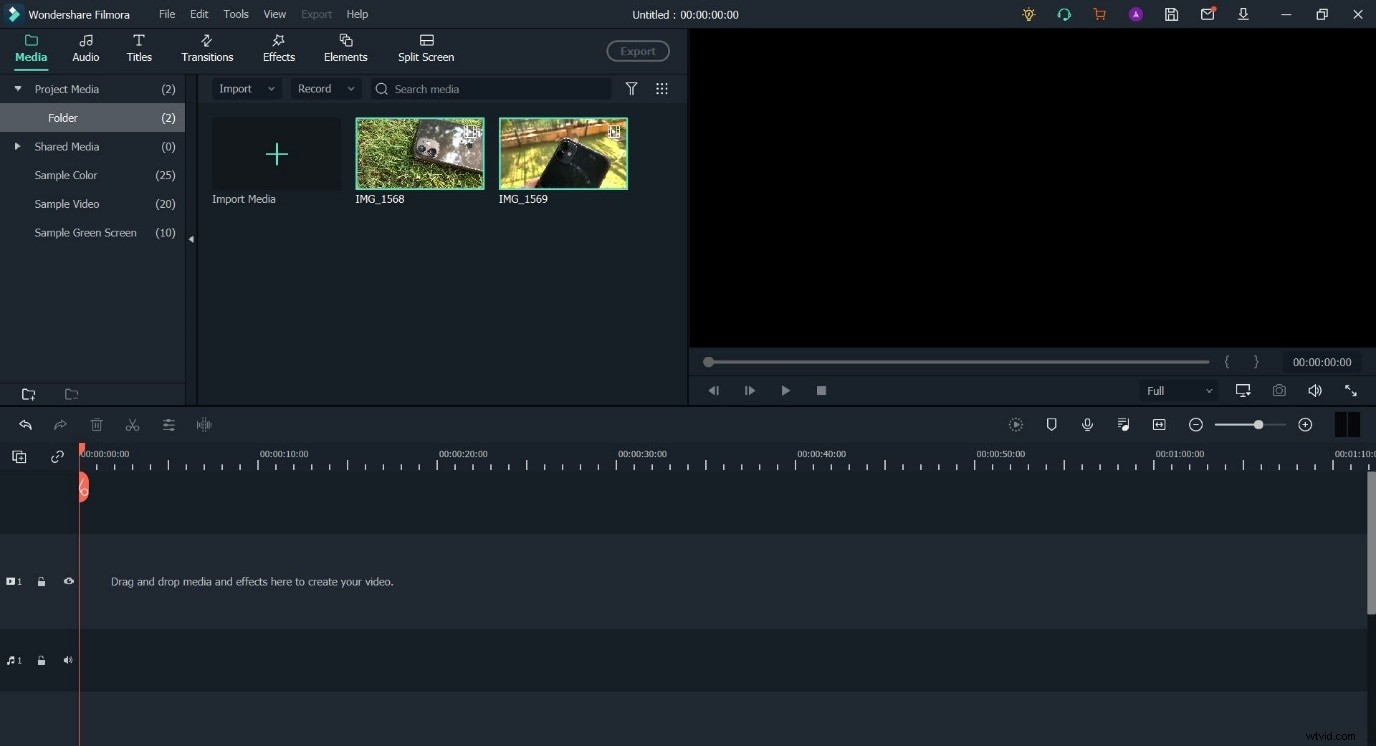
Krok 2: Umieść oba klipy na osi czasu.
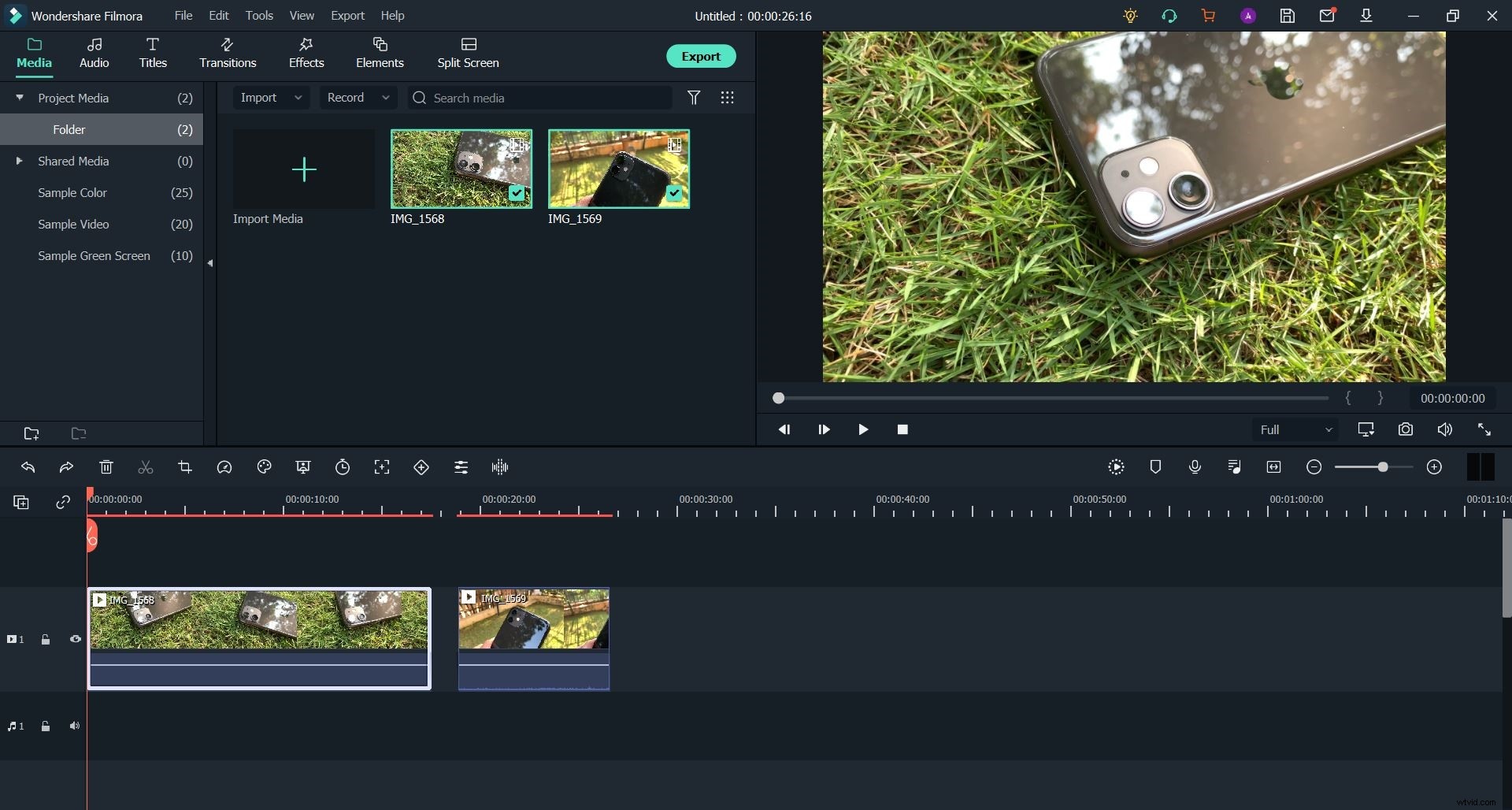
Krok 3: Odłącz dźwięk od pierwszego klipu.
Zrób to, klikając prawym przyciskiem myszy. Kontynuuj, przechodząc do opcji Audio, a następnie wybierając Odłącz dźwięk.
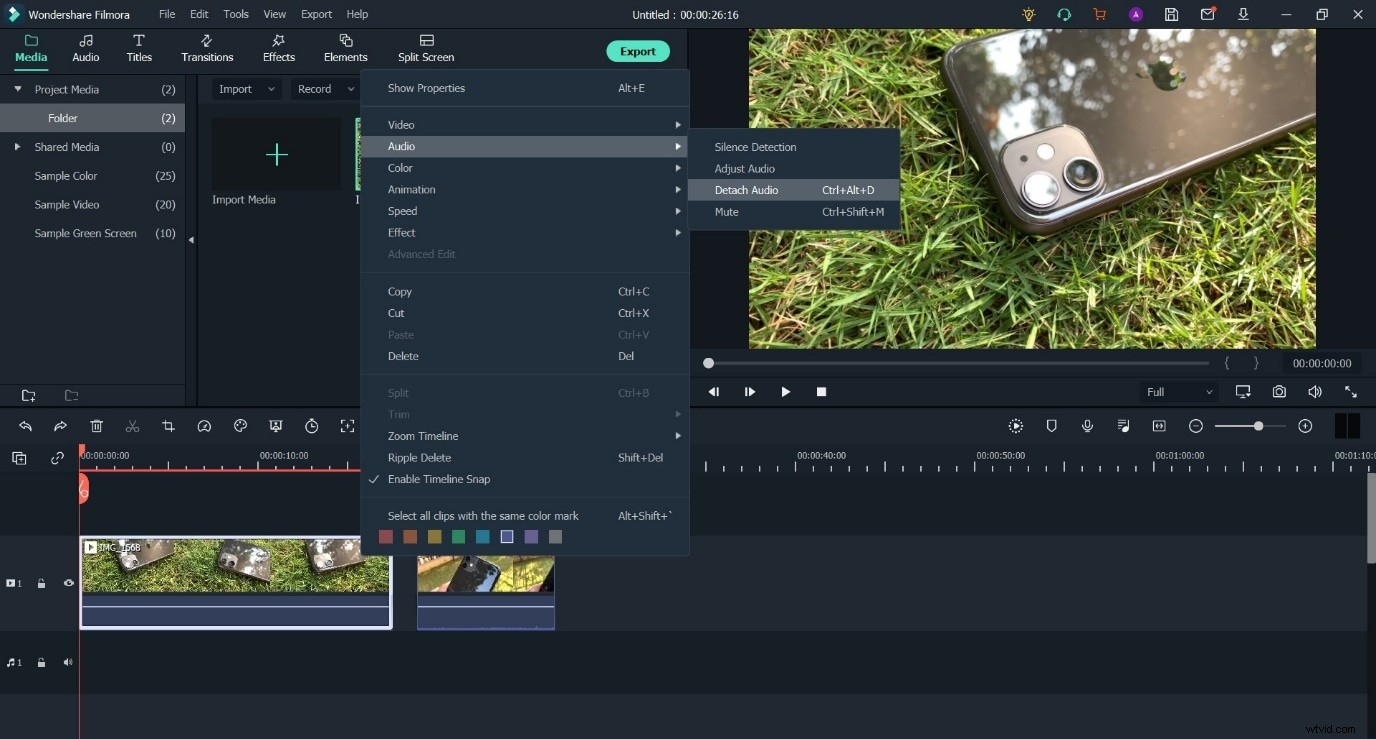
Krok 4: Zmniejsz odstęp między Klipem 1 i Klipem 2. Następnie zmniejsz długość Klip 1, pozwalając na przejście dźwięku pod Klip 2.
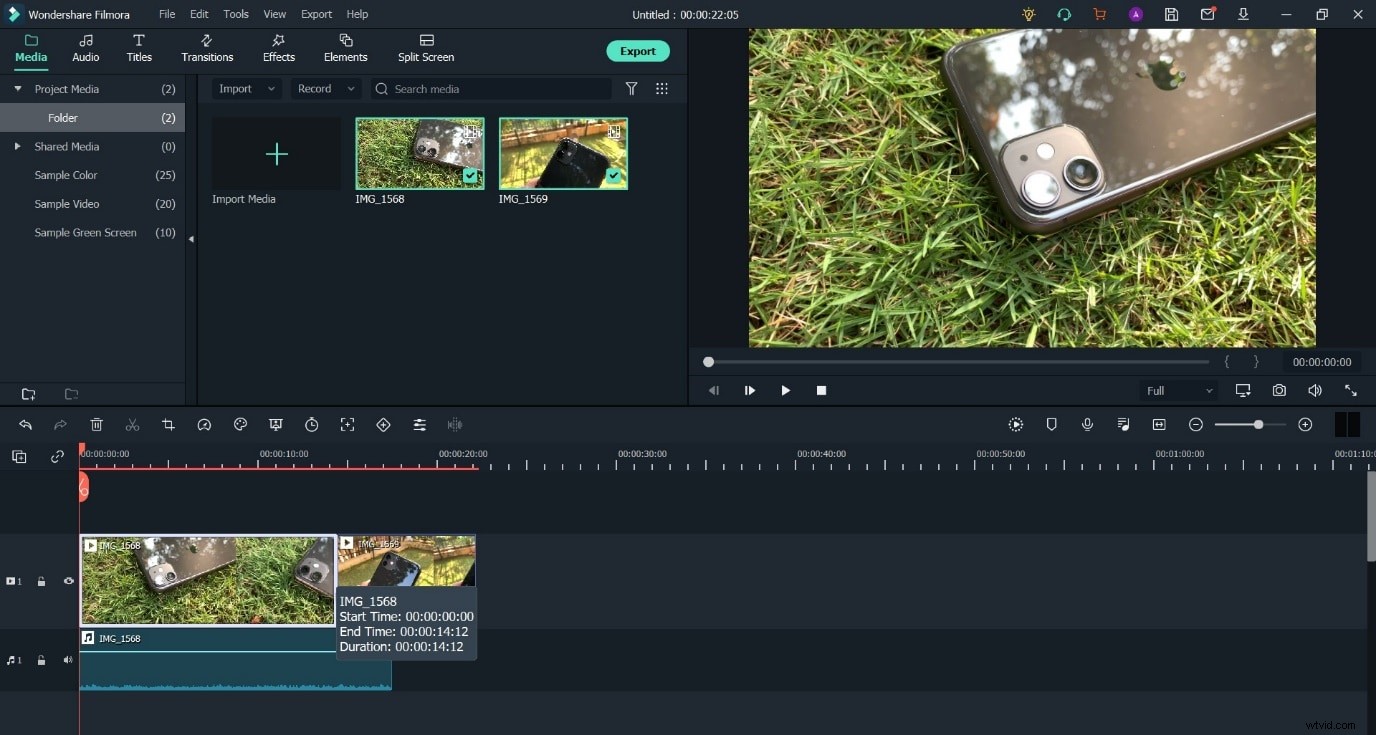
Jak stworzyć J Cut w Wondershare Filmora
Krok 1: Otwórz nowy projekt w Filmorze i przenieś swoje klipy wideo do Biblioteki mediów.
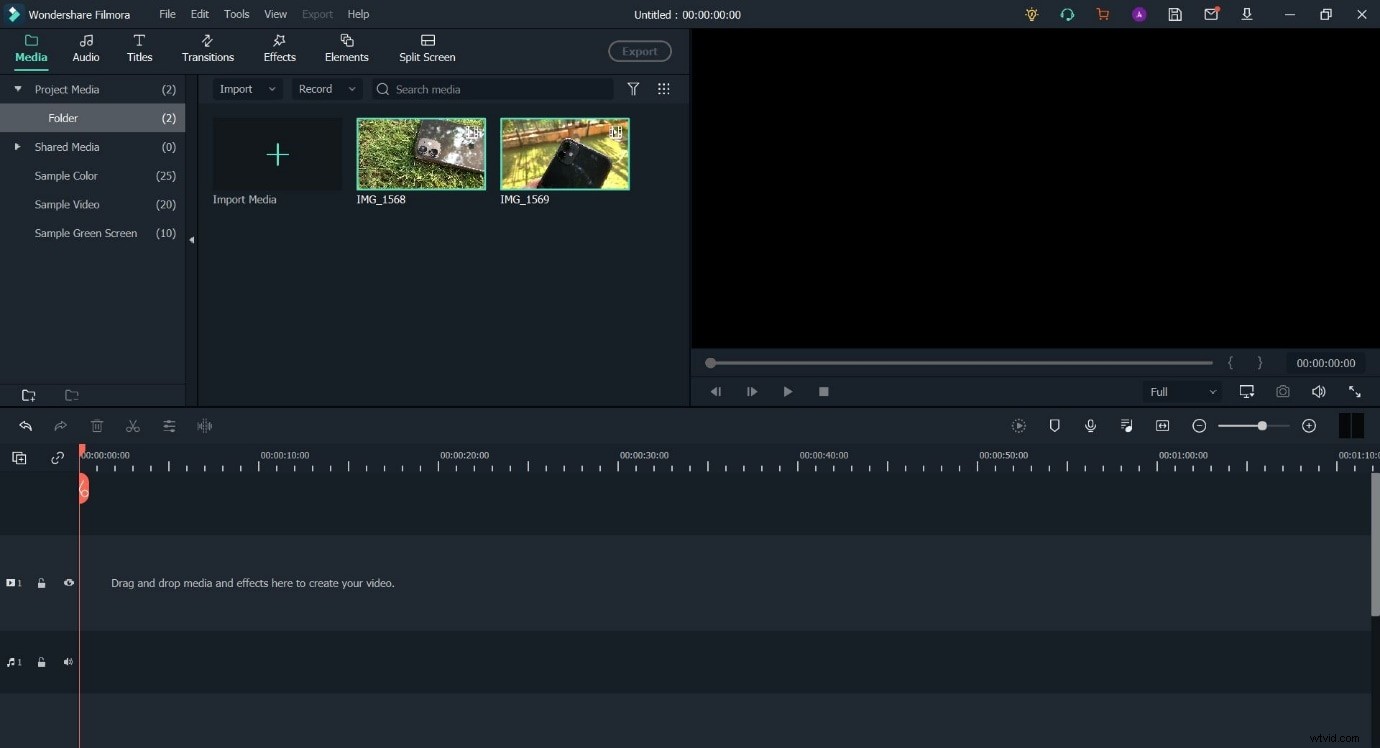
Krok 2: Przeciągnij i upuść klipy na oś czasu.
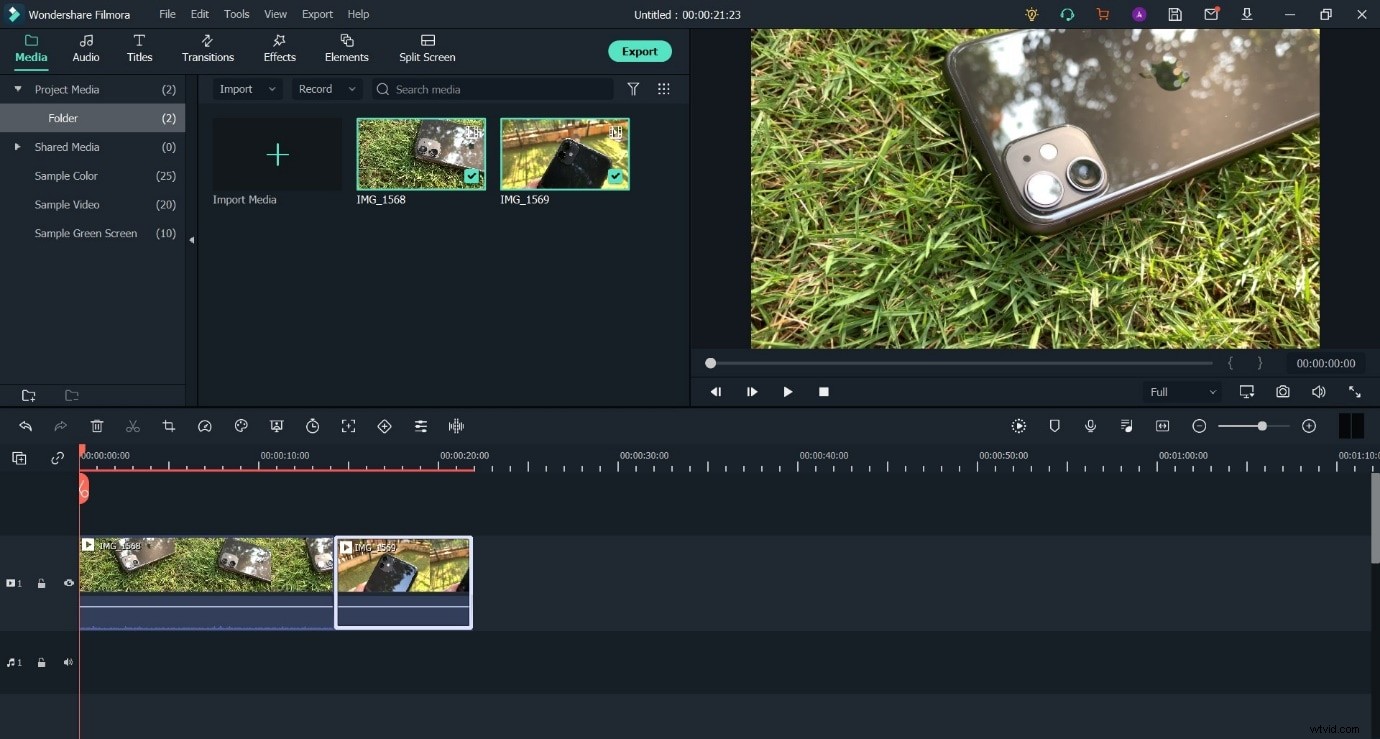
Krok 3: Zmniejsz długość klipu 2 od jego początku, a następnie przejdź do kroku 4.
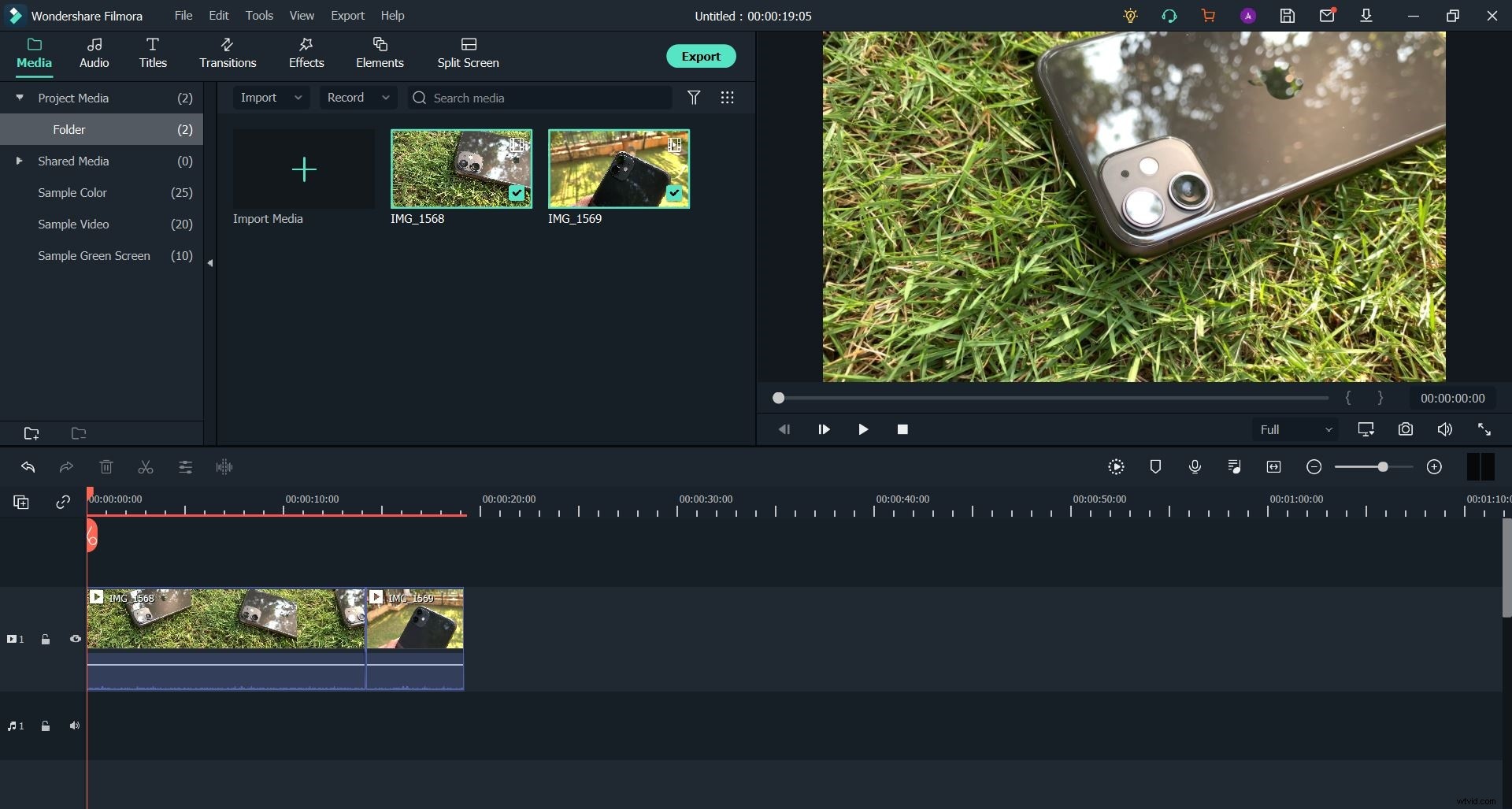
Krok 4: Odłącz dźwięk od drugiego klipu.
Możesz to zrobić, klikając prawym przyciskiem myszy, jak opisano szczegółowo w krokach wyjaśnionych wcześniej w artykule.
Teraz przeciągnij komponent audio w lewo, przesuwając go pod klipem 2 i tworząc wymagane nakładanie się.
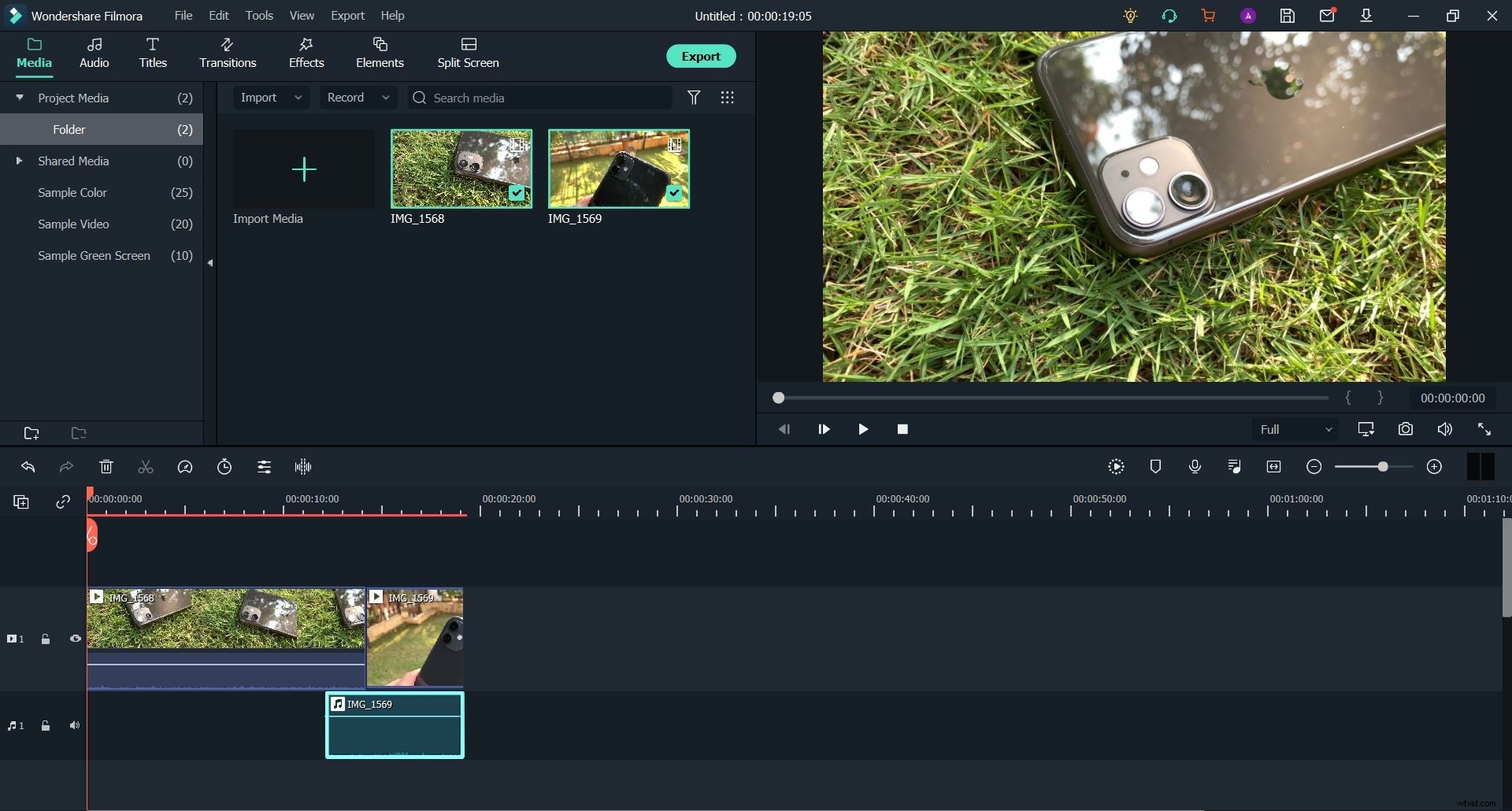
Dolna linia
Więc teraz jesteśmy na końcu tego artykułu. Tworzenie sekwencji L i J Cut zarówno w iMovie, jak i Wondershare Filmora to bardzo podobne procesy i są równie łatwe do wdrożenia. Tak więc, jeśli masz komputer Mac i uważasz, że iMovie i jego zestaw funkcji są wystarczające dla Twoich potrzeb, dobrze jest iść. Ale jeśli potrzebujesz więcej możliwości swojego oprogramowania, zalecamy wypróbowanie Wondershare Filmora ze względu na jego podobieństwo do bardziej profesjonalnych narzędzi do edycji wideo. Jego dostępność na wielu platformach jest również ogromnym bonusem.
