Szukasz wskazówek dotyczących czyszczenia dźwięku w programie Premiere Pro lub After Effects? Oto jak szybko naprawić zaszumiony dźwięk i obraz.
Najlepszy obraz za pośrednictwem Shutterstock.
Niezależnie od tego, czy zajmujesz się edycją, czy filmowaniem, hałaśliwe nagrania są jedną z najbardziej frustrujących przeszkód, jakie możesz napotkać w swojej pracy. Chociaż nie możesz sprawić, by obraz materiału był doskonały, możesz poprawić jakość wideo i audio na tyle, aby publiczność tego nie zauważyła. Magia filmowania zawsze kryje się za kulisami postprodukcji. Oto kilka prostych kroków, które należy wykonać, aby poprawić zaszumiony dźwięk i obraz w programie Premiere Pro.
Czyszczenie zaszumionego wideo
Dlatego nad tą szybką poprawką będziemy pracować w After Effects. Wybierz więc klip, nad którym chcesz pracować, kliknij prawym przyciskiem myszy i naciśnij „Zamień na kompozycję After Effects”. Otworzy się After Effects. Następnie przejdź do „Efekty” i wybierz „Usuń ziarno”. Przeciągnij to na swoją kompozycję, a następnie przejdź do "Kontroli efektów" dla efektu "Usuń ziarno". W tym miejscu będziesz mógł zwiększyć „odszumianie” klipu, zwiększając liczbę „Przepustek”. Proponuję pobawić się stąd, aby zobaczyć, co najlepiej pasuje do Twojego klipu.
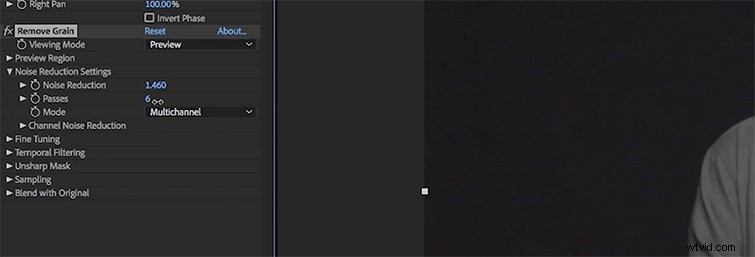
Gdy to zrobisz, kompozycja zostanie automatycznie zsynchronizowana w Premiere Pro, dzięki czemu będziesz mógł kontynuować edycję. Ten efekt jest mocno renderowany, więc możesz chcieć wyrenderować, gdy już to zrobisz (w zależności od tego, jak długo trwa edycja). Jeśli nadal masz problemy z odtworzeniem klipu w Premiere Pro, wyeksportuj klip z programu After Effects, a następnie przywróć go z powrotem do Premiere. To powinno wystarczyć.
Wyczyść głośny dźwięk w programie Premiere Pro
Więc zamiast pracować w After Effects, tym razem przeniesiemy nasz zamierzony klip do Audition. Po otwarciu programu Audition weź „Narzędzie do wyboru czasu” i wybierz fragment ścieżki, który jest tylko tonem pokoju (bez dialogów). Aby to zrobić, wystarczy kliknąć i przeciągnąć odpowiednią część klipu. Teraz przejdź do Efekty>Redukcja szumów/Przywracanie>Przechwyć wydruk szumów. To, co robi, polega na pobraniu wybranego fragmentu i zidentyfikowaniu szumu tła. W ten sposób może usunąć dźwięk z reszty klipu, ale nie z dialogów.
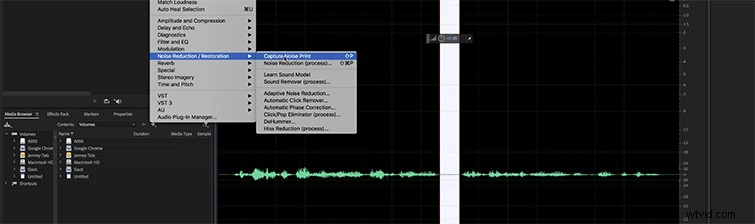
Teraz kliknij w dowolnym miejscu na osi czasu, a następnie wróć do opcji Efekty> Redukcja/przywracanie szumów i naciśnij Redukcja szumów (proces). Tutaj zaczniesz bawić się redukcją hałasu. Możesz zwiększyć lub zmniejszyć poziom redukcji szumów lub bawić się poziomami decybeli. To całkowicie twój wybór. Po prostu pobaw się nim na tyle, aby klip brzmiał tak, jak chcesz. Po pomyślnym usunięciu szumu wyślij klip z powrotem do Premiere, naciskając „Command + S”. Spowoduje to umieszczenie zmienionego klipu z powrotem na osi czasu, tak jak było wcześniej.
Oto kilka innych szybkich rozwiązań problemów z edycją i fotografowaniem, które mogą wystąpić:
- 5 wskazówek produkcyjnych dotyczących filmowania z dużą liczbą klatek na sekundę
- 5 prostych sposobów na naprawienie nieostrych nagrań
- Wskazówki dotyczące stabilizacji strzału w słupku
- Jak sprawić, by filmy 360 wyglądały lepiej
