W Clipchamp stworzyliśmy proste rozwiązanie do oddzielania dźwięku od wideo, dzięki czemu możesz dostosować swój film dokładnie tak, jak chcesz. Nauczmy się, jak uruchomić ścieżkę dźwiękową z jednego klipu do następnego i zamieniać klipy audio. Ten blog nauczy Cię wszystkiego, co musisz wiedzieć o oddzielaniu dźwięku za pomocą Clipchamp. W nim omówimy:
-
Dlaczego miałbym oddzielić dźwięk od mojego wideo?
-
Jak oddzielić dźwięk od wideo
Dlaczego miałbym oddzielić dźwięk od mojego wideo?
Oddzielanie dźwięku od wideo to świetne uniwersalne narzędzie do edycji używane przez wielu twórców. Niezależnie od tego, czy chcesz użyć dźwięku z pojedynczego klipu audio dla całego wideo, wyodrębnić dźwięk z wideo do pliku MP3, usunąć ścieżki audio lub użyć narzędzi przycinania i dzielenia, Clipchamp ma dokładnie to narzędzie, którego szukasz. Za każdym razem, gdy użytkownik doda wideo z dźwiękiem na osi czasu, w panelu Audio pojawi się przycisk umożliwiający oddzielenie dźwięku od wideo. Jest łatwy w użyciu za jednym kliknięciem przycisku.

Jak oddzielić dźwięk od wideo
Teraz nauczmy się oddzielić dźwięk od wideo za pomocą tego łatwego do naśladowania samouczka krok po kroku.
Krok 1. Utwórz Clipchamp Utwórz konto lub zaloguj się
Zaloguj się do swojego istniejącego konta Clipchamp lub zarejestruj się już dziś za darmo.

Krok 2. Utwórz nowy projekt
Kliknij Utwórz film przycisk na lewym pasku bocznym. Wybierz odpowiednią proporcję do stylu tworzonego wideo. Zalecamy używanie panoramicznego 16:9 stosunek, jeśli chcesz przesłać do YouTube, Vimeo lub innej platformy udostępniania wideo.
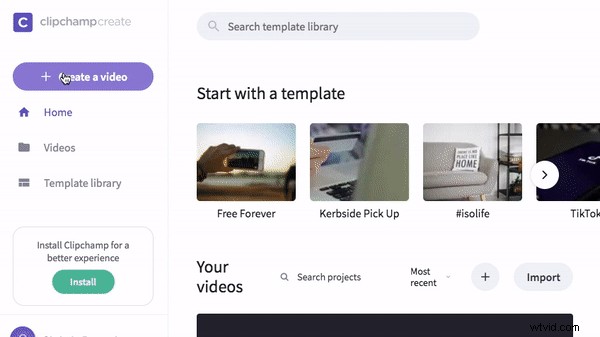
Krok 3. Prześlij plik wideo z dźwiękiem
Kliknij opcję Przeglądaj moje pliki i wybierz film, który chcesz przesłać.
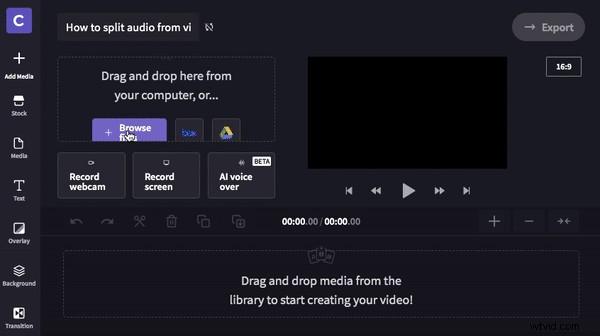
Krok 4. Przeciągnij i upuść na oś czasu
Po przesłaniu pliku wideo do biblioteki multimediów przeciągnij i upuść Twój film na osi czasu.
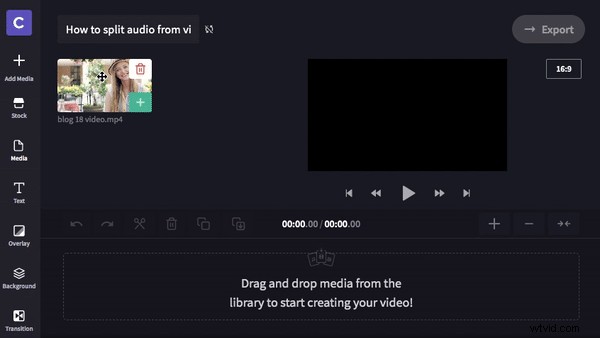
Krok 5. Oddziel dźwięk od wideo
Gdy film znajdzie się na osi czasu, panel audio pojawi się w prawym górnym rogu. Kliknij Oddziel dźwięk aby oddzielić dźwięk od wideo. Plik audio pojawi się pod Twoim filmem na osi czasu, a plik wideo zostanie wyciszony. Głośność utworu można zmienić w sekcji Głośność utworu. Ta funkcja pozwala na bardziej szczegółową, kontrolowaną edycję plików wideo i audio.
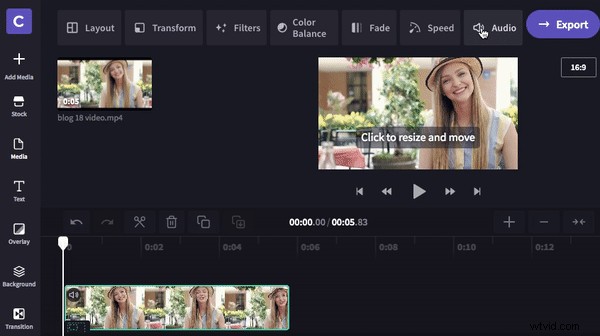
Krok 6. Opcjonalnie — dodaj klipy podczas odtwarzania dźwięku
Jeśli chcesz dalej edytować swój film, dodajmy kolejny klip. Klipy można wstawiać podczas oryginalnego wideo bez konieczności wycinania dźwięku. Aby to zrobić, wybierz klip i przesuń biały pasek do przedziału czasowego, w którym chcesz podzielić klip.
Kliknij Podziel a twój klip zostanie pocięty na pół. Przeciągnij i upuść drugi klip między podzielonymi klipami na osi czasu. Dźwięk będzie nadal odtwarzany we wszystkich klipach.

Krok 7. Zapisz i wyeksportuj projekt
Po zakończeniu kliknij opcję Eksportuj. Pojawią się opcje zapisywania, zalecamy zapisywanie w rozdzielczości 720p lub 1080p dla najlepszej jakości wideo. Również wybór maksimum kompresja. Kliknij Kontynuuj kiedy gotowy. Zapisz swój projekt w wybranej lokalizacji.

Możesz iść!
Masz już wszystkie informacje potrzebne do oddzielenia dźwięku od filmów. Nie możemy się doczekać, aby zobaczyć, co stworzysz.
