Jeśli projektujesz coś lub łączysz obraz z filmem, niechciane tło na obrazie może być największym irytującym zwierzakiem. Chociaż kuszące, może być próba uczynienia obrazu przezroczystym bez odpowiednich narzędzi, może być denerwującym i czasochłonnym zadaniem. Na szczęście nie musisz się martwić, ponieważ przejdziemy przez proces, aby obraz był przezroczysty, wykorzystując potężne funkcje manipulacji kanałem alfa Wondershare Filmora. Nauczymy się również dwóch innych prostych metod uzyskania przezroczystego tła poprzez usunięcie istniejącego tła obrazu.
- Część 1:Wszystko o kanale alfa
- Część 2:Uczyń obraz przezroczystym za pomocą edytora wideo Wondershare Filmora
- Część 3:Uczyń obraz przezroczystym za pomocą edytora zdjęć online
- Część 4:Spraw, aby obraz był przezroczysty za pomocą programu PowerPoint
- Część 5:Uczyń obraz przezroczystym za pomocą narzędzia Media.io BG Remover
Część 1:Wszystko o kanale alfa
Zanim pokażę Ci sposoby na przeźroczystość obrazu, pozwól, że powiem Ci, czym jest kanał alfa.
Kanał alfa definiuje składnik koloru definiujący wartości kolorów pikseli w obrazie po zmieszaniu z innymi obrazami. To reprezentuje stopień przezroczystości lub nieprzezroczystości obrazu. Kanał alfa pozwala na przezroczystość obrazu i jest używany do określania obszarów obrazu, na przykład do zachowania zapisanego zaznaczenia lub obrysowania przezroczystości.
Najpopularniejszym formatem obrazu obsługującym kanał alfa jest PNG, w którym nie tylko każdy piksel ma wartość koloru, ale także liczbową wartość przezroczystości, która określa, w jaki sposób piksele zostaną umieszczone nad innym pikselem. Na przykład piksel z wartością kanału alfa 100 procent jest całkowicie nieprzezroczysty, podczas gdy przezroczystość wzrasta, gdy przesuwamy się w dół do wartości zero procent, gdzie piksel jest całkowicie przezroczysty.
Część 2:Uczyń obraz przezroczystym za pomocą edytora wideo Wondershare Filmora
Filmora oferuje wiele profesjonalnych narzędzi i funkcji do edycji zdjęć i wideo. Jego funkcja zielonego ekranu może szybko i łatwo sprawić, że obraz będzie przezroczysty. Filmora to najlepsze narzędzie z intuicyjnym interfejsem i potężnym silnikiem edycji. Ma ponad 300 efektów wideo i dźwiękowych, które pomogą Ci dopracować obraz i wideo.
Zobaczmy, jak sprawić, by obraz był przezroczysty za pomocą Wondershare Filmora:
- Pobierz i zainstaluj Wondershare Filmora na swoim komputerze. Obsługuje zarówno Windowsa, jak i Maca.
- Teraz otwórz Wondershare Filmora i wybierz Importuj-Importuj pliki multimedialne w menu, aby załadować obraz źródłowy do biblioteki multimediów.
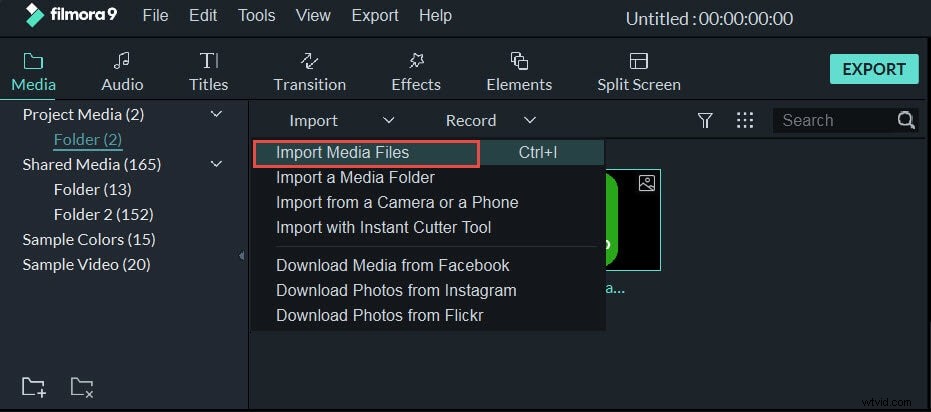
- Dodaj zaimportowany obraz do osi czasu filmuora. Możesz kliknąć obraz prawym przyciskiem myszy i wybrać „Wstaw” lub po prostu przeciągnij i upuść obraz na osi czasu.
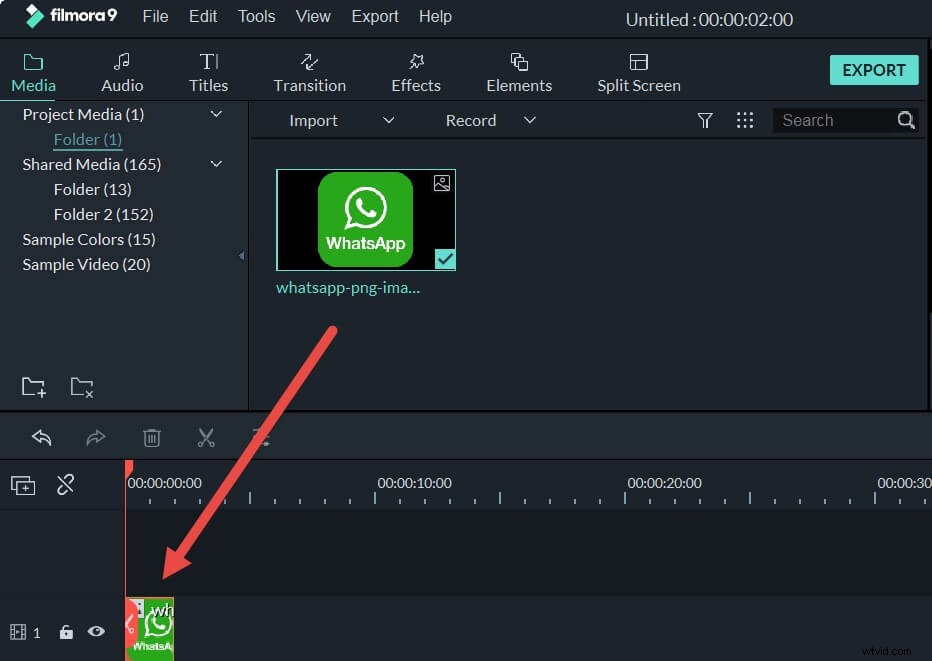
- Tu zaczyna się prawdziwa praca. Kliknij dwukrotnie obraz na osi czasu, a otworzy się karta ustawień szczegółowych tuż nad osią czasu. Przewiń listę ustawień i znajdź „Klawisz Chroma” ustawienia.
- Włącz Klucz Chroma, a zobaczysz, że obraz stanie się przezroczysty. Zielony jest domyślnym kolorem białym jako kolorem tła obrazu. Możesz też po prostu kliknąć „Selektor kolorów” ikonę na prawo do wybranego koloru i przejdź do sekcji, którą chcesz ustawić jako przezroczystą, i kliknij raz.
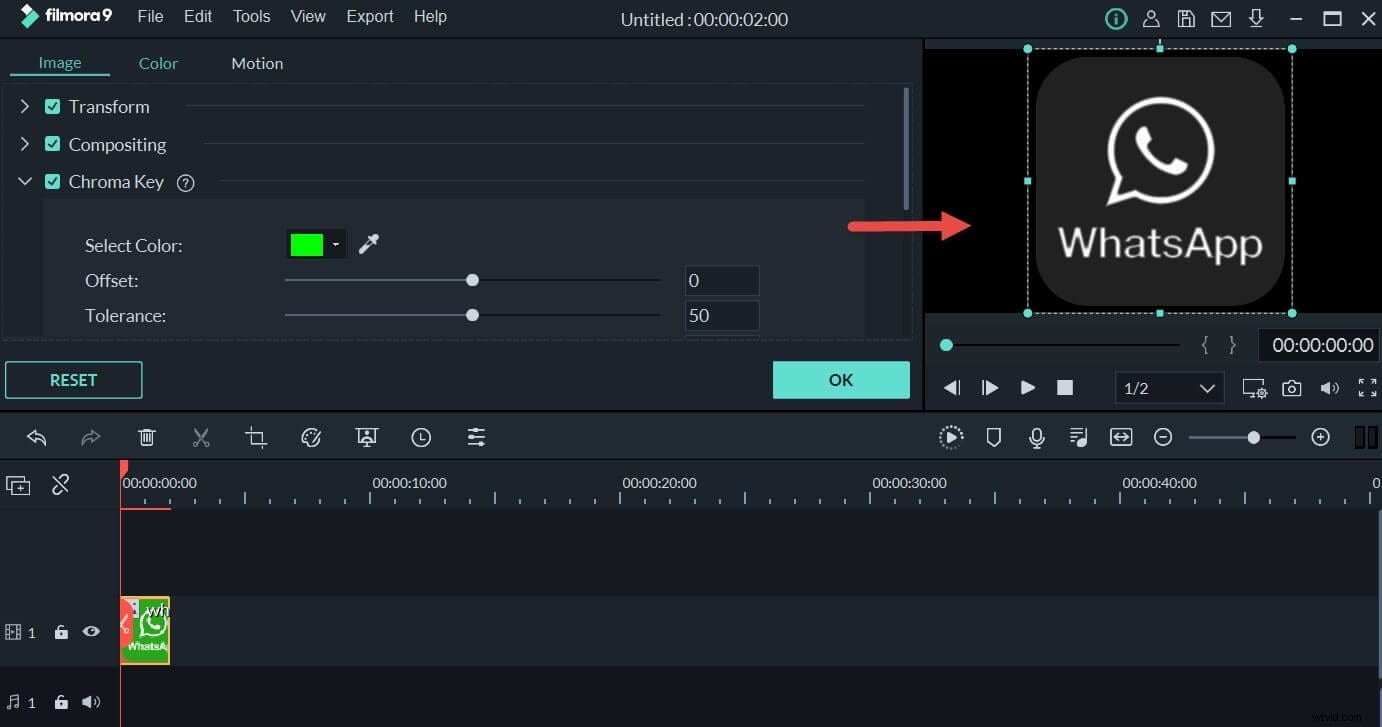
- Jeśli tło nie jest w pełni przezroczyste, możesz również dostosować ustawienia kluczowania chrominancji, takie jak przesunięcie, tolerancja, grubość krawędzi i wtapianie krawędzi, aby obraz był w pełni przezroczysty.
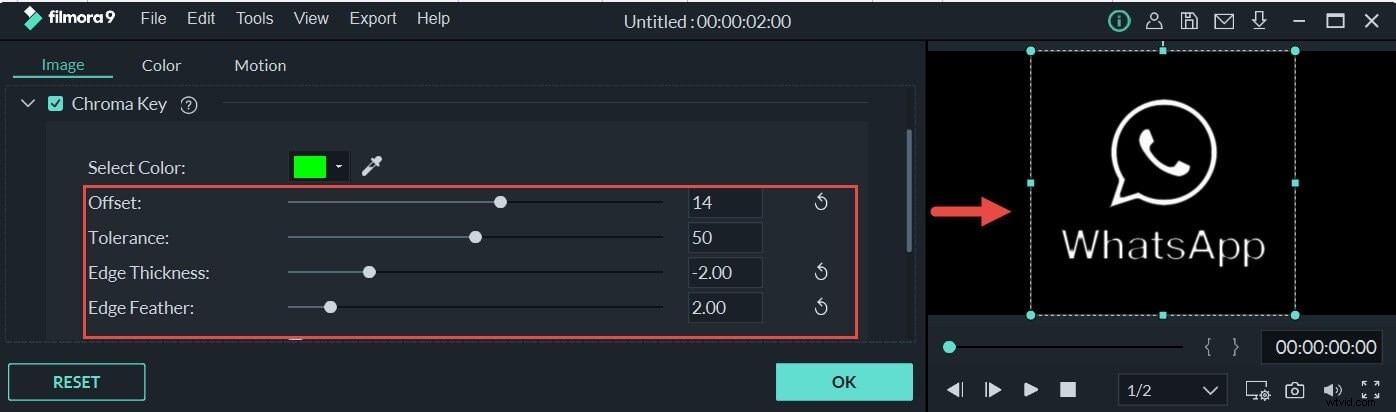
- Na koniec możesz nałożyć przezroczysty obraz na swój film i kliknąć OK aby zapisać ustawienia. Następnie możesz dodać ten przezroczysty obraz do swojego filmu. I dotknij Eksportuj, aby wyeksportować cały film.
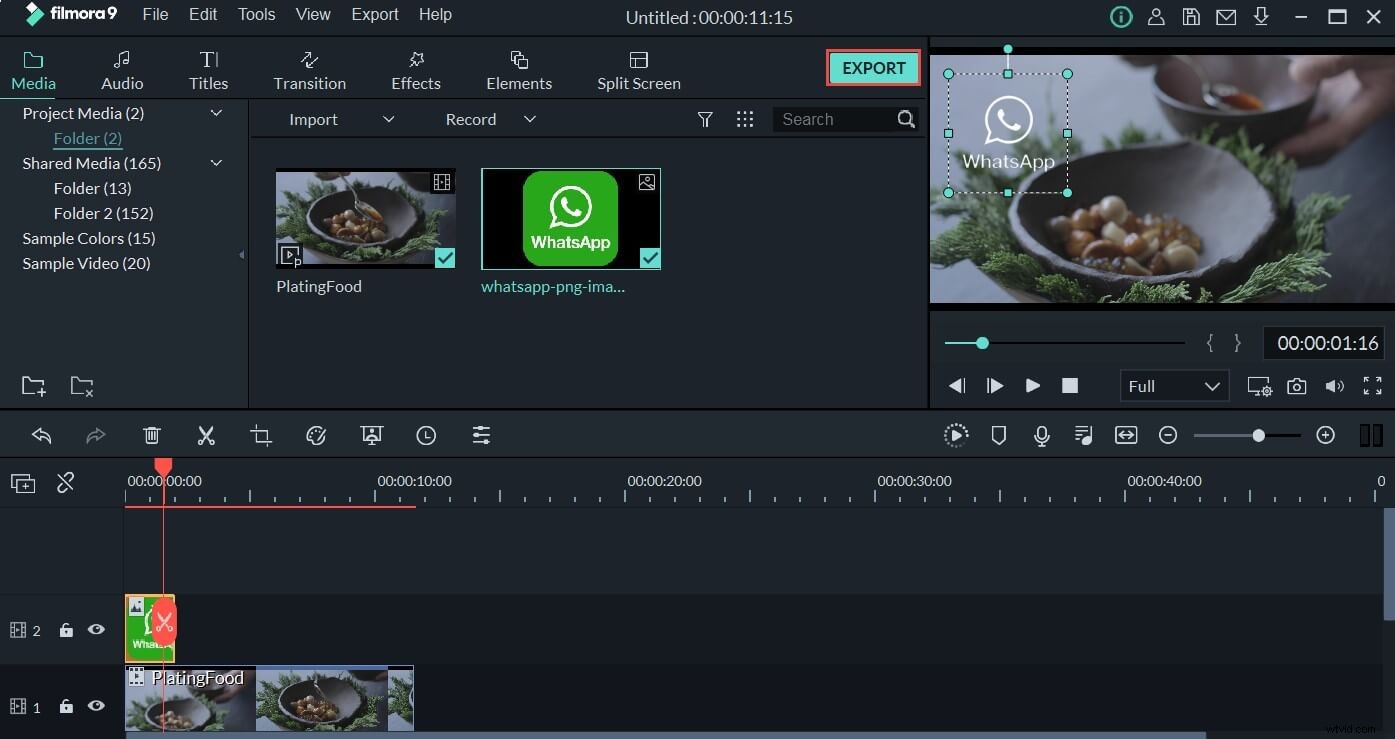
Część 3:Uczyń obraz przezroczystym za pomocą edytora zdjęć online
Obraz można również ustawić jako przezroczysty, korzystając z narzędzi Online PNG. Chociaż przenośny program do tworzenia przezroczystości ma pewne ograniczenia i może działać tylko z formatem obrazu PNG, a także nie będziesz mieć przywileju zmiany wyboru, która część obrazu stanie się przezroczysta. Jest to bezpłatne i szybkie rozwiązanie, jeśli chcesz mieć przezroczyste tło dla swojego obrazu i pilnie uzyskać rozwiązanie przezroczystego tła oparte na przeglądarce. Aby uczynić obraz przezroczystym za pomocą narzędzia do edycji zdjęć online, wykonaj poniższe czynności.
- Kliknij Tu aby otworzyć narzędzia online PNG w oknie przeglądarki.
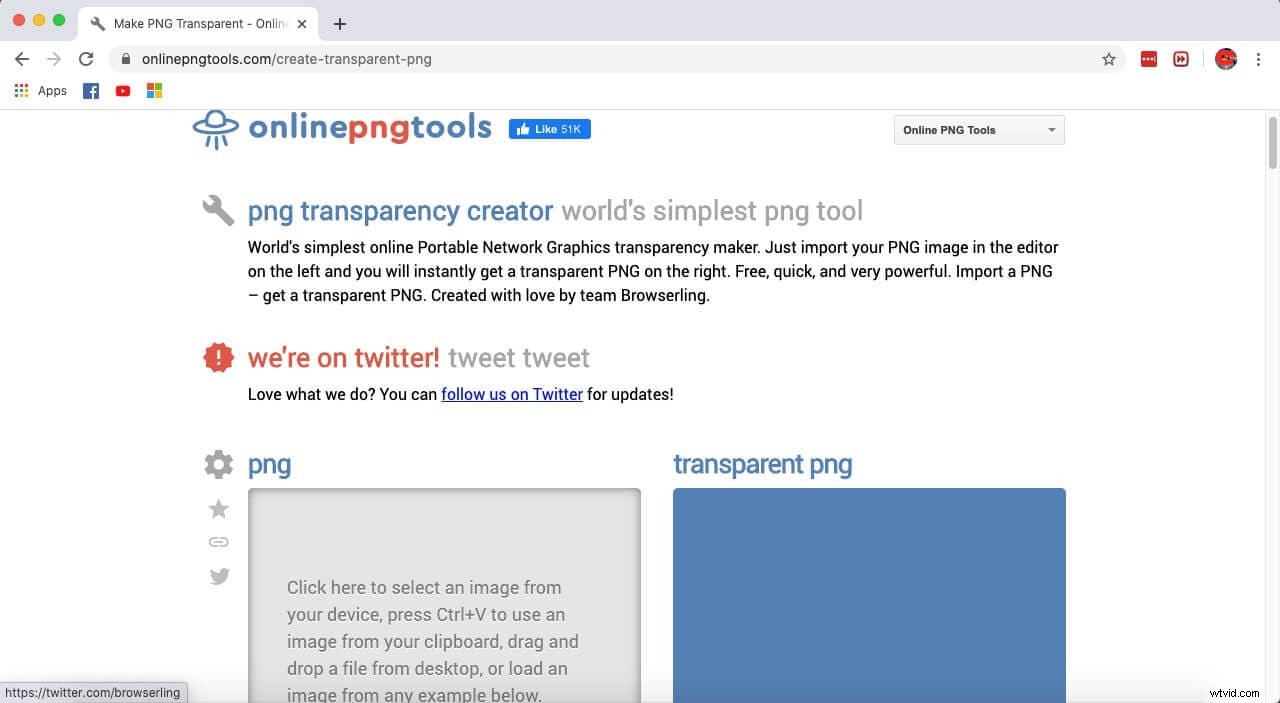
- Dotknij szarej sekcji, aby zaimportować obraz PNG z urządzenia.
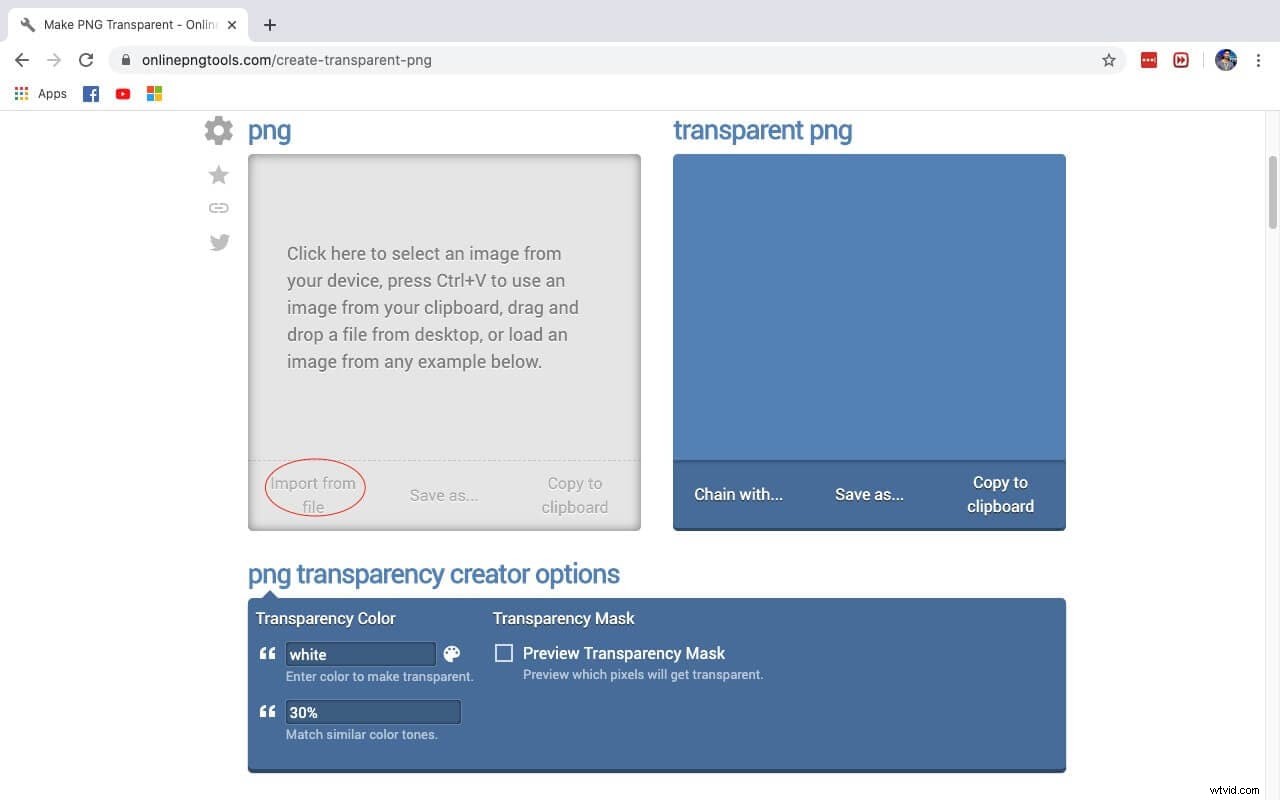
- Zaraz po przesłaniu obrazu na platformę otrzymasz przezroczysty plik wyjściowy PNG. Masz tylko opcje kreatora przezroczystości PNG, w których możesz wybrać kolor tła i odcień koloru.
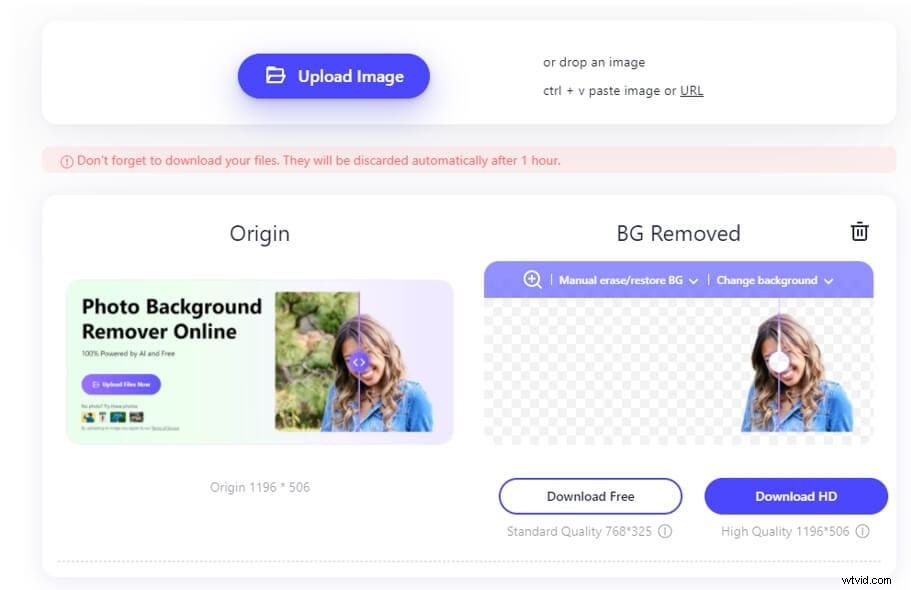
Część 4:Spraw, aby obraz był przezroczysty za pomocą programu PowerPoint
Nie można obrazować PowerPoint może być również użyty do uczynienia obrazu przezroczystym, prawda? Spowoduje to usunięcie wszystkiego, co znajduje się za obrazem, na przykład innego obrazu lub tekstu, i płynnie zmiesza je z tłem slajdu.
Kroki, aby obraz był przezroczysty za pomocą programu PowerPoint:
- Otwórz prezentację PowerPoint z obrazem, który chcesz uczynić przezroczystym, i przejdź do slajdu z obrazem.
- Dotknij obrazu, aby go wybrać. Po wybraniu obrazu nowa karta zostanie dodana do menu karty PowerPoint
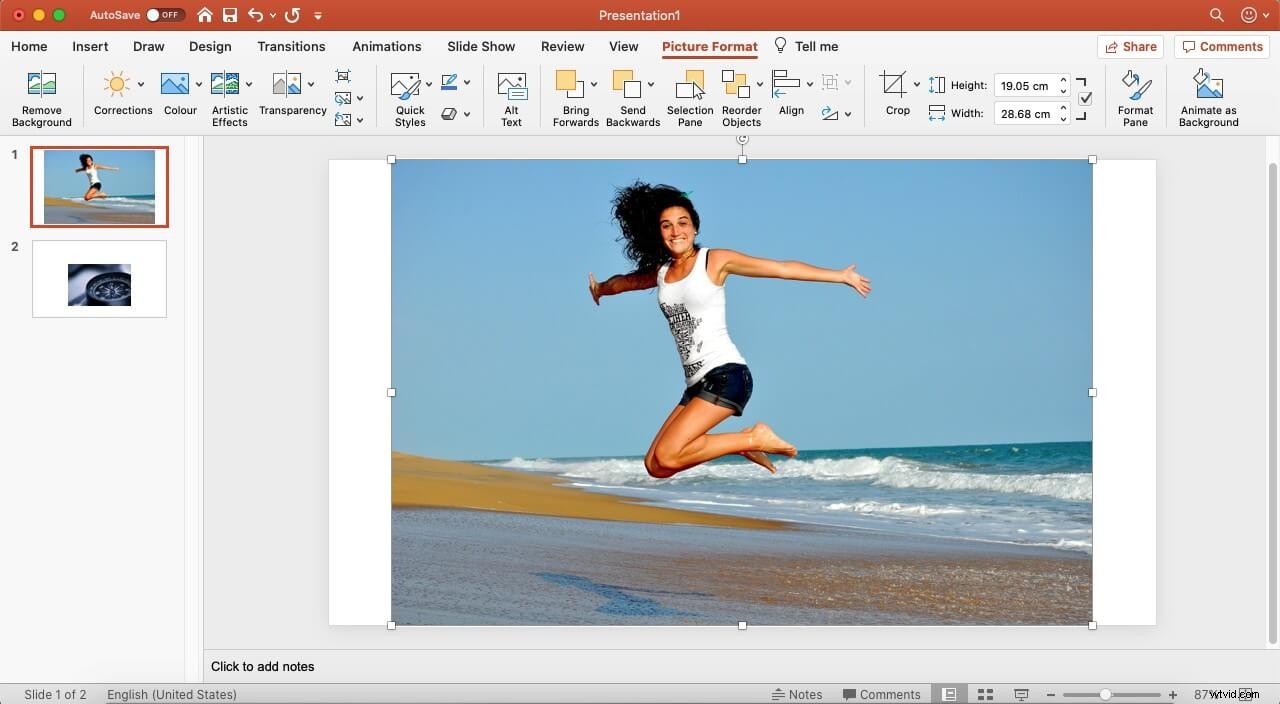
- Przejdź do formatu narzędzi obrazu lub formatu obrazu na komputerze Mac i wybierz opcję Usuń tło opcja.
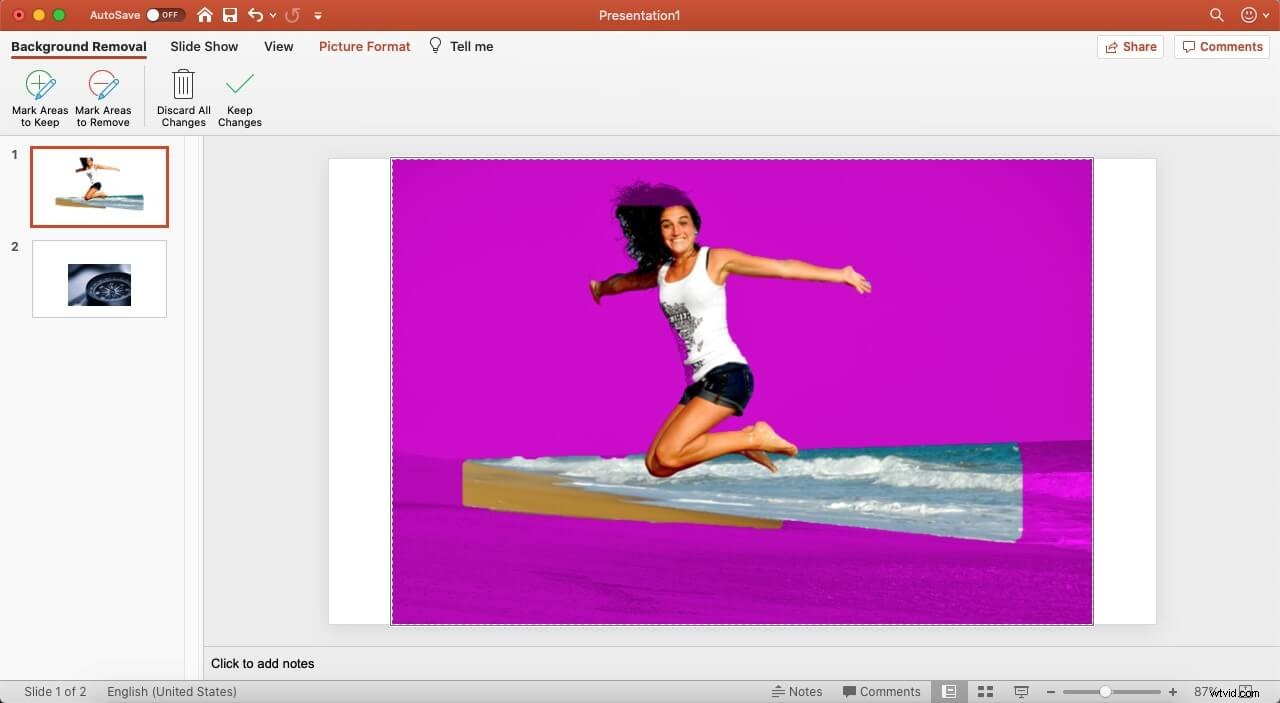
- PowerPoint pokoloruje tło na różowo i poprosi o uwzględnienie lub wykluczenie części, które chcesz ustawić jako tło.
- Możesz dostosować, które obszary mają być zachowane, a które są przezroczyste za pomocą Zaznacz obszary do zachowania lub Zaznacz obszary do usunięcia aby wyznaczyć części obrazu, które mają pozostać na zdjęciu lub zostać usunięte.
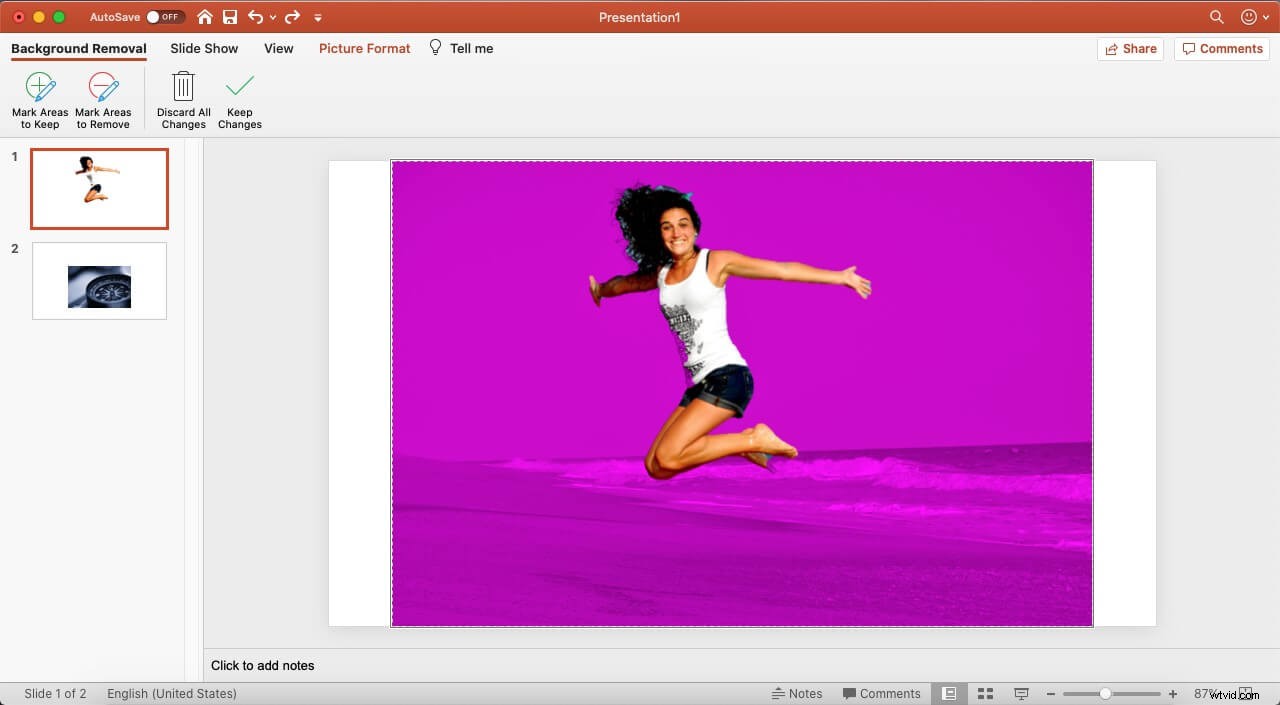
- Naciśnij przycisk Zachowaj zmiany przycisk, aby zastosować zmiany. Otrzymasz przezroczysty obraz tła.
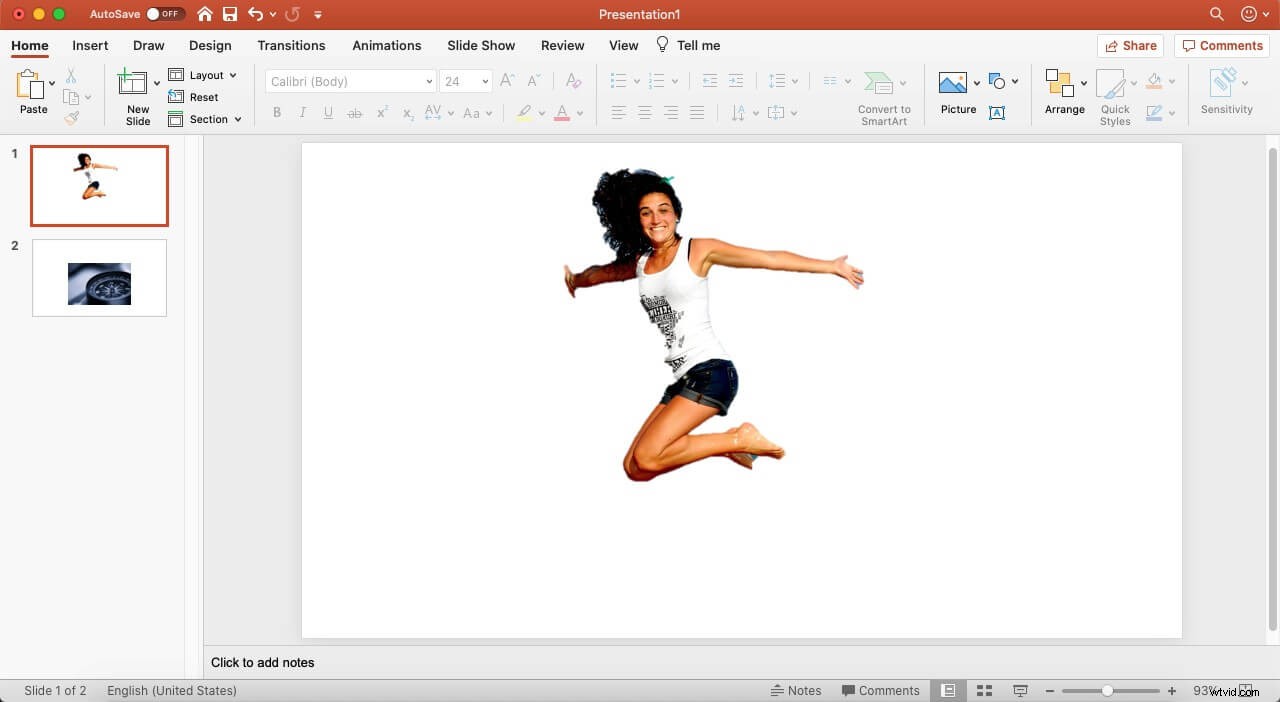
Część 5:Spraw, aby obraz był przezroczysty za pomocą narzędzia Media.io Online Photo Background Remover
Narzędzie do usuwania tła zdjęć online z Media.io to kolejne ogromne narzędzie, które może pomóc w uzyskaniu przezroczystości obrazu. Działa dobrze z aktywnym połączeniem internetowym przez przeglądarkę. Ponadto nie spamuje niechcianymi reklamami ani wiadomościami spamowymi, dzięki czemu możesz cieszyć się bezproblemowym przetwarzaniem obrazu. Nie pozwól, aby jakość obrazu odstraszyła i użyj narzędzia przezroczystości obrazu Media.io, aby uzyskać wspaniałe obrazy pod ręką. Aby zapewnić bezproblemowe usuwanie tła ze zdjęcia, wykonaj następujące czynności:
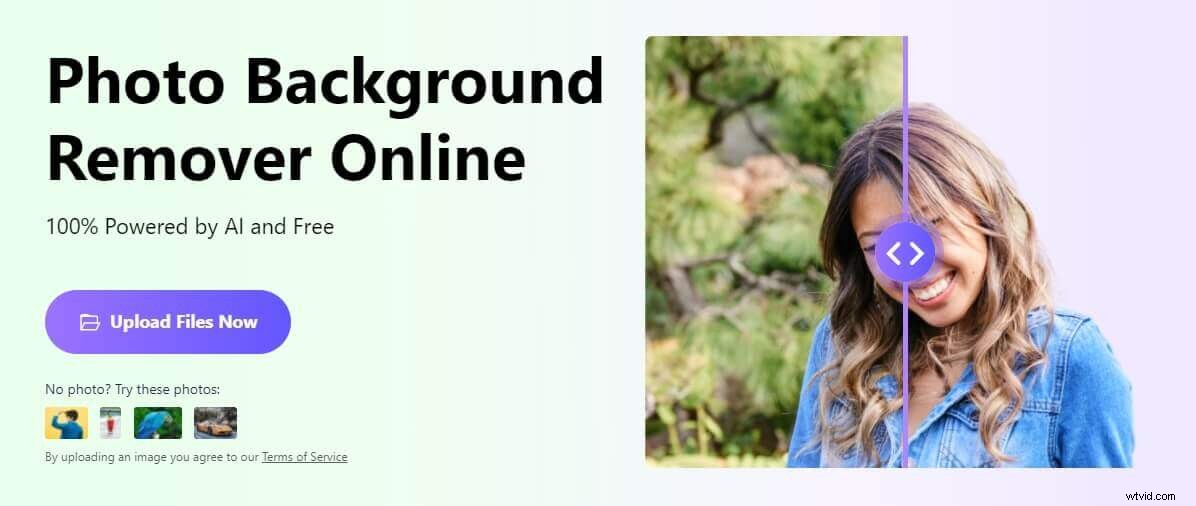
- Odwiedź narzędzie do usuwania tła obrazu Media.io:https://www.media.io/app/remove-image-background i kliknij Prześlij obraz opcji lub możesz nawet przeciągnąć i upuścić obraz, aby został przetworzony.
- Technologia AI Media.io automatycznie usunie tło i zaprezentuje je w sekcji BG Usunięte.
- Po zakończeniu możesz pobrać obraz bez tła, klikając Pobierz bezpłatnie lub Pobierz HD przycisk w oparciu o Twoje potrzeby. Lub kliknij Zmień tło opcja wyboru jakości, aby zmienić tło obrazu na nowe.
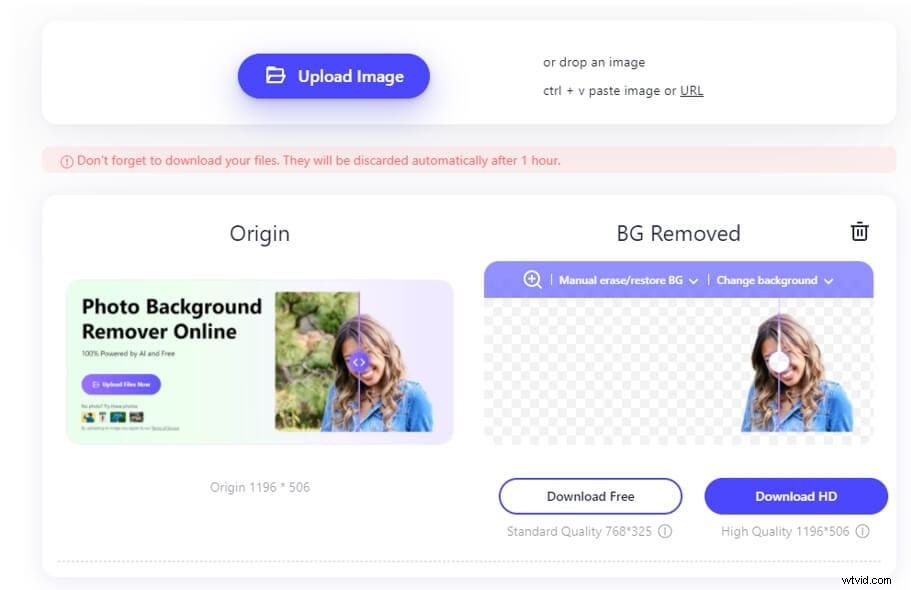
Wniosek
Przeszliśmy przez trzy różne narzędzia i metody, aby obraz był przezroczysty. Mogą pomóc Ci edytować obraz i bawić się swoją wiedzą edycyjną. Możesz wybrać tak, jak lubisz. Zostaw swoje komentarze poniżej, jeśli masz sugestie.
Przeczytaj więcej, aby uzyskać:Najlepsze narzędzia do usuwania tła wideo do usuwania tła wideo
